12. Attribuer les bourses aux élèves
 Les présentes instructions aux soumissionnaires définissent les règles de
soumission, .... et d'exclusion conformément au point 2.3.4. du Guide pratique
des procédures ..... d'évaluation dans la procédure d'examen, de clarification, d'
évaluation et de ... b) Les montants ainsi corrigés sont opposables au
soumissionnaire.
Les présentes instructions aux soumissionnaires définissent les règles de
soumission, .... et d'exclusion conformément au point 2.3.4. du Guide pratique
des procédures ..... d'évaluation dans la procédure d'examen, de clarification, d'
évaluation et de ... b) Les montants ainsi corrigés sont opposables au
soumissionnaire.
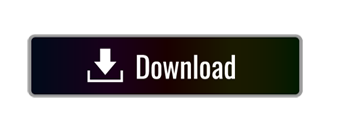
part of the document
��Application ScoNET-GFE��
Version WEB de l'application Gestion Financière des Elèves
Support de la formation
Date de la dernière mise à jour : 31 mai 2006
�
Plan de la formation
� TOC \o "1-3" \h \z \u �� HYPERLINK \l "_Toc136911717" ��1. Présentation de la formation � PAGEREF _Toc136911717 \h ��5��
� HYPERLINK \l "_Toc136911718" ��1.1. Organisation de la formation � PAGEREF _Toc136911718 \h ��5��
� HYPERLINK \l "_Toc136911719" ��1.2. Supports de la formation � PAGEREF _Toc136911719 \h ��5��
� HYPERLINK \l "_Toc136911720" ��2. Présentation générale de la version WEB de GFE � PAGEREF _Toc136911720 \h ��5��
� HYPERLINK \l "_Toc136911721" ��2.1. Plan de la séquence � PAGEREF _Toc136911721 \h ��5��
� HYPERLINK \l "_Toc136911722" ��2.2. ScoNET remplace GEP � PAGEREF _Toc136911722 \h ��5��
� HYPERLINK \l "_Toc136911723" ��2.3. Principe d'une application WEB � PAGEREF _Toc136911723 \h ��6��
� HYPERLINK \l "_Toc136911724" ��2.4. Améliorations apportées par la version WEB de GFE � PAGEREF _Toc136911724 \h ��7��
� HYPERLINK \l "_Toc136911725" ��2.5. Partage de données entre l'application GFE et son environnement � PAGEREF _Toc136911725 \h ��8��
� HYPERLINK \l "_Toc136911726" ��2.6. Déroulement trimestriel de la gestion financière des élèves avec GFE (plan de la formation) � PAGEREF _Toc136911726 \h ��9��
� HYPERLINK \l "_Toc136911727" ��3. Se connecter à l'application GFE � PAGEREF _Toc136911727 \h ��9��
� HYPERLINK \l "_Toc136911728" ��3.1. Plan de la séquence � PAGEREF _Toc136911728 \h ��9��
� HYPERLINK \l "_Toc136911729" ��3.2. Equipement matériel et logiciel requis pour le poste de travail � PAGEREF _Toc136911729 \h ��10��
� HYPERLINK \l "_Toc136911730" ��3.3. Opérations préalables dans l'application Gestion des données communes � PAGEREF _Toc136911730 \h ��10��
� HYPERLINK \l "_Toc136911731" ��3.4. Modalités de connexion à l'application GFE en établissement � PAGEREF _Toc136911731 \h ��11��
� HYPERLINK \l "_Toc136911732" ��3.5. Règles de sécurité à respecter � PAGEREF _Toc136911732 \h ��14��
� HYPERLINK \l "_Toc136911733" ��3.6. Problèmes de connexion susceptibles d'être rencontrés � PAGEREF _Toc136911733 \h ��15��
� HYPERLINK \l "_Toc136911734" ��3.7. Accéder à l'application GFE lors de la formation � PAGEREF _Toc136911734 \h ��16��
� HYPERLINK \l "_Toc136911735" ��3.8. Organisation de la fenêtre de l'application GFE � PAGEREF _Toc136911735 \h ��17��
� HYPERLINK \l "_Toc136911736" ��3.9. Présentation de l'aide en ligne de l'application GFE � PAGEREF _Toc136911736 \h ��18��
� HYPERLINK \l "_Toc136911737" ��3.10. Démonstration de l'utilisation de l'aide en ligne � PAGEREF _Toc136911737 \h ��19��
� HYPERLINK \l "_Toc136911738" ��3.11. Présentation de l'accès à la réglementation � PAGEREF _Toc136911738 \h ��19��
� HYPERLINK \l "_Toc136911739" ��3.12. Démonstration de l'accès à la réglementation � PAGEREF _Toc136911739 \h ��20��
� HYPERLINK \l "_Toc136911740" ��3.13. Exercices � PAGEREF _Toc136911740 \h ��20��
� HYPERLINK \l "_Toc136911741" ��4. Compléter les renseignements permanents sur l'établissement � PAGEREF _Toc136911741 \h ��20��
� HYPERLINK \l "_Toc136911742" ��4.1. Plan de la séquence � PAGEREF _Toc136911742 \h ��20��
� HYPERLINK \l "_Toc136911743" ��4.2. Présentation de la fenêtre Renseignement établissement � PAGEREF _Toc136911743 \h ��21��
� HYPERLINK \l "_Toc136911744" ��4.3. Points importants � PAGEREF _Toc136911744 \h ��22��
� HYPERLINK \l "_Toc136911745" ��4.4. Paramétrage de la fenêtre de travail � PAGEREF _Toc136911745 \h ��22��
� HYPERLINK \l "_Toc136911746" ��4.5. Démonstration du paramétrage de la fenêtre de travail � PAGEREF _Toc136911746 \h ��22��
� HYPERLINK \l "_Toc136911747" ��4.6. Commandes de navigation et de sélection dans une fenêtre de travail � PAGEREF _Toc136911747 \h ��23��
� HYPERLINK \l "_Toc136911748" ��4.7. Démonstration des commandes de navigation et de sélection dans une fenêtre de travail � PAGEREF _Toc136911748 \h ��23��
� HYPERLINK \l "_Toc136911749" ��4.8. Exercices � PAGEREF _Toc136911749 \h ��23��
� HYPERLINK \l "_Toc136911750" ��5. Saisir le découpage en trimestre � PAGEREF _Toc136911750 \h ��24��
� HYPERLINK \l "_Toc136911751" ��5.1. Plan de la séquence � PAGEREF _Toc136911751 \h ��24��
� HYPERLINK \l "_Toc136911752" ��5.2. Présentation de la fenêtre de saisie du découpage en trimestre � PAGEREF _Toc136911752 \h ��24��
� HYPERLINK \l "_Toc136911753" ��5.3. Points importants � PAGEREF _Toc136911753 \h ��25��
� HYPERLINK \l "_Toc136911754" ��5.4. Exercices � PAGEREF _Toc136911754 \h ��25��
� HYPERLINK \l "_Toc136911755" ��6. Créer les catégories de revenu � PAGEREF _Toc136911755 \h ��26��
� HYPERLINK \l "_Toc136911756" ��6.1. Plan de la séquence � PAGEREF _Toc136911756 \h ��26��
� HYPERLINK \l "_Toc136911757" ��6.2. Organisation d'une fenêtre standard � PAGEREF _Toc136911757 \h ��26��
� HYPERLINK \l "_Toc136911758" ��6.3. Présentation de la fenêtre de saisie des catégories de revenu � PAGEREF _Toc136911758 \h ��27��
� HYPERLINK \l "_Toc136911759" ��6.4. Points importants � PAGEREF _Toc136911759 \h ��28��
� HYPERLINK \l "_Toc136911760" ��6.5. Démonstration de l'ajout d'un élément dans une fenêtre standard � PAGEREF _Toc136911760 \h ��28��
� HYPERLINK \l "_Toc136911761" ��6.6. Démonstration de la modification d'un élément dans une fenêtre standard � PAGEREF _Toc136911761 \h ��28��
� HYPERLINK \l "_Toc136911762" ��6.7. Démonstration de la suppression d'un élément dans une fenêtre standard � PAGEREF _Toc136911762 \h ��28��
� HYPERLINK \l "_Toc136911763" ��6.8. Exercices � PAGEREF _Toc136911763 \h ��29��
� HYPERLINK \l "_Toc136911764" ��7. Saisir les tarifs d'hébergement � PAGEREF _Toc136911764 \h ��29��
� HYPERLINK \l "_Toc136911765" ��7.1. Plan de la séquence � PAGEREF _Toc136911765 \h ��29��
� HYPERLINK \l "_Toc136911766" ��7.2. Présentation de la fenêtre de saisie des tarifs d'hébergement � PAGEREF _Toc136911766 \h ��29��
� HYPERLINK \l "_Toc136911767" ��7.3. Points importants � PAGEREF _Toc136911767 \h ��30��
� HYPERLINK \l "_Toc136911768" ��7.4. Démonstration de la saisie d'un tarif d'hébergement � PAGEREF _Toc136911768 \h ��30��
� HYPERLINK \l "_Toc136911769" ��7.5. Impression d'un document à partir du navigateur Microsoft Internet Explorer � PAGEREF _Toc136911769 \h ��31��
� HYPERLINK \l "_Toc136911770" ��7.5.1. Plan de la présentation � PAGEREF _Toc136911770 \h ��31��
� HYPERLINK \l "_Toc136911771" ��7.5.2. Modifier la mise en page des documents � PAGEREF _Toc136911771 \h ��31��
� HYPERLINK \l "_Toc136911772" ��7.5.3. Consulter les documents à l'écran � PAGEREF _Toc136911772 \h ��32��
� HYPERLINK \l "_Toc136911773" ��7.5.4. Paramétrer et imprimer les documents � PAGEREF _Toc136911773 \h ��33��
� HYPERLINK \l "_Toc136911774" ��7.5.5. Restreindre l'impression à une zone de la fenêtre � PAGEREF _Toc136911774 \h ��33��
� HYPERLINK \l "_Toc136911775" ��7.6. Impression d'un document à partir du navigateur Mozilla Firefox � PAGEREF _Toc136911775 \h ��34��
� HYPERLINK \l "_Toc136911776" ��7.6.1. Plan de la présentation � PAGEREF _Toc136911776 \h ��34��
� HYPERLINK \l "_Toc136911777" ��7.6.2. Modifier la mise en page des documents � PAGEREF _Toc136911777 \h ��34��
� HYPERLINK \l "_Toc136911778" ��7.6.3. Consulter les documents à l'écran � PAGEREF _Toc136911778 \h ��36��
� HYPERLINK \l "_Toc136911779" ��7.6.4. Paramétrer et imprimer les documents � PAGEREF _Toc136911779 \h ��37��
� HYPERLINK \l "_Toc136911780" ��7.6.5. Restreindre l'impression à une zone de la fenêtre � PAGEREF _Toc136911780 \h ��37��
� HYPERLINK \l "_Toc136911781" ��7.7. Démonstration de l'impression des tarifs d'hébergement � PAGEREF _Toc136911781 \h ��37��
� HYPERLINK \l "_Toc136911782" ��7.8. Exercices � PAGEREF _Toc136911782 \h ��38��
� HYPERLINK \l "_Toc136911783" ��8. Saisir les bourses locales � PAGEREF _Toc136911783 \h ��38��
� HYPERLINK \l "_Toc136911784" ��8.1. Plan de la séquence � PAGEREF _Toc136911784 \h ��38��
� HYPERLINK \l "_Toc136911785" ��8.2. Présentation de la fenêtre de saisie des bourses � PAGEREF _Toc136911785 \h ��38��
� HYPERLINK \l "_Toc136911786" ��8.3. Points importants � PAGEREF _Toc136911786 \h ��39��
� HYPERLINK \l "_Toc136911787" ��8.4. Exercices � PAGEREF _Toc136911787 \h ��39��
� HYPERLINK \l "_Toc136911788" ��9. Saisir les primes locales � PAGEREF _Toc136911788 \h ��40��
� HYPERLINK \l "_Toc136911789" ��9.1. Plan de la séquence � PAGEREF _Toc136911789 \h ��40��
� HYPERLINK \l "_Toc136911790" ��9.2. Présentation de la fenêtre de saisie des primes � PAGEREF _Toc136911790 \h ��40��
� HYPERLINK \l "_Toc136911791" ��9.3. Points importants � PAGEREF _Toc136911791 \h ��41��
� HYPERLINK \l "_Toc136911792" ��9.4. Exercice � PAGEREF _Toc136911792 \h ��41��
� HYPERLINK \l "_Toc136911793" ��10. Associer les primes aux MEF � PAGEREF _Toc136911793 \h ��41��
� HYPERLINK \l "_Toc136911794" ��10.1. Plan de la séquence � PAGEREF _Toc136911794 \h ��41��
� HYPERLINK \l "_Toc136911795" ��10.2. Présentation de la fenêtre d'initialisation des primes par MEF � PAGEREF _Toc136911795 \h ��42��
� HYPERLINK \l "_Toc136911796" ��10.3. Points importants � PAGEREF _Toc136911796 \h ��43��
� HYPERLINK \l "_Toc136911797" ��10.4. Démonstration de l'association des primes aux MEF � PAGEREF _Toc136911797 \h ��43��
� HYPERLINK \l "_Toc136911798" ��10.5. Exercice � PAGEREF _Toc136911798 \h ��43��
� HYPERLINK \l "_Toc136911799" ��11. Initialiser les hébergements � PAGEREF _Toc136911799 \h ��43��
� HYPERLINK \l "_Toc136911800" ��11.1. Plan de la séquence � PAGEREF _Toc136911800 \h ��43��
� HYPERLINK \l "_Toc136911801" ��11.2. Pré requis à l'initialisation des hébergements � PAGEREF _Toc136911801 \h ��44��
� HYPERLINK \l "_Toc136911802" ��11.3. Présentation de la fenêtre d'initialisation des hébergements � PAGEREF _Toc136911802 \h ��44��
� HYPERLINK \l "_Toc136911803" ��11.4. Points importants � PAGEREF _Toc136911803 \h ��46��
� HYPERLINK \l "_Toc136911804" ��11.5. Démonstration d'un traitement différé (traitement asynchrone) � PAGEREF _Toc136911804 \h ��46��
� HYPERLINK \l "_Toc136911805" ��11.6. Exercice � PAGEREF _Toc136911805 \h ��46��
� HYPERLINK \l "_Toc136911806" ��12. Attribuer les bourses aux élèves � PAGEREF _Toc136911806 \h ��47��
� HYPERLINK \l "_Toc136911807" ��12.1. Plan de la séquence � PAGEREF _Toc136911807 \h ��47��
� HYPERLINK \l "_Toc136911808" ��12.2. Sélectionner les élèves pour la mise à jour des éléments financiers � PAGEREF _Toc136911808 \h ��47��
� HYPERLINK \l "_Toc136911809" ��12.3. Points importants à propos de la sélection d'élèves � PAGEREF _Toc136911809 \h ��48��
� HYPERLINK \l "_Toc136911810" ��12.4. Démonstration de la sélection d'élèves � PAGEREF _Toc136911810 \h ��48��
� HYPERLINK \l "_Toc136911811" ��12.5. Présentation du volet Informations élèves � PAGEREF _Toc136911811 \h ��49��
� HYPERLINK \l "_Toc136911812" ��12.6. Présentation du volet Bourses � PAGEREF _Toc136911812 \h ��50��
� HYPERLINK \l "_Toc136911813" ��12.7. Points importants � PAGEREF _Toc136911813 \h ��51��
� HYPERLINK \l "_Toc136911814" ��12.8. Démonstration de l'attribution des bourses aux élèves � PAGEREF _Toc136911814 \h ��52��
� HYPERLINK \l "_Toc136911815" ��12.9. Exercices � PAGEREF _Toc136911815 \h ��52��
� HYPERLINK \l "_Toc136911816" ��13. Procéder à l'attribution automatique des primes � PAGEREF _Toc136911816 \h ��52��
� HYPERLINK \l "_Toc136911817" ��13.1. Plan de la séquence � PAGEREF _Toc136911817 \h ��52��
� HYPERLINK \l "_Toc136911818" ��13.2. Présentation de la fenêtre d'attribution globale des primes � PAGEREF _Toc136911818 \h ��52��
� HYPERLINK \l "_Toc136911819" ��13.3. Points importants � PAGEREF _Toc136911819 \h ��53��
� HYPERLINK \l "_Toc136911820" ��13.4. Démonstration de l'attribution automatique des primes � PAGEREF _Toc136911820 \h ��53��
� HYPERLINK \l "_Toc136911821" ��13.5. Exercice � PAGEREF _Toc136911821 \h ��53��
� HYPERLINK \l "_Toc136911822" ��14. Mettre à jour les éléments financiers des élèves � PAGEREF _Toc136911822 \h ��54��
� HYPERLINK \l "_Toc136911823" ��14.1. Plan de la séquence � PAGEREF _Toc136911823 \h ��54��
� HYPERLINK \l "_Toc136911824" ��14.2. Présentation du volet Hébergement � PAGEREF _Toc136911824 \h ��54��
� HYPERLINK \l "_Toc136911825" ��14.3. Points importants à propos du volet Hébergement � PAGEREF _Toc136911825 \h ��56��
� HYPERLINK \l "_Toc136911826" ��14.4. Présentation du volet Primes � PAGEREF _Toc136911826 \h ��57��
� HYPERLINK \l "_Toc136911827" ��14.5. Points importants à propos du volet Primes � PAGEREF _Toc136911827 \h ��58��
� HYPERLINK \l "_Toc136911828" ��14.6. Présentation du volet Aides � PAGEREF _Toc136911828 \h ��58��
� HYPERLINK \l "_Toc136911829" ��14.7. Points importants à propos du volet Aides � PAGEREF _Toc136911829 \h ��59��
� HYPERLINK \l "_Toc136911830" ��14.8. Présentation du volet Autres éléments financiers � PAGEREF _Toc136911830 \h ��60��
� HYPERLINK \l "_Toc136911831" ��14.9. Points importants à propos du volet Autres éléments financiers � PAGEREF _Toc136911831 \h ��60��
� HYPERLINK \l "_Toc136911832" ��14.10. Présentation du volet Régularisations � PAGEREF _Toc136911832 \h ��61��
� HYPERLINK \l "_Toc136911833" ��14.11. Points importants à propos du volet Régularisations � PAGEREF _Toc136911833 \h ��62��
� HYPERLINK \l "_Toc136911834" ��14.12. Présentation du volet RIB � PAGEREF _Toc136911834 \h ��62��
� HYPERLINK \l "_Toc136911835" ��14.13. Points importants à propos du volet RIB � PAGEREF _Toc136911835 \h ��63��
� HYPERLINK \l "_Toc136911836" ��14.14. Démonstration de la mise à jour des éléments financiers d'un élève � PAGEREF _Toc136911836 \h ��63��
� HYPERLINK \l "_Toc136911837" ��14.15. Exercices � PAGEREF _Toc136911837 \h ��64��
� HYPERLINK \l "_Toc136911838" ��15. Effectuer des remises d'ordres collectives � PAGEREF _Toc136911838 \h ��67��
� HYPERLINK \l "_Toc136911839" ��15.1. Plan de la séquence � PAGEREF _Toc136911839 \h ��67��
� HYPERLINK \l "_Toc136911840" ��15.2. Présentation de la fenêtre de sélection des élèves � PAGEREF _Toc136911840 \h ��67��
� HYPERLINK \l "_Toc136911841" ��15.3. Points importants à propos de la sélection d'élèves � PAGEREF _Toc136911841 \h ��68��
� HYPERLINK \l "_Toc136911842" ��15.4. Présentation de la fenêtre de définition d'une remise d'ordre � PAGEREF _Toc136911842 \h ��68��
� HYPERLINK \l "_Toc136911843" ��15.5. Points importants à propos de la définition de la remise d'ordre � PAGEREF _Toc136911843 \h ��69��
� HYPERLINK \l "_Toc136911844" ��15.6. Présentation de la fenêtre de validation d'une remise d'ordre � PAGEREF _Toc136911844 \h ��69��
� HYPERLINK \l "_Toc136911845" ��15.7. Points importants à propos de la validation d'une remise d'ordre collective � PAGEREF _Toc136911845 \h ��70��
� HYPERLINK \l "_Toc136911846" ��15.8. Présentation du tableau des remises d'ordre � PAGEREF _Toc136911846 \h ��70��
� HYPERLINK \l "_Toc136911847" ��15.9. Démonstration de la création d'une remise d'ordre collective � PAGEREF _Toc136911847 \h ��71��
� HYPERLINK \l "_Toc136911848" ��15.10. Présentation de la procédure de suppression d'une remise d'ordre � PAGEREF _Toc136911848 \h ��71��
� HYPERLINK \l "_Toc136911849" ��15.11. Démonstration de la suppression d'une remise d'ordre � PAGEREF _Toc136911849 \h ��72��
� HYPERLINK \l "_Toc136911850" ��15.12. Exercices � PAGEREF _Toc136911850 \h ��72��
� HYPERLINK \l "_Toc136911851" ��16. Simuler la constatation des droits � PAGEREF _Toc136911851 \h ��73��
� HYPERLINK \l "_Toc136911852" ��16.1. Plan de la séquence � PAGEREF _Toc136911852 \h ��73��
� HYPERLINK \l "_Toc136911853" ��16.2. Présentation de la fenêtre de sélection des élèves � PAGEREF _Toc136911853 \h ��73��
� HYPERLINK \l "_Toc136911854" ��16.3. Points importants à propos de la sélection des élèves � PAGEREF _Toc136911854 \h ��74��
� HYPERLINK \l "_Toc136911855" ��16.4. Présentation de la fenêtre de validation d'une simulation � PAGEREF _Toc136911855 \h ��75��
� HYPERLINK \l "_Toc136911856" ��16.5. Présentation du résultat des simulations de constatation � PAGEREF _Toc136911856 \h ��75��
� HYPERLINK \l "_Toc136911857" ��16.6. Démonstration de la simulation de la constatation des droits � PAGEREF _Toc136911857 \h ��76��
� HYPERLINK \l "_Toc136911858" ��16.7. Documents de la simulation de constatation � PAGEREF _Toc136911858 \h ��76��
� HYPERLINK \l "_Toc136911859" ��16.8. Enregistrement et impression des documents à partir du logiciel Acrobat reader � PAGEREF _Toc136911859 \h ��79��
� HYPERLINK \l "_Toc136911860" ��16.8.1. Plan de la présentation � PAGEREF _Toc136911860 \h ��79��
� HYPERLINK \l "_Toc136911861" ��16.8.2. Consulter le document à l'écran � PAGEREF _Toc136911861 \h ��79��
� HYPERLINK \l "_Toc136911862" ��16.8.3. Enregistrer le document � PAGEREF _Toc136911862 \h ��80��
� HYPERLINK \l "_Toc136911863" ��16.8.4. Imprimer tout ou partie du document � PAGEREF _Toc136911863 \h ��80��
� HYPERLINK \l "_Toc136911864" ��16.9. Démonstration de l'enregistrement d'un document généré sous Acrobat reader � PAGEREF _Toc136911864 \h ��81��
� HYPERLINK \l "_Toc136911865" ��16.10. Exercices � PAGEREF _Toc136911865 \h ��81��
� HYPERLINK \l "_Toc136911866" ��17. Constater les droits � PAGEREF _Toc136911866 \h ��82��
� HYPERLINK \l "_Toc136911867" ��17.1. Plan de la séquence � PAGEREF _Toc136911867 \h ��82��
� HYPERLINK \l "_Toc136911868" ��17.2. Méthode préconisée pour la constatation des droits du trimestre � PAGEREF _Toc136911868 \h ��82��
� HYPERLINK \l "_Toc136911869" ��17.3. Présentation de la procédure de constatation des droits � PAGEREF _Toc136911869 \h ��82��
� HYPERLINK \l "_Toc136911870" ��17.4. Démonstration de la constatation des droits � PAGEREF _Toc136911870 \h ��82��
� HYPERLINK \l "_Toc136911871" ��17.5. Exercice � PAGEREF _Toc136911871 \h ��82��
� HYPERLINK \l "_Toc136911872" ��18. Consulter et imprimer les documents suite à une constatation � PAGEREF _Toc136911872 \h ��83��
� HYPERLINK \l "_Toc136911873" ��18.1. Plan de la séquence � PAGEREF _Toc136911873 \h ��83��
� HYPERLINK \l "_Toc136911874" ��18.2. Présentation de la fenêtre Listes � PAGEREF _Toc136911874 \h ��83��
� HYPERLINK \l "_Toc136911875" ��18.3. Présentation des états de constatation � PAGEREF _Toc136911875 \h ��84��
� HYPERLINK \l "_Toc136911876" ��18.4. Démonstration de l'impression du bordereau des DC et des bourses � PAGEREF _Toc136911876 \h ��86��
� HYPERLINK \l "_Toc136911877" ��18.5. Exercices � PAGEREF _Toc136911877 \h ��86��
� HYPERLINK \l "_Toc136911878" ��19. Consulter la fiche des élèves (Visualisation élève) � PAGEREF _Toc136911878 \h ��86��
� HYPERLINK \l "_Toc136911879" ��19.1. Plan de la séquence � PAGEREF _Toc136911879 \h ��86��
� HYPERLINK \l "_Toc136911880" ��19.2. Options de consultation proposées : après une simulation ou après une constatation � PAGEREF _Toc136911880 \h ��86��
� HYPERLINK \l "_Toc136911881" ��19.3. Présentation de la fenêtre de recherche des élèves � PAGEREF _Toc136911881 \h ��87��
� HYPERLINK \l "_Toc136911882" ��19.4. Présentation de la fiche des élèves � PAGEREF _Toc136911882 \h ��88��
� HYPERLINK \l "_Toc136911883" ��19.5. Démonstration de la visualisation de la fiche des élèves � PAGEREF _Toc136911883 \h ��90��
� HYPERLINK \l "_Toc136911884" ��19.6. Exercice � PAGEREF _Toc136911884 \h ��90��
� HYPERLINK \l "_Toc136911885" ��20. Transférer les créances vers GFC � PAGEREF _Toc136911885 \h ��90��
� HYPERLINK \l "_Toc136911886" ��20.1. Plan de la séquence � PAGEREF _Toc136911886 \h ��90��
� HYPERLINK \l "_Toc136911887" ��20.2. Présentation de la fenêtre de transfert des créances � PAGEREF _Toc136911887 \h ��91��
� HYPERLINK \l "_Toc136911888" ��20.3. Points importants � PAGEREF _Toc136911888 \h ��92��
� HYPERLINK \l "_Toc136911889" ��20.4. Démonstration du transfert des créances � PAGEREF _Toc136911889 \h ��92��
� HYPERLINK \l "_Toc136911890" ��20.5. Exercices � PAGEREF _Toc136911890 \h ��92��
� HYPERLINK \l "_Toc136911891" ��21. Régulariser la situation des élèves (reconstatation des droits) � PAGEREF _Toc136911891 \h ��93��
� HYPERLINK \l "_Toc136911892" ��21.1. Plan de la séquence � PAGEREF _Toc136911892 \h ��93��
� HYPERLINK \l "_Toc136911893" ��21.2. Principes de la régularisation de la situation des élèves après la constatation des droits � PAGEREF _Toc136911893 \h ��93��
� HYPERLINK \l "_Toc136911894" ��21.3. Exercices � PAGEREF _Toc136911894 \h ��93��
� HYPERLINK \l "_Toc136911895" ��22. Effectuer les paiements par la TG � PAGEREF _Toc136911895 \h ��93��
� HYPERLINK \l "_Toc136911896" ��22.1. Plan de la séquence � PAGEREF _Toc136911896 \h ��93��
� HYPERLINK \l "_Toc136911897" ��22.2. Présentation de la fenêtre de paiement TG � PAGEREF _Toc136911897 \h ��94��
� HYPERLINK \l "_Toc136911898" ��22.3. Points importants � PAGEREF _Toc136911898 \h ��95��
� HYPERLINK \l "_Toc136911899" ��22.4. Démonstration de l'enregistrement du fichier des paiements � PAGEREF _Toc136911899 \h ��95��
� HYPERLINK \l "_Toc136911900" ��22.5. Exercices � PAGEREF _Toc136911900 \h ��96��
� HYPERLINK \l "_Toc136911901" ��23. Imprimer le bordereau des paiements à effectuer en espèces � PAGEREF _Toc136911901 \h ��96��
� HYPERLINK \l "_Toc136911902" ��23.1. Plan de la séquence � PAGEREF _Toc136911902 \h ��96��
� HYPERLINK \l "_Toc136911903" ��23.2. Présentation de la fenêtre paiement à la caisse � PAGEREF _Toc136911903 \h ��96��
� HYPERLINK \l "_Toc136911904" ��23.3. Points importants � PAGEREF _Toc136911904 \h ��97��
� HYPERLINK \l "_Toc136911905" ��23.4. Démonstration de l'impression du bordereau des paiements à effectuer en espèces � PAGEREF _Toc136911905 \h ��97��
� HYPERLINK \l "_Toc136911906" ��23.5. Exercice � PAGEREF _Toc136911906 \h ��97��
� HYPERLINK \l "_Toc136911907" ��24. Changer de trimestre � PAGEREF _Toc136911907 \h ��98��
� HYPERLINK \l "_Toc136911908" ��24.1. Plan de la séquence � PAGEREF _Toc136911908 \h ��98��
� HYPERLINK \l "_Toc136911909" ��24.2. Mettre à jour la fenêtre Découpage en trimestre � PAGEREF _Toc136911909 \h ��98��
� HYPERLINK \l "_Toc136911910" ��24.3. Mettre à jour les tarifs d'hébergement � PAGEREF _Toc136911910 \h ��99��
� HYPERLINK \l "_Toc136911911" ��25. Conclusion de la formation � PAGEREF _Toc136911911 \h ��100��
� HYPERLINK \l "_Toc136911912" ��25.1. Plan de la séquence � PAGEREF _Toc136911912 \h ��100��
� HYPERLINK \l "_Toc136911913" ��25.2. Evolutions prévues pour la version WEB de GFE � PAGEREF _Toc136911913 \h ��100��
� HYPERLINK \l "_Toc136911914" ��25.3. Mise en uvre de la version Web de GFE en établissement � PAGEREF _Toc136911914 \h ��100��
� HYPERLINK \l "_Toc136911915" ��25.4. Evaluation de la formation � PAGEREF _Toc136911915 \h ��100��
� HYPERLINK \l "_Toc136911916" ��26. Glossaire du support de la formation � PAGEREF _Toc136911916 \h ��101��
�
�Présentation de la formation
Organisation de la formation
Objectif de la formation : Apprendre à utiliser la version WEB de l'application Gestion Financière des Elèves
Utilisation d'une application Web
Apprentissage des nouvelles fonctionnalités
Mise en oeuvre de nouvelles méthodes de travail
Déroulement : 25 séquences pédagogiques qui présentent la gestion financière des élèves sur un trimestre (du paramétrage de l'application au changement de trimestre).
Chaque séquence pédagogique comporte plusieurs étapes :
Présentation du plan de la séquence
Présentation de la ou des fenêtres de travail
Points importants à connaître
Démonstration d'opérations ou de traitements
Exercices.
Les exercices (fournis dans le cahier d'exercices) seront réalisés sur une base école :
Base de données fictive d'un lycée technique de 399 élèves dupliquée 600 fois
Les exercices ne porteront que sur une seule division de l'établissement (1STAC)
Chaque participant se connectera à l'établissement qui lui aura été affecté pour la réalisation des exercices.
Supports de la formation
L'ensemble des éléments qui seront présentés à l'écran sont fournis sur le CD Rom remis à chaque participant. Il n'est donc pas utile de prendre en note les informations affichées.
Le CD remis aux participants contient :
Un mode d'emploi du CD Rom
Le support de cours (formation à GFE)
Le glossaire de la formation à GFE
Une version imprimable du support de cours et du cahier d'exercices.
Si le support de cours est normalement automatiquement affiché dès que le CD Rom est inséré dans le lecteur, il peut aussi être affiché en cliquant sur le fichier Accueil.htm du dossier WebHelp.
Présentation générale de la version WEB de GFE
Plan de la séquence
ScoNET remplace GEP
Principe d'une application WEB
Améliorations apportées par la version WEB de GFE
Partage de données entre l'application GFE et son environnement
Déroulement trimestriel de la gestion financière des élèves avec GFE (plan de la formation).
ScoNET remplace GEP
Applications de GEP�Applications de ScoNET��Constantes�Gestion des nomenclatures des établissements
Gestion des données communes d'un établissement
Application de délégation��BEE�Gestion de la Base Elève Etablissement��Absences�Gestion des absences élèves d'un établissement��Bourse des collèges�Gestion des bourses de collèges��GFE�Gestion financière des élèves���Principe d'une application WEB
Les applications et les données de ScoNET sont installées sur un serveur académique :
� EMBED Visio.Drawing.11 ���
Dans les établissements, l'accès aux applications s'effectue, par l'intranet, au moyen d'une liaison sécurisée.
Toutes les données étant regroupées dans une seule base de données académique, certaines opérations requiert une coordination au sein de l'établissement et au niveau de l'académie (notamment pour les phases de basculement et de suppression de lannée scolaire précédente).
�Améliorations apportées par la version WEB de GFE
Si la version WEB de GFE reprend l'organisation générale de la version DOS, de nombreux aménagements ont été apportés à l'application.
Contexte�Aménagements��Commodité d'utilisation�Manipulation par désignation directe (sélection des éléments au moyen de la souris, re-dimensionnement des fenêtres
)
Aide en ligne contextuelle
Accès direct à la réglementation
��Partage de données entre applications�Regroupement des données des différentes applications de Scolarité dans une seule base de données
Transmission des données à destination de l'agent comptable (créances) par courriel.��Sauvegarde des données�La sauvegarde des données est assurée au niveau académique.��Découpage en trimestre�Paramétrage du découpage en trimestre
Possibilité de gestion en jours réels.��Tarifs d'hébergement�Les tarifs d'hébergement sont maintenant gérés par trimestre (saisie d'un montant trimestriel et non plus annuel). Les tarifs et les coûts journaliers doivent donc être mis à jour chaque début de trimestre.��Initialisation des hébergements�Création automatique de la situation d'hébergement de lensemble des élèves de létablissement��
Eléments financiers de l'élève��Hébergement�Définition des jours de restauration
Possibilité de saisir autant de situations d'hébergement que nécessaire
Possibilité de saisir autant de remises d'ordre que nécessaire.��Bourses�Possibilité de saisir autant de congés de bourse que nécessaire.��Aides�Saisie des aides (Fonds social, Aide du département
) dans une fenêtre spécifique (et non plus au moyen de régularisations comptables).��Autres éléments financiers�Saisie des autres éléments financiers dans une fenêtre spécifique.��Régularisations�La régularisation des autres éléments financiers remplace la régularisation comptable de la version DOS
La régularisation des paiements s'opère dans le contexte de la régularisation des autres éléments financiers
Possibilité de saisir autant de régularisations des autres éléments financiers que nécessaire.��
Remise d'ordre collective�Calcul automatique des jours à déduire pour chaque élève en prenant en compte le nombre de jours des régimes (par exemple, élèves demi-pensionnaires sur 2 jours)
Possibilité de saisir autant de remises d'ordre que nécessaire
Possibilité de supprimer une remise d'ordre collective.��Simulation de constatation�Visualisation de la fiche des élèves après une simulation de constatation.��Constatation�Possibilité de réimprimer les documents de la constatation autant de fois que nécessaire (globalement ou pour un élève).��Nouveaux documents�Etat nominatif global
Analyse du bordereau des DC, des bourses et des aides.��Encaissement�La fonctionnalité Encaissement de la version DOS de GFE a été renommée Transfert créance
Le transfert des créances s'effectue par courriel.��
�Partage de données entre l'application GFE et son environnement
Les données des applications de ScoNET sont regroupées dans une seule base de données. Le partage de données entre applications en est facilité.
�
��Données communes aux applications de ScoNET.
Pour la gestion financière des élèves, cette application permet :
De définir les établissements pour les hébergements croisés
De définir les jours de restauration scolaire pour chacun des établissements gérés
De basculer la saisie des RIB et des régimes d'hébergement des élèves.
Pour les paramètres généraux, cette application permet :
De définir le nom de lagent comptable et le nom de lordonnateur.����Nomenclatures des applications de ScoNET.
Les nomenclatures spécifiques à la gestion financière des élèves sont accessibles à partir de l'application GFE. ����Saisie, par l'administration, des informations générales relatives à l'élève (l'état civil de l'élève, sa date d'entrée dans l'établissement, et, le cas échéant, sa date de sortie, la scolarité de l'élève, son régime d'hébergement, les responsables légaux et financiers de l'élève, les RIB des responsables
). ����Le fichier des créances correspondant aux droits constatés (montants dus par les familles à l'établissement) est transmis à l'agent comptable (par courriel). Ce fichier sera importé dans le module Comptabilité générale de l'application GFC à partir duquel s'opérera le suivi des encaissements.����Pour l'attribution des bourses des collèges, les éléments permettant le calcul de leur taux doivent être saisis dans l'application Bourse des collèges.����Disquette à destination de la TG
Au terme de la constatation des droits du trimestre, le fichier des montants à payer aux familles par l'établissement peut être enregistré sur disquette puis transmis à la Trésorerie générale qui procédera au paiement.���Déroulement trimestriel de la gestion financière des élèves avec GFE (plan de la formation)
La formation présentera les opérations à effectuer pour la gestion financière des élèves du premier trimestre :
Adaptation aux particularités de l'établissement :
Compléter les renseignements permanents sur l'établissement
Saisir le découpage en trimestre
Créer les catégories de revenu
Saisir les tarifs d'hébergement
Saisir les bourses locales
Saisir les primes locales
Associer les primes aux MEF
Initialiser les hébergements
Attribuer les bourses aux élèves
Procéder à l'attribution automatique des primes
Mettre à jour les éléments financiers des élèves
Effectuer des remises d'ordres collectives
Simuler la constatation des droits
Constater les droits
Consulter et imprimer les documents suite à une constatation
Consulter la fiche des élèves (Visualisation élève)
Transférer les créances vers GFC
Régulariser la situation des élèves (reconstatation des droits)
Effectuer les paiements par la TG
Imprimer le bordereau des paiements à effectuer en espèces
Changer de trimestre
Hormis certaines opérations de paramétrage qui n'auront plus à être effectuées (renseignements permanents sur l'établissement, création des catégories de revenu, initialisation des hébergements, attribution automatique des primes
), la gestion financière des élèves pour les trimestres suivants s'effectuera de la même façon.
Se connecter à l'application GFE
Plan de la séquence
Equipement matériel et logiciel requis
Opérations préalables dans l'application Gestion des données communes
Modalités de connexion à l'application GFE en établissement
Règles de sécurité à respecter
Problèmes de connexion susceptibles d'être rencontrés
Accéder à l'application GFE lors de la formation
Organisation de la fenêtre de l'application GFE
Présentation de l'aide en ligne de l'application GFE
Démonstration de l'utilisation de l'aide en ligne
Présentation de l'accès à la réglementation
Démonstration de l'accès à la réglementation
Exercices : connexion à GFE, puis consultation de l'aide en ligne et de la réglementation.
�Equipement matériel et logiciel requis pour le poste de travail
Cet équipement diffère selon le système d'exploitation de l'ordinateur.
Equipement matériel
�Système d'exploitation���Windows 98�Windows XP��Processeur�Pentium II
Pentium III (recommandé)
Ou supérieur
Ou modèle équivalent��Mémoire vive (RAM)�64 méga-octets (Mo) au minimum
128 méga-octets (recommandé)
Ou supérieur�128 méga-octets (Mo) au minimum
256 méga-octets (recommandé)
Ou supérieur��Résolution d'écran�1024 x 768��Imprimante�Laser��Connexion Internet�Haut débit��
Equipement logiciel
�Système d'exploitation���Windows 98�Windows XP��Logiciel de navigation�Microsoft Internet Explorer 6.0 SP1
Ou
Mozilla Firefox 1.6 ou supérieur�Microsoft Internet Explorer 6.0 SP1 - SP2
Ou
Mozilla Firefox 1.6 ou supérieur��Logiciel Acrobat Reader�Installer Acrobat Reader 6.0.1, puis la mise à niveau 6.0.2. �Acrobat reader 7.0��
Opérations préalables dans l'application Gestion des données communes
La mise à jour des données de l'application Gestion des données communes doit être effectuée par un utilisateur habilité à les modifiés.
Paramètres généraux
�
Les coordonnées de l'établissement, le nom du responsable ainsi que le nom de l'agent comptable apparaîtront dans l'application GFE.
�Paramètres de la gestion financière des élèves
�
Tant que le basculement de la saisie des RIB et des régimes d'hébergement des élèves dans l'application GFE n'a pas été effectué, le régime d'hébergement des élèves ainsi que les RIB ne peuvent pas être modifiés dans GFE. Après ce basculement, la mise à jour de ces informations s'effectue uniquement dans l'application GFE.
Les jours d'ouverture de la restauration pour chacun des régimes d'hébergement doivent être sélectionnés
En cas d'hébergement croisé, l'établissement qui loge ou nourri des élèves doit être ajouté et les jours d'ouverture de sa restauration doivent être indiqués.
Modalités de connexion à l'application GFE en établissement
Pré requis pour l'accès à l'application GFE sur le poste de travail
Le chef d'établissement doit avoir paramétré les droits d'accès aux applications (application Gestion des habilitations)
Le chef d'établissement doit vous avoir communiqué :
L'adresse de connexion au site académique
Votre identifiant et votre mot de passe.
Démarrer le navigateur
L'accès à l'application peut s'effectuer au moyen de l'un des deux navigateurs suivants :
Microsoft Internet Explorer
Mozilla Firefox
Pour démarrer le navigateur :
Cliquer sur le raccourci placé sur le bureau�� ���Ou���Sélectionner le navigateur à partir du menu Démarrer�����
Saisir l'adresse du site académique
�
Lors du premier accès à l'application GFE, dans la zone Adresse du navigateur :
Saisir exactement l'adresse de connexion au site académique qui vous a été communiqué (ponctuation et casse)
Cliquer sur le bouton �
La fenêtre d'identification de l'utilisateur s'affiche :
�
Créer le favori
Afin de plus avoir à ressaisir l'adresse de connexion au site académique, créer un favori.
Pour le navigateur Microsoft Internet Explorer :
Sélectionner, dans le menu Favoris, l'option Ajouter aux favoris
Cliquer sur OK
L'option Education Nationale - Formulaire d'authentification a été ajoutée au menu Favoris et vous permettra dorénavant d'accéder directement à la fenêtre d'identification de l'utilisateur.
Pour le navigateur Mozilla Firefox :
Sélectionner, dans le menu Marque-pages, l'option Marquer cette page
Cliquer sur OK
L'option Education Nationale - Formulaire d'authentification a été ajoutée au menu Marque-pages et vous permettra dorénavant d'accéder directement à la fenêtre d'identification de l'utilisateur.
Saisir l'identifiant et le mot de passe
Saisir l'identifiant qui vous a été communiqué
Saisir le mot de passe qui vous a été communiqué (afin d'éviter toute indiscrétion, les caractères saisis sont masqués à l'écran)
Cliquer sur Valider
La fenêtre suivante s'affiche :
�
Pour des raisons de sécurité, le mot de passe ne doit pas être mémorisé :
Cliquer sur Non
�La fenêtre des applications de ScoNET s'affiche :
�
Accéder à la gestion financière des élèves d'un établissement
Cliquer sur Gestion Financière des élèves
La fenêtre de choix de l'établissement s'affiche :
�
Sélectionner votre établissement
Cliquer sur Valider
�La fenêtre de gestion financière des élèves de l'établissement s'affiche :
�
Vous pourrez alors démarrer l'utilisation de l'application GFE pour la gestion financière des élèves de votre établissement.
Règles de sécurité à respecter
La sécurisation des données des applications WEB requiert l'application de plusieurs règles de sécurité :
Ne pas divulguer l'identifiant et le mot de passe pour l'accès aux applications de ScoNET
Ne pas faire mémoriser, par Windows, le mot de passe saisi lors de la connexion
Quitter lapplication dès la fin d'une session de travail avec l'application ou lors dune absence temporaire du bureau (l'accès à l'application est automatiquement désactivé lorsque aucune opération n'est effectuée avec l'application durant 20 minutes)
Ne pas laisser allumé lordinateur lorsque vous quittez le bureau ou programmer une mise en veille automatique et protégée (par mot de passe) de votre ordinateur.
�Problèmes de connexion susceptibles d'être rencontrés
Lorsque la connexion au serveur académique ne peut pas être établie, la page suivante s'affiche sur le navigateur :
�
Plusieurs causes peuvent être à l'origine d'un problème de connexion :
Ladresse du site académique est incorrecte
Le mot de passe saisi lors de la connexion à lapplication est erroné ou frappé avec une mauvaise casse
Lordinateur n'est plus connecté au réseau de létablissement
La connexion haut débit est débranchée
La connexion haut débit est en dérangement
Lapplication nest pas accessible pour des raisons diverses : maintenance, panne sur le serveur académique
Dans ce cas, vérifier en premier lieu les modalités de connexion dans l'établissement (adresse du site académique, mot de passe, connexion de l'ordinateur, connexion haut débit) puis contacter les services académiques.
�Accéder à l'application GFE lors de la formation
Pour accéder à l'application GFE :
Sélectionner, dans le menu Favoris, le lien GESTION FINANCIERE - Accueil
Ce lien permet d'accéder à l'adresse suivante : � HYPERLINK "https://dnmrsa.ac-paris.fr/gfe05fo/listeEtabs.jsp" ��https://dnmrsa.ac-paris.fr/gfe05fo/listeEtabs.jsp�
La fenêtre de sélection de l'établissement s'affiche :
�
La rubrique Etablissement affiche la liste des établissements mis à disposition pour la formation :
600 établissements sont accessibles
Tous les établissements comportent les mêmes données.
Pour sélectionner l'établissement qui vous a été attribué :
Cliquer sur le bouton �INCLUDEPICTURE "../../../../../Aide%20GFE/!SSL!/WebHelp/image74.gif" \* MERGEFORMAT ��� (les établissements sont classés par ordre croissant sur leur numéro au RNE)
Déplacer l'ascenseur jusqu'au numéro de l'établissement qui vous a été attribué
Cliquer sur le numéro de l'établissement
Cliquer sur Valider
�Organisation de la fenêtre de l'application GFE
La fenêtre de l'application GFE comporte 3 zones selon le schéma suivant :
�
1. En-tête de l'application�La première ligne de cette zone affiche le nom ainsi que le code postal et la ville de l'établissement en cours.
Lorsque la fiche d'un élève est affichée dans la zone de travail, la partie centrale indique le prénom et le nom de l'élève, sa date de naissance, ainsi que sa division.
La partie centrale de cette zone rappelle également l'option sélectionnée dans la zone 2 (par exemple : Mise à jour >Renseignement établissement).
La dernière ligne de cette zone propose plusieurs boutons de commande :
Accueil : Permet de revenir à la fenêtre de choix de l'établissement.
Aide : Permet d'afficher l'aide contextuelle de la fenêtre en cours.
Guide : Permet de consulter les textes réglementaires.
Contact : Cette fonction n'est pas encore active.
Imprimer : Lorsqu'un document peut être imprimé dans le contexte, ce bouton permet d'afficher le document, puis de l'enregistrer et l'imprimer.
Quitter : Permet de revenir au portail Web de l'utilisateur.��2. Menus de l'application�Cette zone permet de sélectionner la fonctionnalité sur laquelle vous souhaitez travailler.
Pour accéder à une fonctionnalité, vous devez cliquer sur le menu correspondant et, lorsque le menu comporte plusieurs options, cliquer sur celle souhaitée.��3. Zone de travail�Cette zone affiche la fenêtre correspondante à la fonctionnalité sélectionnée dans les menus de l'application (zone 2).��
�Présentation de l'aide en ligne de l'application GFE
Le bouton Aide permet d'accéder, pour chaque fenêtre de l'application GFE, à une fenêtre d'aide contextuelle.
Lorsque vous cliquez sur le lien Montrer, la fenêtre d'aide complète s'affiche. Elle comporte 3 zones selon le schéma suivant :
�
1. Zone d'affichage de l'aide�L'aide d'une fenêtre de GFE peut comporter jusqu'à 5 sections :
A quoi sert cette fenêtre ? : Indique ce que permet de faire la fenêtre.
Que faire avant ? : Signale les opérations à réaliser au préalable.
Description de la fenêtre : Décrit les différents éléments de la fenêtre (rubriques, boutons de commandes
).
Points importants : Présente les points importants à connaître pour utiliser efficacement la fenêtre.
Que faire après ? : Indique ce que vous devez ou ce que vous pouvez faire après.
A partir d'une fenêtre d'aide, vous pouvez :
Consulter des définitions du glossaire en cliquant sur les mots ou expressions soulignés et affichés en bleu (par exemple : EREA).
Afficher une procédure à suivre en cliquant sur son nom ; les procédures sont précédées du symbole >> (par exemple : >>saisir le découpage en trimestre). Après avoir consulté une procédure, pour revenir à la fenêtre d'aide, cliquer sur le bouton Précédente de votre navigateur ou sélectionner, dans le menu contextuel (clic droit), l'option Page précédente.��2. Zone de recherche de l'information �La fenêtre à partir de laquelle a été affichée l'aide est automatiquement sélectionnée.
Outre le mode d'emploi de l'aide en ligne, le sommaire de l'aide comporte 4 sections :
Présentation de GFE : Cette section présente l'application GFE (ce qu'elle permet, les améliorations apportées par la version WEB de GFE, les principes d'utilisation de la version WEB de GFE
).
Aide des fenêtres de GFE : Cette section regroupe les fenêtres d'aide de l'ensemble des fenêtres de l'application GFE (le plan de cette section reprend l'organisation des fenêtres dans l'application).
Procédures de GFE : Cette section regroupe l'ensemble des procédures définies pour l'application GFE et permet de consulter ces procédures.
Glossaire de GFE : Cette section affiche la liste des définitions du glossaire (classée par ordre alphabétique) et permet de consulter ces définitions.��3. Zone de choix du mode de recherche de l'information�Outre la recherche à partir du sommaire de l'aide (le bouton Sommaire est sélectionné par défaut), vous pouvez également rechercher une information à partir :
De mots-clés (bouton Index)
De la saisie d'un mot ou d'une expression (bouton Recherche).
Lorsque vous utilisez les fonctions Index ou Recherche, vous devez saisir (zone 2) le mot clé ou l'expression recherchée, puis sélectionner l'une des pages proposées.��
�Démonstration de l'utilisation de l'aide en ligne
�INCLUDEPICTURE "../../../../../CD%20GFE/!SSL!/WebHelp/image92.gif" \* MERGEFORMAT ����Démonstration de l'utilisation de l'aide en ligne
Présentation des principales opérations pouvant être réalisées avec l'aide en ligne :
Affichage de la fenêtre d'aide contextuelle
Navigation dans le sommaire
Utilisation de l'index
� HYPERLINK "file:///C:\\CD%20GFE\\!SSL!\\WebHelp\\SISaisie_Tarif_H_bergement.swf" �����
Présentation de l'accès à la réglementation
Le bouton Guide permet, à tout moment, d'accéder aux textes réglementaires :
�
Pour avoir des précisions sur un aspect réglementaire, cliquer sur le lien correspondant.
�
Démonstration de l'accès à la réglementation
�INCLUDEPICTURE "../../../../../CD%20GFE/!SSL!/WebHelp/image92.gif" \* MERGEFORMAT ����Démonstration de l'accès à la réglementation
Présentation des modalités d'accès à la réglementation.
� HYPERLINK "file:///C:\\CD%20GFE\\!SSL!\\WebHelp\\SISaisie_Tarif_H_bergement.swf" �����
Exercices
Se connecter à l'application GFE :
Démarrer le navigateur (Microsoft Internet Explorer)
Sélectionner, dans le menu Favoris, le lien GESTION FINANCIERE - Accueil
Sélectionner l'établissement qui vous a été attribué
Cliquer sur Valider
Afficher l'aide contextuelle de la première fenêtre (bouton Aide) puis cliquer sur le lien Montrer
Consulter les différents chapitres de l'aide en ligne (Présentation de GFE, Aide des fenêtres de GFE, Procédures de GFE (commandes spéciales), Glossaire de GFE)
Utiliser l'index pour rechercher une information (par exemple : Acrobat)
Consulter la réglementation (bouton Guide).
Compléter les renseignements permanents sur l'établissement
Plan de la séquence
Présentation de la fenêtre Renseignement établissement
Points importants
Paramétrage de la fenêtre de travail
Démonstration du paramétrage de la fenêtre de travail
Commandes de navigation et de sélection dans une fenêtre de travail
Démonstration des commandes de navigation et de sélection dans une fenêtre de travail
Exercices : utilisation des commandes de paramétrage et de navigation, mise à jour des renseignements pour l'établissement de la base école.
�Présentation de la fenêtre Renseignement établissement
L'option Renseignement établissement du menu Mise à jour affiche la fenêtre suivante :
�
Présentation des rubriques
Récapitulatif : Rappel des principales caractéristiques de l'établissement : traitement des bourses des collèges, EREA, établissement à l'étranger.
Informations générales
L'établissement traite-t-il les hébergements croisés ? : Cocher Oui lorsque des élèves de l'établissement sont logés ou nourris dans un ou plusieurs autres établissements (hébergement croisé)
Votre établissement utilise-t-il les nombres avec décimales ? : Excepté pour les établissements situés dans les Territoires dOutre Mer du Pacifique ou dans certains pays étrangers, la gestion financière des élèves seffectue avec les décimales (valeur Oui).
Pour le paiement TG, utilisez-vous le support magnétique ? : Afin déviter une ressaisie des informations au niveau de la Trésorerie Générale, les règlements à effectuer (montants à payer aux familles par l'établissement) peuvent être transmis par disquette (valeur Oui).
Identification de l'établissement
Dénomination de l'établissement : Sera utilisée, notamment, lors de la création des disquettes de règlement.
Nom de l'ordonnateur : Figurera sur le bordereau des droits constatés et des bourses.
Identification de l'agent comptable
Nom de l'agent comptable : Figurera sur plusieurs documents (Bordereau des droits constatés et des bourses, courrier de demande de Rib adressé aux familles...).
Libellé de l'agent comptable : Ce libellé (par exemple : "M. L'Agent Comptable du Lycée de...") figurera sur plusieurs documents (par exemple : Bordereau des droits constatés et des bourses, courrier de demande de Rib adressé aux familles...).
Mail de l'agent comptable : Permettra d'envoyer directement le fichier des encaissements par courriel (en pièce jointe).
Saisir l'adresse e-mail du gestionnaire ou de l'intendance et non pas l'adresse personnelle de l'agent comptable (cette adresse peut être protégée et empêcher la réception de pièces jointes).
L'adresse e-mail du gestionnaire est composée de la façon suivante : GEST.N°de l'établissement@ac-académie.fr (par exemple : GEST.0383353Z@ac-grenoble.fr).
�Trésor : Ces informations apparaîtront sur les ordres de virement et les bordereaux des règlements.
Libellé de la Trésorerie : Par exemple : "TG du..." suivi du nom du département.
N° de compte : Un contrôle de cohérence est effectué sur la valeur saisie (le compte de la trésorerie doit comporter 23 caractères : code banque + code guichet + numéro de compte + clé).
Etablissement qui établit l'ordre de recette : A sélectionner parmi la liste des établissements proposés (le bouton � permet de consulter la liste des établissements). Si votre établissement gère les ordres de recette, vous devez saisir ou sélectionner le numéro au RNE de votre établissement.
Compte de classe 4 : Compte de lapplication GFC dans lequel devront être transférées les écritures relatives aux encaissements (en général, il s'agit du compte 4112).
Banque de France : Si les règlements à effectuer sont transmis par disquette à la Trésorerie générale, renseigner les rubriques Code guichet et Code remettant.
Procédure
Lorsque les caractéristiques de l'établissement ont été renseignées ou modifiées :
Cliquer sur Valider.
Points importants
Toutes les rubriques de cette fenêtre doivent être renseignées (dans l'application GFE, les rubriques à renseigner obligatoirement sont signalées par l'astérisque *)
Les informations saisies dans cette fenêtre seront utilisées pour la plupart des traitements et apparaîtront sur les documents imprimés et les supports magnétiques, elles doivent donc être renseignées précisément.
Paramétrage de la fenêtre de travail
Plusieurs commandes peuvent contribuer à améliorer le confort de travail avec l'application :
Déplacer la fenêtre de travail
Agrandir / réduire la fenêtre de travail
Masquer / réafficher une fenêtre
Agrandir ou réduire la taille du texte
Démonstration du paramétrage de la fenêtre de travail
�INCLUDEPICTURE "../../../../../CD%20GFE/!SSL!/WebHelp/image92.gif" \* MERGEFORMAT ����Démonstration du paramétrage de la fenêtre de travail
Déplacement d'une fenêtre
Agrandissement/réduction d'une fenêtre
Masquage/réaffichage d'une fenêtre
Agrandissement/réduction de la taille du texte affiché par le navigateur
� HYPERLINK "file:///C:\\CD%20GFE\\!SSL!\\WebHelp\\SISaisie_Tarif_H_bergement.swf" �����
�Commandes de navigation et de sélection dans une fenêtre de travail
Se déplacer dans une fenêtre de saisie
Sélectionner une valeur dans une liste déroulante
Sur certaines fenêtres, la saisie ou la sélection de données s'effectue au moyen d'objets spécifiques :
Boutons radio�� ��Lorsqu'un élément doit être sélectionné parmi plusieurs, cliquer sur le bouton radio correspondant.��Cases à cocher�� � ��Lorsque plusieurs éléments peuvent être sélectionnés, cocher les cases des éléments correspondants.��Chevrons���Ce bouton permet d'accéder à une autre fenêtre (par exemple, la fiche de l'élève).��Calendrier���Lorsque des dates doivent être sélectionnées, ce bouton permet d'afficher le calendrier.��Dates���Lorsque des dates ont été sélectionnées, ce bouton permet de les consulter.��Aide à la saisie���Lorsque des valeurs ont déjà été saisies pour une rubrique, la saisie de la première lettre a pour effet d'afficher la liste des valeurs commençant par cette lettre et déjà saisies précédemment. La valeur souhaitée peut alors être sélectionnée dans la liste affichée.��
Démonstration des commandes de navigation et de sélection dans une fenêtre de travail
�INCLUDEPICTURE "../../../../../CD%20GFE/!SSL!/WebHelp/image92.gif" \* MERGEFORMAT ����Démonstration des commandes de navigation et de sélection dans une fenêtre de travail
Passage d'une rubrique à l'autre
Liste déroulante
� HYPERLINK "file:///C:\\CD%20GFE\\!SSL!\\WebHelp\\SISaisie_Tarif_H_bergement.swf" �����
Exercices
Utiliser les commandes de paramétrage de la fenêtre de travail :
Déplacer la fenêtre de travail :
Cliquer sur le titre de la fenêtre et maintenir le bouton de la souris enfoncé
Déplacer la souris
Agrandir/réduire la fenêtre de travail :
Pour afficher la fenêtre sur la totalité de l'écran, cliquer sur le bouton � situé dans le titre de la fenêtre (en haut et à droite)
Pour restaurer la taille initiale de la fenêtre, cliquer sur le bouton � situé dans le titre de la fenêtre (en haut et à droite)
Pour ajuster la taille de la fenêtre, cliquer sur l'un des bords de la fenêtre, puis appuyer sur le bouton gauche de la souris et déplacer la souris.
Masquer/réafficher la fenêtre de travail :
Pour masquer temporairement une fenêtre, cliquer sur le bouton � situé dans le titre de la fenêtre (en haut et à droite)
Pour réafficher la fenêtre, cliquer sur le nom de la fenêtre dans la barre des tâches de Windows (située en bas de l'écran)
Agrandir/réduire la taille du texte affiché par le navigateur (menu Affichage, option Taille du texte)
Utiliser les commandes de navigation dans la fenêtre :
Passage à la rubrique suivante : touche de tabulation
Passage à la rubrique précédente : touche Maj + touche de tabulation
�Mettre à jour les renseignements pour l'établissement de la base école :
Rubrique�Valeur à saisir ou à sélectionner��Hébergements croisés�NON��Décimales �OUI��Support magnétique�OUI��Dénomination de l'établissement�LYCEE TECHNIQUE��Nom de lOrdonnateur�Mme Hélène Martin��Nom de lAgent comptable�M. Jean Dupont��Libellé de lAgent comptable �M. L'Agent Comptable du Lycée technique��Mail de lagence comptable �Saisir l'adresse e-mail communiqué par le formateur��Libellé de la Trésorerie�TG de Paris��Compte Trésor�97000000000000000000000 (sur 23 caractères) ��Etablissement qui établit lordre de recettes�Celui attribué au poste��Compte de classe 4�4112 ��Code guichet�00064��Code remettant�U754��Valider la saisie (bouton Valider)
Saisir le découpage en trimestre
Plan de la séquence
Présentation de la fenêtre de saisie du découpage en trimestre
Points importants
Exercice : saisie du découpage en trimestre pour l'établissement de la base école.
Présentation de la fenêtre de saisie du découpage en trimestre
L'option Découpage en trimestre du menu Mise à jour affiche la fenêtre suivante :
�
Ce tableau permet de saisir le découpage en trimestre de l'année scolaire en cours (le premier trimestre correspond au premier trimestre de l'année scolaire : septembre - décembre).
Présentation des rubriques
La première ligne ("Votre établissement
") précise si l'établissement relève du décret relatif à la gestion des bourses des collèges.
Nombre de jours :
Les différents trimestres peuvent avoir une durée différente (par exemple : 105, 90 et 75), mais la somme des jours des trois trimestres ne peut pas excéder 270 jours.
Le nombre de jours de chaque trimestre sera pris en compte pour le calcul des frais dhébergement, mais ne concerne pas le calcul des bourses et des primes (les bourses et les primes sont calculées sur la base de trimestres de 90 jours ou sur le nombre de jours dhébergement pour les exonérations en EREA).
Date début trimestre : La date de début d'un trimestre doit être postérieure à la date de fin du trimestre précédent.
Date fin trimestre : La date de fin du trimestre doit être postérieure à la date de début du trimestre.
Les dates de début et de fin de trimestre ne tiennent pas compte du nombre de jours affectés au trimestre, mais permettent de borner le trimestre.
Pour les élèves ayant quitté l'établissement, seuls ceux dont la date de sortie est située entre la date de début et la date de fin du trimestre seront accessibles dans GFE.
Trimestre courant : Permet de choisir le trimestre sur lequel vous souhaitez travailler (bouton radio � )
Un changement de trimestre n'est autorisé que si au moins une constatation a été effectuée pour le trimestre en cours.
Le changement de trimestre est une opération irréversible ; lorsque vous aurez confirmé le changement de trimestre, vous ne pourrez plus sélectionner le trimestre précédent.
Procédure
Après la saisie du découpage en trimestre ou la sélection d'un nouveau trimestre (bouton Valider), un message demande de confirmer le changement de trimestre courant :
�
Etant donné que le changement de trimestre est une opération irréversible, ne confirmer l'opération (bouton Valider) que si la gestion financière du trimestre précédent est effectivement terminée.
Points importants
Tant que la saisie du découpage en trimestre na pas été effectuée et validée, laccès aux constantes financières et aux éléments financiers des élèves est impossible.
Les dates doivent être saisies selon le format suivant jj/mm/aa (2 caractères pour le jour, le mois et l'année, par exemple : 01/09/05). Lorsque la date est saisie dans un autre format (par exemple : 01/09/2005), un message le signale ("Le format de la date n'est pas correct") et la date doit être ressaisie.
Le nombre total de jours ainsi que la répartition en trimestre sont définis par le Conseil d'administration de l'établissement.
Le nombre de jours ainsi que les dates d'un trimestre antérieur au trimestre en cours ne peuvent plus être modifiés.
Exercices
Accéder à la fenêtre de saisie du découpage en trimestre (Mise à jour / Découpage en trimestre)
Renseigner le découpage en trimestre (pour être en conformité avec la base élèves utilisée, le travail sur la base école portera sur l'année scolaire 2004-2005)
Trimestre�Nbre de jours�Date de début�Date de fin�Trimestre courant��1�90�01/09/04�31/12/04��INCLUDEPICTURE "../../../../../Aide%20GFE/!SSL!/WebHelp/BR.gif" \* MERGEFORMAT �����2�60�01/01/05�31/03/05��INCLUDEPICTURE "../../../../../Aide%20GFE/!SSL!/WebHelp/image15.gif" \* MERGEFORMAT �����3�40�01/04/05�30/06/05��INCLUDEPICTURE "../../../../../Aide%20GFE/!SSL!/WebHelp/image15.gif" \* MERGEFORMAT �����Sélectionner le trimestre en cours (le premier)
Valider le découpage en trimestre
Valider le changement de trimestre
�Créer les catégories de revenu
Plan de la séquence
Organisation d'une fenêtre standard
Présentation de la fenêtre de saisie des catégories de revenu
Points importants
Démonstration de l'ajout d'un élément dans une fenêtre standard
Démonstration de la modification d'un élément dans une fenêtre standard
Démonstration de la suppression d'un élément dans une fenêtre standard
Exercices : création de 2 catégories de revenu, modification puis suppression d'une catégorie de revenu.
Organisation d'une fenêtre standard
L'application GFE comporte plusieurs fenêtres standard permettant de consulter, de mettre à jour et d'imprimer des données (renseignements sur l'établissement, découpage en trimestre, tarifs d'hébergement, constantes financières
).
La plupart des fenêtres standard comportent quatre zones selon le schéma suivant :
�
�
1. En-tête de l'application�Le bouton Imprimer permet d'imprimer le contenu de la fenêtre. ��2. Zone d'affichage�Affiche la liste des données saisies dans GFE et/ou issues d'autres applications de ScoNET.��3. Zone de mise à jour des données�Permet de saisir, de modifier et de supprimer des données :
Pour ajouter un élément à la liste, cliquer sur le bouton situé en bas et à droite de cette zone (par exemple : Ajouter catégorie), puis renseigner les rubriques de l'élément ajouté.
Les boutons � permettent de consulter la liste des valeurs proposées pour chacune des rubriques associées à une nomenclature.
Pour modifier une donnée, cliquer dans le cadre de saisie de la rubrique concernée, puis saisir ou sélectionner la nouvelle valeur.
Pour supprimer un élément de la liste, cliquer sur le bouton Supprimer de la ligne concernée, puis sur le bouton Valider situé dans la zone 4.��4. Zone de validation ou d'annulation �Pour enregistrer les opérations effectuées sur la fenêtre (ajouter, modifier ou supprimer), cliquer sur le bouton Valider. Tant que les opérations n'ont pas été validées (bouton Valider), le bouton Annuler permet de restituer le contenu de la fenêtre tel qu'il était initialement. Par exemple, si vous supprimez ou modifiez une catégorie par erreur, vous pouvez récupérer la catégorie initiale en cliquant sur Annuler.��
Présentation de la fenêtre de saisie des catégories de revenu
L'option Catégories de revenu du sous-menu Mise à jour / Constantes financières affiche la fenêtre suivante :
�
Présentation des rubriques
La zone haute (Tableau des catégories de revenu) affiche la liste des catégories saisies.
La zone basse (Mettre à jour les catégories de revenu) affiche la liste des catégories saisies et permet d'ajouter, de modifier ou de supprimer des catégories :
Code : Le code de la catégorie doit être composé d'1 ou 2 caractères ou chiffres au maximum, par exemple : T1. Deux catégories ne peuvent pas être identifiées par le même code.
Libellé court : Ce libellé (par exemple : Tranche 1) permettra d'identifier la catégorie sur les différentes fenêtres de l'application GFE.
Libellé (avis aux familles) : Ce libellé figurera sur les documents imprimés à l'attention des familles. Le renseignement de cette rubrique est facultatif.
�Procédures
Pour ajouter une catégorie, cliquer sur le bouton Ajouter catégorie (une ligne est ajoutée au tableau) puis renseigner les différentes rubriques de la catégorie
Pour modifier une catégorie, cliquer dans le cadre de saisie de la rubrique concernée puis saisir la nouvelle valeur.
Le code d'une catégorie ne peut pas être modifié directement. Tant que la catégorie n'a pas été utilisée pour un tarif d'hébergement, pour modifier son code, vous devez supprimer la catégorie puis la ressaisir.
Pour supprimer une catégorie, cliquer sur le bouton Supprimer de la ligne de la catégorie, puis sur Valider.
Une catégorie qui a déjà été sélectionnée pour un tarif d'hébergement ne peut plus être supprimée.
Pour imprimer les catégories de revenu, utiliser le bouton Imprimer (situé dans l'en-tête de la fenêtre).
Points importants
Même si les tarifs d'hébergement de l'établissement ne diffèrent pas selon les catégories de revenu, une tranche de catégorie de revenu (par exemple : Tranche 1) doit être saisie ; cette catégorie devra être associée aux différents tarifs d'hébergement saisis.
Lorsque l'établissement a plusieurs tarifs d'hébergement pour les même régimes d'hébergement, ils peuvent être différenciés au moyen de la catégorie de revenu.
Tant que les opérations effectuées ne sont pas validées, le bouton Annuler permet de restituer le contenu de la fenêtre tel qu'il était initialement.
Démonstration de l'ajout d'un élément dans une fenêtre standard
�INCLUDEPICTURE "../../../../../CD%20GFE/!SSL!/WebHelp/image92.gif" \* MERGEFORMAT ����Démonstration de l'ajout d'un élément dans une fenêtre standard
Ajouter l'élément
Saisir les données de l'élément
Valider la saisie
� HYPERLINK "file:///C:\\CD%20GFE\\!SSL!\\WebHelp\\SISaisie_Tarif_H_bergement.swf" �����
Démonstration de la modification d'un élément dans une fenêtre standard
�INCLUDEPICTURE "../../../../../CD%20GFE/!SSL!/WebHelp/image92.gif" \* MERGEFORMAT ����Démonstration de la modification d'un élément dans une fenêtre standard
Modifier la valeur des rubriques
Valider les modifications
� HYPERLINK "file:///C:\\CD%20GFE\\!SSL!\\WebHelp\\SISaisie_Tarif_H_bergement.swf" �����
Démonstration de la suppression d'un élément dans une fenêtre standard
�INCLUDEPICTURE "../../../../../CD%20GFE/!SSL!/WebHelp/image92.gif" \* MERGEFORMAT ����Démonstration de la suppression d'un élément dans une fenêtre standard
Cliquer sur supprimer
Valider la suppression
� HYPERLINK "file:///C:\\CD%20GFE\\!SSL!\\WebHelp\\SISaisie_Tarif_H_bergement.swf" �����
�Exercices
Accéder à la fenêtre de mise à jour des catégories de revenu (Mise à jour / Constantes financières / Catégories de revenu)
Créer 2 catégories de revenu :
Code�Libellé court�Libellé (avis aux familles)��T1�Tranche 1�Première tranche��T2�Tranche 2�Deuxième tranche��
Modifier une catégorie de revenu :
Code�Libellé court�Libellé (avis aux familles)��T2�Tranche 2�Seconde tranche��
Supprimer la seconde catégorie de revenu
Saisir les tarifs d'hébergement
Plan de la séquence
Présentation de la fenêtre de saisie des tarifs d'hébergement
Points importants
Démonstration de la saisie d'un tarif d'hébergement
Impression d'un document à partir du navigateur Microsoft Internet Explorer
Impression d'un document à partir du navigateur Mozilla Firefox
Démonstration de l'impression des tarifs d'hébergement
Exercices : saisie des 4 tarifs d'hébergement de la base école et consultation de la liste des tarifs d'hébergement.
Présentation de la fenêtre de saisie des tarifs d'hébergement
L'option Tarifs hébergement du menu Mise à jour affiche la fenêtre suivante :
�
�Présentation des rubriques
Boutons �INCLUDEPICTURE "../../../../../CD%20GFE/!SSL!/WebHelp/PI.gif" \* MERGEFORMAT ��� : consultation de la liste des valeurs proposées pour chacune des rubriques.
Etablissement : En cas d'� HYPERLINK "javascript:void(0);" �hébergements croisés�, saisir les tarifs de létablissement qui loge ou nourrit des élèves de l'établissement.
Catégorie : � HYPERLINK "javascript:void(0);" �Catégorie de revenu� correspondant au tarif. Si nécessaire, ajouter des catégories de revenu (Bouton Création catégorie).
Régime : Régime d'hébergement concerné par le tarif. La � HYPERLINK "javascript:void(0);" �nomenclature� des régimes est fournie avec l'application GFE.
Le libellé court permettra d'identifier le tarif sur les différentes fenêtres de l'application GFE.
Le libellé long (Avis aux familles) figurera sur les documents imprimés à l'attention des familles.
Montant Trimestriel : Montant défini et voté par le Conseil d'administration. Il doit être renseigné chaque début de trimestre.
Coût journalier : Montant défini et voté par le Conseil d'administration. Ce coût sera utilisé pour calculer les remises d'ordre.
Procédures
Pour ajouter un tarif, cliquer sur le bouton Ajouter tarif (une ligne est ajoutée au tableau) puis renseigner les différentes rubriques du tarif
Pour modifier un tarif, cliquer dans le cadre de saisie de la rubrique concernée puis saisir ou sélectionner la nouvelle valeur.
Pour supprimer un tarif, cliquer sur le bouton Supprimer de la ligne du tarif, puis sur Valider.
Un tarif d'hébergement qui a déjà été appliqué à un élève ne peut plus être supprimé.
Pour imprimer les tarifs d'hébergement, utiliser le bouton Imprimer (situé dans l'en-tête de la fenêtre).
Points importants
Ne pas saisir de tarifs d'hébergement :
Pour les externes (code régime 0 ou 1)
Lorsque les repas sont payés par ticket (code régime 29)
Lorsque lhébergement est géré par un autre logiciel.
Deux tarifs d'hébergement ne peuvent pas concerner le même établissement, la même catégorie de revenu et le même régime d'hébergement.
Pour les montants comportant des décimales, utiliser le point (et non la virgule).
Tant que les opérations effectuées ne sont pas validées, le bouton Annuler permet de restituer le contenu de la fenêtre tel qu'il était initialement.
Les tarifs d'hébergement doivent être mis à jour chaque début de trimestre.
Démonstration de la saisie d'un tarif d'hébergement
�INCLUDEPICTURE "../../../../../CD%20GFE/!SSL!/WebHelp/image92.gif" \* MERGEFORMAT ����Démonstration de la saisie d'un tarif d'hébergement
Présentation de la saisie d'un tarif d'hébergement et illustration de la consultation des tables.
� HYPERLINK "file:///C:\\CD%20GFE\\!SSL!\\WebHelp\\SISaisie_Tarif_H_bergement.swf" �����
�Impression d'un document à partir du navigateur Microsoft Internet Explorer
Plan de la présentation
Certains documents de GFE (tarifs d'hébergement, tableau des bourses, tableau des primes, catégories de revenu) sont imprimés directement à partir du navigateur utilisé (Bouton Imprimer situé dans l'en-tête de la fenêtre).
Cette section présente comment paramétrer et imprimer ces documents à partir du navigateur Microsoft Internet Explorer :
Modifier la mise en page des documents
Consulter les documents à l'écran
Paramétrer et imprimer les documents
Restreindre l'impression à une zone de la fenêtre.
Modifier la mise en page des documents
Pour modifier la mise en page des documents imprimés à partir du navigateur :
Sélectionner, dans le menu Fichier, l'option Mise en page
La fenêtre Mise en page s'affiche :
�
Cette fenêtre permet notamment de :
Définir les informations que vous souhaitez voir figurer en en-tête et/ou en pied de page :
Les rubriques "En-tête" et "Pied de page" peuvent contenir du texte libre et des variables (une variable est précédée du symbole &), par exemple : "Document imprimé le &D à &T - Page &p sur &P"
Vous pouvez intégrer, dans l'en-tête et le pied de page, les variables suivantes :
&w : Titre de la fenêtre WEB
&u : Adresse Internet de la fenêtre WEB
&d : Date d'impression du document au format abrégé
&D : Date d'impression du document au format long
&t : Heure d'impression du document
&T : Heure d'impression du document au format 24 heures
&p : Numéro de la page en cours
&P : Nombre total de pages du document.
Choisir l'orientation d'impression des documents (Portrait ou Paysage)
Modifier les marges extérieures du document (saisir les valeurs en millimètres).
Pour valider la modification de la mise en page des documents imprimés à partir de votre navigateur, vous devez :
Cliquer sur OK
�Consulter les documents à l'écran
Pour consulter à l'écran un document :
Sélectionner, dans le menu Fichier, l'option Aperçu avant impression
L'aperçu du document s'affiche :
�
A partir de la fenêtre d'aperçu du document, vous pouvez :
Imprimer le document (bouton �)
Accéder aux paramètres de la mise en page du document (bouton �)
Faire défiler les pages du document (�)
Utiliser les commandes de Zoom (�).
�Paramétrer et imprimer les documents
Lorsque vous sélectionnez une commande d'impression (bouton ou option Imprimer), la fenêtre de paramétrage de l'impression s'affiche, par exemple :
�
La fenêtre Impression permet de modifier les paramètres d'impression puis de démarrer l'impression du document.
La zone Sélection de l'imprimante permet de :
Sélectionner l'imprimante sur laquelle vous souhaitez imprimer le document. Si l'imprimante proposée par défaut pour votre poste ne correspond pas à celle que vous souhaitez utiliser le plus souvent, vous pouvez définir une autre imprimante par défaut
Modifier (bouton Préférences) les paramètres d'impression (orientation du document, qualité de l'impression
). Si les options d'impression définies par défaut ne correspondent pas à ceux que vous envisagez d'utiliser le plus souvent, vous pouvez les redéfinir
La zone Etendue de pages permet, si nécessaire, de restreindre l'impression à une ou plusieurs pages :
L'option Tout permet d'imprimer la totalité du document
Lorsqu'une sélection a été opérée sur la fenêtre, l'option Sélection permet de restreindre l'impression à la sélection
La rubrique Pages permet de saisir le ou les numéros des pages que vous souhaitez imprimer.
La rubrique Nombre de copies permet, si nécessaire, de modifier le nombre d'exemplaires que vous souhaitez pour le document.
Lorsque les paramètres d'impression ont été définis, le démarrage de l'impression s'effectue au moyen du bouton Imprimer.
Restreindre l'impression à une zone de la fenêtre
Lorsque vous souhaitez n'imprimer qu'une partie de la fenêtre affichée (par exemple, un tableau de la fenêtre), vous pouvez restreindre l'impression à une zone de la fenêtre de GFE.
�Impression d'un document à partir du navigateur Mozilla Firefox
Plan de la présentation
Certains documents de GFE (tarifs d'hébergement, tableau des bourses, tableau des primes, catégories de revenu) sont imprimés directement à partir du navigateur utilisé.
Cette section présente comment paramétrer et imprimer ces documents à partir du navigateur Mozilla Firefox :
Modifier la mise en page des documents
Consulter les documents à l'écran
Paramétrer et imprimer les documents
Restreindre l'impression à une zone de la fenêtre.
Modifier la mise en page des documents
Pour modifier la mise en page des documents imprimés à partir de votre navigateur :
Sélectionner, dans le menu Fichier, l'option Mise en page
Le volet Format et options s'affiche :
�
Ce premier volet permet de :
Choisir l'orientation d'impression des documents (Portrait ou Paysage)
Modifier, si nécessaire, la taille d'impression du document (décocher la rubrique Adapter à la taille de la page puis saisir une échelle en pourcentage)
Choisir l'impression des images et couleurs de l'arrière-plan en cochant la rubrique Imprimer le fond de page (couleurs et images)
�Pour poursuivre la modification de la mise en page des documents imprimés à partir de votre navigateur :
Cliquer sur l'onglet Marges, en-têtes et pieds de page
�
Ce second volet permet de :
Modifier les marges extérieures du document (saisir les valeurs en millimètres)
Définir les informations que vous souhaitez voir figurer en en-tête et/ou en pied de page :
Trois informations peuvent figurer dans l'en-tête et dans le pied de page (partie gauche, centre et partie droite)
Si vous souhaitez qu'aucune information ne figure dans une rubrique, vous devez sélectionner la valeur --vide--
L'en-tête et le pied de page peuvent contenir les informations suivantes :
Titre : Titre de la fenêtre WEB
URL : Adresse Internet de la fenêtre WEB
Date/Heure : Date et heure de l'impression du document
N° de page : Numéro de la page
Page # sur # : Numéro de la page et nombre total de pages du document
Personnaliser : Texte libre (à saisir) que vous souhaitez voir figurer sur le document (par exemple, un commentaire sur le document).
Pour valider la modification de la mise en page des documents imprimés à partir de votre navigateur, vous devez :
Cliquer sur OK
�Consulter les documents à l'écran
Pour consulter à l'écran un document :
Sélectionner, dans le menu Fichier, l'option Aperçu avant impression
L'aperçu du document s'affiche :
�
A partir de la fenêtre d'aperçu du document, vous pouvez :
Imprimer le document (bouton �)
Accéder aux paramètres de la mise en page du document (bouton � )
Faire défiler les pages du document (�)
Modifier l'échelle d'impression du document (�)
Modifier l'orientation du document (boutons �).
�Paramétrer et imprimer les documents
Lorsque vous sélectionnez une commande d'impression (bouton Imprimer), la fenêtre de paramétrage de l'impression s'affiche, par exemple :
�
La fenêtre Impression permet de modifier les paramètres d'impression puis de démarrer l'impression du document.
La zone Imprimante permet de :
Sélectionner l'imprimante (bouton� ) sur laquelle vous souhaitez imprimer le document. Si l'imprimante proposée par défaut pour votre poste ne correspond pas à celle que vous souhaitez utiliser le plus souvent, vous pouvez définir une autre imprimante par défaut
Modifier (bouton Propriétés) les paramètres d'impression (orientation du document, qualité de l'impression
). Si les options d'impression définies par défaut ne correspondent pas à ceux que vous envisagez d'utiliser le plus souvent, vous pouvez les redéfinir
La Zone d'impression permet, si nécessaire, de restreindre l'impression à une ou plusieurs pages :
L'option Tout permet d'imprimer la totalité du document
La rubrique Pages permet de saisir le ou les numéros des pages que vous souhaitez imprimer
Lorsqu'une sélection a été opérée sur la fenêtre, l'option Sélection permet de restreindre l'impression à la sélection.
La zone Copies permet, si nécessaire, de modifier le nombre d'exemplaires que vous souhaitez pour le document (rubrique Nombre de copies).
Lorsque les paramètres d'impression ont été définis, le démarrage de l'impression s'effectue au moyen du bouton OK.
Restreindre l'impression à une zone de la fenêtre
Lorsque vous souhaitez n'imprimer qu'une partie de la fenêtre affichée (par exemple, un tableau de la fenêtre), vous pouvez restreindre l'impression à une zone de la fenêtre de GFE.
Démonstration de l'impression des tarifs d'hébergement
�INCLUDEPICTURE "../../../../../CD%20GFE/!SSL!/WebHelp/image92.gif" \* MERGEFORMAT ����Démonstration de l'impression des tarifs d'hébergement
Présentation de l'impression d'un document à partir du navigateur.
� HYPERLINK "file:///C:\\CD%20GFE\\!SSL!\\WebHelp\\SISaisie_Tarif_H_bergement.swf" �����
�Exercices
Accéder à la fenêtre de saisie des tarifs d'hébergement (Mise à jour / Tarifs hébergement)
Créer 4 tarifs d'hébergement pour l'établissement de la base école :
�Tarif 1�Tarif 2�Tarif 3�Tarif 4��Etablissement�Celui attribué au poste�Celui attribué au poste�Celui attribué au poste�Celui attribué au poste��Catégorie�T1�T1�T1�T1��Régime�2 : 1/2 PENSION�22 : 1/2 Pension 2 jours�24 : 1/2 Pension 4 jours�3 : Interne��Libellé court�DP�DP 2 Jours�DP 4 Jours�Interne��Avis aux familles�Demi-pension�Demi-pension sur 2 jours�Demi-pension sur 4 jours�Internat��Montant trimestriel�153.00�61.20�122.40�324.00��Coût journalier�1.70�1.70�1.70�3.60��Consulter à l'écran la liste des tarifs d'hébergement (option Aperçu avant impression du menu Fichier)
Saisir les bourses locales
Plan de la séquence
Présentation de la fenêtre de saisie des bourses
Points importants
Exercices : saisie des montants de la bourse départementale et création d'une bourse locale.
Présentation de la fenêtre de saisie des bourses
L'option Bourse du sous-menu Mise à jour / Constantes financières affiche la fenêtre suivante :
�
�Cette fenêtre affiche les bourses nationales (fournies avec l'application) et permet de créer ou de mettre à jour les bourses locales (on ne peut pas ajouter, modifier ou supprimer une bourse nationale : codes 1, 6, 7 et 8).
Présentation des rubriques
Code : Deux bourses ne peuvent pas être identifiées par le même code et une bourse locale ne peut pas être identifiée par le code d'une bourse nationale (1, 3, 6, 7 ou 8). Le code d'une bourse locale peut donc être l'un des chiffres suivants (0, 2, 4, 5 ou 9) ou un caractère alphabétique (a, b, c
).
Le libellé court (par exemple : DEPART.) permettra d'identifier la bourse sur les différentes fenêtres de l'application GFE.
Le libellé long (Avis aux familles) figurera sur les documents imprimés à l'attention des familles (par exemple : Bourse départementale).
Montant trimestriel d'une part : Renseigner le montant d'un part de la bourse pour chacun des trois trimestres. Les bourses sont établies pour 90 jours par trimestre.
Procédures
Pour ajouter une bourse locale, cliquer sur le bouton Ajouter bourse (une ligne est ajoutée au tableau) puis renseigner les différentes rubriques de la bourse
Pour modifier une bourse, cliquer dans le cadre de saisie de la rubrique concernée puis saisir ou sélectionner la nouvelle valeur.
Le code d'une bourse ne peut pas être modifié directement (tant que la bourse n'a pas été attribuée à un élève, pour modifier son code, supprimer la bourse puis la ressaisir).
Le montant d'une part d'un trimestre antérieur au trimestre en cours ne peut plus être modifié.
Pour supprimer une bourse, cliquer sur le bouton Supprimer de la ligne de la bourse, puis sur Valider.
Une bourse qui a déjà été attribuée à un élève ne peut plus être supprimée.
Pour imprimer la liste des bourses, utiliser le bouton Imprimer (situé dans l'en-tête de la fenêtre).
Points importants
La bourse nationale fournie pour un collège (code 8) présente une particularité : le montant trimestriel n'est pas relatif à une part mais au taux fixe 1, 2 ou 3 pour 90 jours. Pour l'attribution de la bourse des collèges, les éléments permettant le calcul de son taux doivent être saisis dans l'application Bourse des collèges.
Un élève ne peut pas bénéficier simultanément d'une bourse nationale de collège (code 8) et d'une bourse nationale de 2ème cycle (codes 1 ou 3).
En collège ou en Lycée, les bourses sont déductibles des frais scolaires.
Pour les montants comportant des décimales, utiliser le point (et non la virgule).
Au changement d'année scolaire, les bourses locales ne sont pas conservées dans l'application GFE. Au début de chaque année scolaire (avant la constatation des droits), les bourses locales doivent donc être ressaisies.
Exercices
Accéder à la fenêtre de mise à jour des bourses (Mise à jour / Constantes financières / Bourse)
Renseigner les montants de la bourse départementale et créer une bourse locale
Code�2�5��Libellé court�DEP.�LOC.��Avis aux familles�BOURSE DEPARTEMENTALE�BOURSE LOCALE��TRIM.1�50.00�70.00��TRIM.2�50.00�70.00��TRIM.3�50.00�70.00��
�Saisir les primes locales
Plan de la séquence
Présentation de la fenêtre de saisie des primes
Points importants
Exercice : création d'une prime locale.
Présentation de la fenêtre de saisie des primes
L'option Prime du sous-menu Mise à jour / Constantes financières affiche la fenêtre suivante :
�
Cette fenêtre affiche les primes nationales (fournies avec l'application) et permet de créer ou de mettre à jour les primes locales (on ne peut pas ajouter, modifier ou supprimer une prime nationale).
Présentation des rubriques
Code : Une prime locale doit être identifiée par une lettre (par exemple : D pour Prime départementale) ou un chiffre. Deux primes ne peuvent pas être identifiées par le même code.
Le libellé court (par exemple : Départ.) permettra d'identifier la prime sur les différentes fenêtres de l'application GFE (10 caractères au maximum).
Le libellé long (Avis aux familles) figurera sur les documents imprimés à l'attention des familles (par exemple : Prime départementale).
Retenue sur frais scolaire : Permet d'indiquer si la prime peut être déduite des frais d'hébergement (bouton de la colonne O) ou si elle doit être payée intégralement (bouton de la colonne N). Pour les primes nationales, seule la prime d'équipement ne peut pas être déduite des frais d'hébergement.
Périodicité de paiement : Permet d'indiquer si la prime est versée une fois l'an (bouton A de la colonne) ou chaque trimestre (bouton T de la colonne).
Montant (/périod.) :
Lorsque la prime est versée une fois l'an (périodicité de paiement Annuelle), saisir le montant total de la prime
Lorsque la prime est versée chaque trimestre (périodicité de paiement Trimestrielle), saisir le montant qui sera versé chaque trimestre (et non pas le montant annuel de la prime).
�Procédures
Pour ajouter une prime locale, cliquer sur le bouton Ajouter prime (une ligne est ajoutée au tableau) puis renseigner les différentes rubriques de la prime
Pour modifier une prime locale, cliquer dans le cadre de saisie de la rubrique concernée puis saisir ou sélectionner la nouvelle valeur.
Le code d'une prime ne peut pas être modifié directement (tant que la prime n'a pas été attribuée à un élève, pour modifier son code, vous devez supprimer la prime puis la ressaisir).
Pour supprimer une prime locale, cliquer sur le bouton Supprimer de la ligne de la prime, puis sur Valider.
Une prime qui a déjà été attribuée à un élève ne peut plus être supprimée
Une prime qui a déjà été saisie dans le tableau d'initialisation des primes par MEF ne peut pas être supprimée.
Pour imprimer la liste des primes, utiliser le bouton Imprimer (situé dans l'en-tête de la fenêtre).
Points importants
S'il existe des primes locales pour votre établissement, elles doivent être saisies avant le démarrage de la constatation afin qu'elles soient prises en compte pour les élèves qui peuvent en bénéficier.
Au changement d'année scolaire, les primes locales ne sont pas conservées dans l'application GFE. Au début de chaque année scolaire (avant la constatation des droits), les primes locales doivent donc être ressaisies.
Exercice
Accéder à la fenêtre de mise à jour des primes (Mise à jour / Constantes financières / Prime)
Créer une prime locale :
Code�D��Libellé court�Départ.��Avis aux familles�Prime départementale��Retenue sur frais scolaire�N��Périodicité de paiement�T��Montant (/périod.)�25.00��
Associer les primes aux MEF
Plan de la séquence
Présentation de la fenêtre d'initialisation des primes par MEF
Points importants
Démonstration de l'association des primes aux MEF
Exercice : association de 2 primes au MEF de la division sur laquelle s'effectuera la mise à jour des éléments financiers.
�Présentation de la fenêtre d'initialisation des primes par MEF
L'option Initialisation des primes par mef du sous-menu Mise à jour / Constantes financières affiche la fenêtre suivante :
�
Cette fenêtre permet d'indiquer la (ou les) primes associée(s) à chaque Module Elémentaire de Formation de l'établissement.
Les primes associées à un MEF seront attribuées automatiquement aux élèves inscrits dans ce MEF, qui bénéficient d'une bourse nationale et qui ne sont pas redoublants (sauf pour la prime de qualification ; cette prime est aussi attribuée aux redoublants).
Procédure
La partie droite du tableau (zone Primes) permet de saisir le code de la ou des primes (3 au maximum) associées au MEF parmi la liste des primes existantes :
Le bouton � permet de consulter la liste des primes (primes nationales et primes locales).
Le code de la prime doit être saisi en majuscule.
Pour confirmer l'association des primes, cliquer sur Valider l'initialisation.
�Points importants
Si des primes locales existent, elles doivent avoir été saisies
La prime d'internat est automatiquement attribuée aux internes (code 3 ou 4) boursiers et ne doit donc pas être saisie dans ce contexte.
Une prime ne peut être associée qu'une seule fois au même MEF.
L'initialisation des primes par MEF ne s'effectue qu'une seule fois par année (en début dannée scolaire).
L'initialisation des primes par MEF ne met pas à jour les éléments financiers des élèves (attribution automatique des primes). Lorsque les bourses auront été attribuées aux élèves, il faudra procéder à l'attribution automatique des primes aux élèves boursiers (voir étape 13).
Les primes qui auront été attribuées automatiquement aux élèves pourront, si nécessaire, être supprimées sur la fiche élève.
Evolution prévue : Dans une prochaine version, l'association des primes aux MEF sera proposée automatiquement (à partir d'une nomenclature définie au niveau national).
Démonstration de l'association des primes aux MEF
�INCLUDEPICTURE "../../../../../CD%20GFE/!SSL!/WebHelp/image92.gif" \* MERGEFORMAT ����Démonstration de l'association des primes aux MEF
Saisir les primes à associer à chaque MEF
Valider l'initialisation
� HYPERLINK "file:///C:\\CD%20GFE\\!SSL!\\WebHelp\\SISaisie_Tarif_H_bergement.swf" �����
Exercice
Accéder à la fenêtre d'initialisation des primes par MEF (Mise à jour / Constantes financières / Initialisation des primes par mef)
Associer 2 primes au premier MEF (1-STT) :
Formation�Spécialité�Libellé�1er�2ème�3ème��1-STT�31001�1_STT ACTION ADMINISTRAT. ET COMMERCIALE�P
PRIME ENTREE EN PREMIERE�E
PRIME D'EQUIPEMENT���Valider l'initialisation
Initialiser les hébergements
Plan de la séquence
Pré requis à l'initialisation des hébergements
Présentation de la fenêtre d'initialisation des hébergements
Points importants
Démonstration d'un traitement différé (traitement asynchrone)
Exercice : initialisation des hébergements pour l'établissement de la base école.
�Pré requis à l'initialisation des hébergements
Les tarifs d'hébergement doivent avoir été saisis pour l'ensemble des régimes d'hébergement, des catégories de revenus et des établissements concernés par les régimes d'hébergement.
Les jours de restauration ouvrables doivent avoir été définis dans l'application Gestion des Données communes de ScoNET. Après le basculement, ces jours de restauration ne seront plus modifiables.
Le basculement de la saisie des RIB et des régimes d'hébergement des élèves dans l'application GFE doit avoir été paramétré dans l'application Gestion des Données communes de ScoNET (fenêtre Gestion Financière Elève).
Lorsque l'une de ces conditions n'est pas remplie, l'initialisation échoue et un message précise la cause de l'échec. Par exemple : Message affiché lorsque le basculement de la saisie des RIB et des régimes d'hébergement n'a pas été effectué dans l'application Gestion des Données communes de ScoNET :
�
�
Présentation de la fenêtre d'initialisation des hébergements
L'option Initialisation des hébergements du menu Mise à jour affiche la fenêtre suivante :
�
Présentation de la fenêtre
Cette fenêtre permet de créer automatiquement la situation d'hébergement de lensemble des élèves de létablissement.
Ce traitement est effectué en différé (notion de traitement asynchrone).
�Le suivi des traitements asynchrones peut également s'effectuer à partir de l'option "Gestion des traitements externes" :
�
Le tableau des actions d'initialisation affiche la liste des initialisations demandées. Pour chaque initialisation, ce tableau indique :
La date et l'heure de la demande
L'état de l'initialisation
La colonne Détail précise le résultat du traitement. Le libellé Rapport complet permet de consulter le détail du traitement (nombre d'élèves traités par régime d'hébergement ou nature des erreurs rencontrées lors du traitement) :
�
Procédure
Pour démarrer l'initialisation de la situation d'hébergement pour lensemble des élèves de létablissement :
Cliquer sur Valider
Un message signale que l'initialisation a été prise en compte.
Cliquer sur Retour
La demande d'initialisation s'affiche sur la fenêtre d'initialisation des hébergements. Lorsque l'initialisation aura été effectuée, un message le signalera (état : Terminée) et vous pourrez consulter le rapport d'initialisation (nombre d'élèves traités par régime d'hébergement).
Si des erreurs sont détectées lors du traitement (traitement abandonné à cause d'erreurs), le rapport complet précise l'erreur rencontrée (par exemple : certains régimes n'ont pas de tarif associé) et vous devez alors corriger ces erreurs puis redémarrer l'initialisation.
�Points importants
L'initialisation de l'hébergement n'est pas effectuée en temps réel, mais s'opère en différé. Avant de poursuivre les opérations de saisie avec l'application GFE (notamment, la mise à jour des éléments financiers des élèves), s'assurer que l'initialisation a été effectuée (état Terminée).
Aucune situation d'hébergement n'est créée automatiquement pour les élèves externes (code régime 0 ou 1) ou pour les demi-pensionnaires au ticket (code régime 29).
La situation d'hébergement créée automatiquement défini :
Le tarif d'hébergement (ce tarif est déterminé par la catégorie de revenu, le régime d'hébergement et l'établissement concerné par le régime d'hébergement)
Le nombre de jours d'hébergement (nombre de jours du trimestre en cours)
La période de la situation d'hébergement (date du début et de fin du trimestre en cours)
Les repas correspondants au régime d'hébergement de l'élève. Le tableau suivant indique les repas associés automatiquement aux principaux régimes d'hébergement (selon les jours de restauration ouvrables dans l'établissement, ces jours sont définis dans l'application Gestion des données communes) :
Code régime �Jours de restauration du déjeuner �Jours de restauration du dîner��0, 1, 29�Aucun �Aucun ��2, 6�L M (M) J V (S)�Aucun ��24�L M J V�Aucun ��25�L M M J V�Aucun ��26�L M M J V S�Aucun ��3, 4, 5�L M M J V S D�L M M J V S D��
Les repas associés à certains régimes d'hébergement ne sont pas déterminés automatiquement et devront être sélectionnés sur le volet Hébergement de la fiche des élèves concernés (c'est le cas pour les régimes d'hébergement suivants : 21 Demi-pensionnaire 1 jour, 22 Demi-pensionnaire 2 jours, 23 Demi-pensionnaire 3 jours, 7 Demi-interne et 8 Interne Week end).
Si plusieurs tarifs dhébergement existent pour un même régime et un même établissement (plusieurs catégories de revenu), cest le tarif le moins élevé qui est pris en compte.
Si nécessaire, l'initialisation de l'hébergement peut être effectuée plusieurs fois (seuls les élèves pour lesquels la situation d'hébergement n'a pas été créée ou saisie seront traités).
Démonstration d'un traitement différé (traitement asynchrone)
�INCLUDEPICTURE "../../../../../CD%20GFE/!SSL!/WebHelp/image92.gif" \* MERGEFORMAT ����Démonstration d'un traitement différé (traitement asynchrone)
Déroulement de l'initialisation des hébergements
� HYPERLINK "file:///C:\\CD%20GFE\\!SSL!\\WebHelp\\SISaisie_Tarif_H_bergement.swf" �����
Exercice
Accéder à la fenêtre d'initialisation des hébergements (Mise à jour / Initialisation des hébergements)
Démarrer (bouton Valider) et suivre l'initialisation des hébergements (selon le nombre de traitements démarrés simultanément sur le serveur du CAPTI, le traitement peut prendre un certain temps : plus de 10 minutes)
Lors de la séquence 14 (mise à jour des éléments financiers), vous pourrez constater les situations d'hébergement créées pour les élèves.
�Attribuer les bourses aux élèves
Plan de la séquence
Sélectionner les élèves pour la mise à jour des éléments financiers
Points importants à propos de la sélection d'élèves
Démonstration de la sélection d'élèves
Présentation du volet Informations élèves
Présentation du volet Bourses
Points importants
Démonstration de l'attribution des bourses aux élèves
Exercices : attribution d'une bourse à 5 élèves de la division 1STAC (dont une élève ayant quitté l'établissement).
Sélectionner les élèves pour la mise à jour des éléments financiers
L'option Eléments financiers de l'élève du menu Mise à jour affiche la fenêtre suivante :
�
Présentation des rubriques de la zone Critères de recherche
Trimestre sur lequel porte la recherche : Seuls les éléments financiers du trimestre en cours peuvent être mis à jour. Les éléments financiers des trimestres précédents peuvent cependant être consultés à partir de l'option Visualisation élève.
Lorsqu'une formation a été sélectionnée, toutes les spécialités de la formation (option "Toutes") sont sélectionnées par défaut. La rubrique Spécialité permet alors de restreindre la sélection à l'une des spécialités de la formation.
Pour accéder à la fiche des élèves ayant quitté l'établissement au cours du trimestre, cocher la rubrique "Elèves ayant quitté l'établissement".
Pour restreindre la sélection aux élèves dont le nom commence par une lettre donnée, cliquer sur la lettre souhaitée (A, B, C, D
).
La recherche d'un élève peut également s'effectuer en saisissant son nom (rubrique nom d'élève) ou celui d'un responsable de l'élève.
La sélection des élèves peut s'opérer à partir d'un seul critère (par exemple, le nom de l'élève ou la sélection d'une division) ou à partir d'une combinaison de critères (par exemple : élèves d'une formation ayant quitté l'établissement
).
Procédures de la zone Critères de recherche
Pour démarrer la recherche :
Cliquer sur le bouton Rechercher
Pour effacer le ou les critères de sélection saisis ou sélectionnés :
Cliquer sur le bouton Réinitialiser la recherche.
Présentation des rubriques de la zone Résultats de recherche
Cette zone affiche la liste des élèves, triée par ordre alphabétique sur le nom, correspondant aux critères définis dans la zone haute :
La première ligne (par exemple : 1 à 10 sur 24 résultats) indique le nombre d'élèves correspondant aux critères définis dans la zone haute.
Seuls les dix premiers élèves sont affichés.
Procédures de la zone Résultats de recherche
Pour afficher les dix élèves suivants, cliquer sur le bouton � (Résultats suivants) situé sous le tableau
Pour afficher les dix élèves précédents, cliquer sur le bouton � (Résultats précédents) situé sous le tableau
Pour accéder à la fiche d'un élève, cliquer sur le nom de l'élève, sur son prénom ou sur le bouton � Détail situé dans la colonne de droite.
Points importants à propos de la sélection d'élèves
Pas de création de fiches élèves dans l'application GFE :
Les entrées et sorties délèves sont saisies par ladministration dans l'application Gestion de la Base Elève Etablissement
Les droits d'un élève ne peuvent être constatés que s'il a été scolarisé par l'administration
Un élève qui a quitté l'établissement doit être déscolarisé par l'administration.
Lorsqu'un seul élève correspond au critère saisi (par exemple, recherche d'un élève à partir de son nom), un clic sur le bouton Rechercher a pour effet d'accéder directement à la fiche de l'élève.
L'accès simultané à la fiche d'un élève par 2 utilisateurs n'est pas autorisé.
Démonstration de la sélection d'élèves
�INCLUDEPICTURE "../../../../../CD%20GFE/!SSL!/WebHelp/image92.gif" \* MERGEFORMAT ����Démonstration de la sélection d'élèves
Sélection d'élèves d'une division dont le nom commencent par une lettre donnée.
� HYPERLINK "file:///C:\\CD%20GFE\\!SSL!\\WebHelp\\SISaisie_Tarif_H_bergement.swf" �����
�Présentation du volet Informations élèves
�
Ce volet affiche les informations générales relatives à l'élève saisies par l'administration à partir de l'application Gestion de la Base Elève Etablissement.
Présentation des rubriques
La première ligne (modification le :
) indique quand les informations relatives à l'élève ont été mises à jour pour la dernière fois dans l'application GFE.
Ce volet fournit des informations sur :
L'état civil de l'élève : nom, prénom, date et lieu de naissance (lorsque l'élève est né à l'étranger, seul son pays de naissance est indiqué), s'il est mineur ou majeur, sa date d'entrée dans l'établissement, et, le cas échéant, sa date de sortie de l'établissement.
La scolarité de l'élève : son MEF d'appartenance, sa division, s'il est redoublant ou non, son régime d'hébergement, ses matières optionnelles. En cas d'hébergement croisé, si l'élève a plusieurs régimes d'hébergement, seul son régime d'hébergement dans l'établissement où il est scolarisé est affiché. Les autres régimes d'hébergement peuvent être consultés sur le volet Hébergement de la fiche élève.
La bourse nationale dont bénéficie l'élève : libellé et nombre de parts ou, pour les bourses des collèges, leur déductibilité ou non des frais d'hébergement, le taux, le plafond et le montant. Si l'élève bénéficie de plusieurs bourses, les autres bourses peuvent être consultées sur le volet Bourses de la fiche élève.
Les responsables légaux et financiers de l'élève. Pour le responsable légal, outre son nom et son adresse, sont précisés le nombre d'enfants à charge qu'il a dans le second degré ainsi que son numéro de téléphone. Si l'élève est en collège et qu'une demande de bourse a été enregistrée, sont également indiqués : le revenu fiscal de référence, le nombre denfants mineurs ou infirmes, le nombre denfants majeurs célibataires.
Le RIB de la personne à qui seront versées les bourses et les primes (le responsable légal). Pour consulter le RIB d'une autre personne, vous devez cliquer sur le bouton radio (�) correspondant (Elève, Responsable financier).
Procédures
Pour afficher le volet Informations d'un autre élève de la sélection, cliquer sur le bouton � (élève précédent) ou sur le bouton � (élève suivant)
Pour accéder à un autre volet de la fiche élève, cliquer sur le bouton correspondant situé en haut de la fenêtre (Hébergement, Bourses, Primes
)
Pour revenir à la liste des élèves sélectionnés, cliquer sur le bouton Retour
�Point important
Seules trois informations de ce volet peuvent être modifiées à partir de l'application GFE : le régime d'hébergement (volet Hébergement), la bourse (volet Bourses) et les RIB (volet RIB). Si une erreur est constatée parmi les autres informations affichées, elle doit être signalée à l'administration qui modifiera la fiche de l'élève à partir de l'application Gestion de la Base Elève Etablissement.
Présentation du volet Bourses
�
Ce volet permet de saisir ou de mettre à jour les bourses (hormis la bourse des collèges) dont peut bénéficier lélève pour le trimestre et de saisir les congés de bourse.
Présentation des rubriques de la zone Bourses
Code bourse : Pour consulter le libellé des codes bourses, cliquez sur le bouton � situé à coté du titre de la colonne.
Nombre de jours : La base de calcul pour les bourses est de 90 jours par trimestre (270 jours par an) y compris pour les bourses d'exonération. Cette rubrique ne peut pas être modifiée.
Nombre de parts ou taux : Cette rubrique permet d'indiquer le nombre de parts accordé à l'élève pour la bourse ou, lorsqu'il s'agit d'une bourse de collège (code 8), le taux dont il bénéficie (1, 2 ou 3). Pour une bourse d'exonération, en cas d'exonération totale, saisir la valeur 99.
Lorsqu'un élève bénéficie d'une bourse des collèges, les éléments relatifs à la bourse des collèges ne peuvent être modifiés que dans l'application Bourse des collèges et la bourse ne s'affiche qu'après validation du volet Bourses (bouton Valider).
Procédures de la zone Bourses
Pour ajouter une bourse, cliquer sur le bouton Ajouter une bourse (une ligne est ajoutée à la zone), puis renseigner les différentes rubriques de la bourse
Pour modifier une bourse, cliquer dans le cadre de saisie de la rubrique concernée puis saisir ou sélectionner la nouvelle valeur.
Pour supprimer une bourse, cliquer sur le bouton Supprimer de la bourse, puis sur Valider.
Si un congé de bourse a déjà été saisi pour la bourse, vous devez, au préalable, supprimer le congé de bourse pour pouvoir supprimer la bourse.
Si des primes ont déjà été attribuées à l'élève, vous devez, au préalable, supprimer ces primes.
Présentation des rubriques de la zone Congés de bourses
La zone Congés de bourse affiche les congés de bourse saisis pour le trimestre en cours et permet d'ajouter, de modifier ou de supprimer des congés de bourse (y compris pour les bourses des collèges).
Code bourse : Sélectionner la bourse concernée parmi les bourses dont bénéficie l'élève.
Nombre de jours : nombre de jours d'absences (un congé de bourse ne peut pas excéder 90 jours ; base de calcul des bourses).
Montant déductible : Ce montant est calculé automatiquement à partir du nombre de jours d'absences saisi :
Pour une bourse de collège (code 8), le montant déductible est égal au montant trimestriel de la bourse divisé par 90 (jours) et multiplié par le nombre de jours d'absence.
Pour les autres bourses, le montant déductible est égal au montant trimestriel de la bourse multiplié par le nombre de parts, divisé par 90 (jours) et multiplié par le nombre de jours d'absence.
Procédures de la zone Congés de bourses
Pour ajouter un congé de bourse, cliquer sur le bouton Ajouter un congé (une ligne est ajoutée à la zone), puis renseigner les différentes rubriques
Pour modifier un congé de bourse, cliquer dans le cadre de saisie de la rubrique concernée puis saisir ou sélectionner la nouvelle valeur.
Pour supprimer un congé de bourse, cliquer sur le bouton Supprimer de la ligne, puis sur Valider.
Points importants
Pré requis à l'attribution des bourses
S'il existe des bourses locales, elles doivent avoir été saisie
Pour l'attribution de la bourse des collèges, les éléments permettant le calcul de son taux doivent avoir été saisis dans l'application Bourse des collèges.
Autres points importants
Si les éléments permettant le calcul du taux de la bourse des collèges doivent être saisis dans l'application Bourse des collèges, l'attribution des autres bourses s'effectue toujours à partir de l'application GFE (même lorsqu'un autre logiciel est utilisé pour la gestion financière des élèves).
Lorsquun élève a une situation particulière dans létablissement, une bourse nationale provisoire peut lui être attribuée pour lannée.
Remarque sur la bourse au mérite : cette bourse est, en fait, une prime et doit donc être attribuée à partir du volet Primes de la fiche élève.
Un élève ne peut pas bénéficier simultanément d'une bourse nationale de collège (code 8) et d'une bourse nationale de 2ème cycle (codes 1 ou 3).
Dans un EREA, lorsqu'un élève bénéficie d'une bourse d'exonération, si le total cumulé de ses bourses, primes et aides nationales dépasse le montant des frais d'hébergement pour le trimestre, un message le signale ("la somme des aides de l'élève dépasse le coût de son hébergement") et la famille ne perçoit pas lexcédent. Le montant dû à la famille est automatiquement mis à 0 en supprimant ou diminuant progressivement la bourse de lycée, la prime à linternat et la prime de qualification. Seule, la prime déquipement déroge à cette règle et est payée en plus à la famille.
Si dans la version DOS de l'application GFE, seuls 2 congés de bourse pouvaient être saisis par trimestre, la version WEB de l'application GFE permet de saisir autant de congés de bourse que nécessaire.
Lorsqu'une erreur est repérée après la constatation des droits (par exemple, erreur sur le nombre de parts accordé à l'élève) :
Si le paiement n'a pas été effectué, les éléments financiers de l'élève peuvent être modifiés et ses droits reconstatés
Si le paiement a déjà été effectué, l'erreur devra être corrigée le trimestre suivant par une régularisation de constatation (Volet Régularisations). Vous ne devez pas, dans ce cas, corriger l'erreur en modifiant la bourse de l'élève pour le trimestre suivant (par exemple, augmentation du nombre de parts pour compenser l'erreur du trimestre précédent).
�Démonstration de l'attribution des bourses aux élèves
�INCLUDEPICTURE "../../../../../CD%20GFE/!SSL!/WebHelp/image92.gif" \* MERGEFORMAT ����Démonstration de l'attribution des bourses aux élèves
Sélection des élèves d'une division
Sélection d'un élève
Accès au volet Bourses
Attribution d'une bourse à l'élève
Validation de la saisie
Retour à la liste des élèves
� HYPERLINK "file:///C:\\CD%20GFE\\!SSL!\\WebHelp\\SISaisie_Tarif_H_bergement.swf" �����
Exercices
Accéder à la fenêtre de mise à jour des éléments financiers (Mise à jour / Eléments financiers de l'élève)
Sélectionner les élèves de la division 1STAC
Attribuer une bourse aux élèves suivants :
Nom et prénom�Division�Code�Nbre de parts��AGBAU Koffi�1STAC�1�4��CALIXTE Dimitri�1STAC�1�2��CLAYETTE Sarah�1STAC�1�8��PARAISO Laura�1STAC�1�10��
Une élève ayant quitté l'établissement, elle n'apparaît pas dans la liste des élèves de la division. Pour lui attribuer la bourse :
Sélectionner la division 1STAC et cocher la rubrique Elèves ayant quitté l'établissement, puis cliquer sur Rechercher
Attribuer la bourse à l'élève ayant quitté l'établissement :
Nom et prénom�Division�Code�Nbre de parts��RODRIGUES Katia�1STAC�1�2��
Procéder à l'attribution automatique des primes
Plan de la séquence
Présentation de la fenêtre d'attribution globale des primes
Points importants
Démonstration de l'attribution automatique des primes
Exercice : attribution automatique des primes pour les élèves de la base école.
Présentation de la fenêtre d'attribution globale des primes
L'option Attribution globale des primes aux élèves du menu Mise à jour affiche la fenêtre suivante :
�
�Présentation de la fenêtre
Cette fenêtre permet de démarrer le traitement qui attribuera automatiquement les primes aux élèves qui bénéficient d'une bourse nationale et qui ne sont pas redoublants (sauf pour la prime de qualification ; cette prime est aussi attribuée aux redoublants). La prime d'internat est également attribuée automatiquement aux internes (régimes 3 et 4) lors de cette transaction.
L'attribution des primes s'opère en différé.
Procédure
Pour démarrer l'attribution automatique des primes, cliquer sur le bouton Valider, puis confirmer la demande de traitement en cliquant à nouveau sur le bouton Valider.
Si des erreurs sont détectées lors du traitement (traitement abandonné à cause d'erreurs), le rapport complet précise l'erreur rencontrée et vous devez alors corriger ces erreurs puis redémarrer le traitement.
Points importants
Pré requis à l'attribution automatique des primes
S'il existe des primes locales dans votre établissement, elles doivent avoir été saisies
Les primes (hormis la prime d'internat) doivent avoir été associées aux MEF de votre établissement.
Les bourses doivent avoir été attribuées aux élèves.
Autres points importants
Les primes qui auront été attribuées automatiquement aux élèves pourront, si nécessaire, être supprimées sur la fiche élève.
L'attribution des primes n'est pas effectuée en temps réel, mais s'opère en différé. Avant de poursuivre les opérations de saisie avec l'application GFE (notamment, la mise à jour des éléments financiers des élèves), vous devez vous assurer que l'attribution des primes a été effectuée (état Terminée).
Démonstration de l'attribution automatique des primes
�INCLUDEPICTURE "../../../../../CD%20GFE/!SSL!/WebHelp/image92.gif" \* MERGEFORMAT ����Démonstration de l'attribution automatique des primes aux élèves
Déroulement et suivi de la procédure d'attribution.
��
Exercice
Accéder à la fenêtre d'attribution automatique des primes (Mise à jour / Attribution globale des primes aux élèves)
Démarrer l'attribution automatique des primes aux élèves (bouton Valider)
Lors de la séquence suivante (mise à jour des éléments financiers), vous pourrez constater l'attribution automatique des primes aux élèves boursiers.
�Mettre à jour les éléments financiers des élèves
Plan de la séquence
Présentation du volet Hébergement
Points importants à propos du volet Hébergement
Présentation du volet Primes
Points importants à propos du volet Primes
Présentation du volet Aides
Points importants à propos du volet Aides
Présentation du volet Autres éléments financiers
Points importants à propos du volet Autres éléments financiers
Présentation du volet Régularisations
Points importants à propos du volet Régularisations
Présentation du volet RIB
Points importants à propos du volet RIB
Démonstration de la mise à jour des éléments financiers d'un élève
Exercices : mise à jour des éléments financiers pour 5 élèves de la division 1STAC.
Présentation du volet Hébergement
Rappel : la mise à jour des éléments financiers de l'élève s'effectue à partir de l'option Eléments financiers de l'élève du menu Mise à jour.
�
�Présentation de la zone Catégories d'hébergement
Cette zone affiche la ou les situations d'hébergement de l'élève pour le trimestre en cours et permet d'ajouter, de modifier ou de supprimer des situations d'hébergement.
Pour ajouter une situation d'hébergement, modifier, si nécessaire, la date de fin de la situation d'hébergement précédente, cliquer sur le bouton Ajouter une catégorie d'hébergement (une situation est ajoutée à la zone), puis renseigner les différentes rubriques de la situation :
La catégorie de revenu, le régime d'hébergement ainsi que l'établissement concerné par le régime d'hébergement (en cas d'hébergement croisé) doivent être sélectionnés parmi la liste des valeurs proposées. Le tarif d'hébergement correspondant aux 3 valeurs sélectionnées doit avoir été saisi (si ce n'est pas le cas, le message "Tarif inexistant" s'affiche).
La durée (en nombre de jours) d'une situation d'hébergement est le plus souvent égale à la durée du trimestre, sauf lorsque l'élève a changé de situation d'hébergement durant le trimestre ou a quitté l'établissement. La durée cumulée des différentes situations d'hébergement dans le même établissement ne peut pas dépasser le nombre de jours du trimestre.
Période d'hébergement :
Par défaut, la période de la première situation d'hébergement correspond à la période du trimestre (voir la fenêtre Découpage en trimestre).
Les dates doivent être saisies selon le format suivant jj/mm/aa (2 caractères pour le jour, le mois et l'année).
La période d'une situation d'hébergement doit toujours se situer dans le trimestre en cours (date de début de la situation égale ou postérieure à la date de début du trimestre en cours et date de fin de la période antérieure ou égale à la date de fin du trimestre en cours).
Lorsque plusieurs situations d'hébergement sont saisies pour le trimestre, leurs périodes ne doivent pas se chevaucher.
Les repas correspondants au régime de l'élève doivent être cochés (midi et/ou soir pour l'un ou plusieurs des jours de la semaine). L'application vérifie que les jours de restauration sélectionnés correspondent bien à ceux définis dans l'application Gestion des Données communes pour l'établissement et pour chaque régime (Affichage du message "jour de restauration non valide pour cet établissement").
Présentation de la zone Remises d'ordre existantes
Cette zone affiche la ou les remises d'ordre (individuelles et/ou collectives) saisies pour le trimestre en cours (de la plus récente à la plus ancienne) :
Pour consulter les jours d'absence correspondants à la remise d'ordre, cliquer sur le bouton �.
Une remise d'ordre peut être supprimée (bouton Supprimer), mais ne peut pas être modifiée directement. Pour modifier une remise d'ordre, supprimer la remise d'ordre puis en saisir une nouvelle (voir zone Nouvelles remises d'ordre).
Lors de la suppression d'une remise d'ordre, si l'élève est boursier et qu'un congé de bourse avait déjà été saisi pour cette remise d'ordre, supprimer aussi le congé de bourse (Volet Bourses).
Lors de la suppression d'une remise d'ordre pour une situation d'hébergement concernant l'internat, si l'élève bénéficie d'une prime d'internat, le message suivant s'affiche "La remise dordre est mise à jour, voir si le congé de prime à linternat est correct", et vous devez alors vérifier (volet Primes) si un congé de prime avait été saisi et, si c'est le cas, supprimer ce congé de prime.
Présentation de la zone Nouvelles remises d'ordre
Cette zone permet de saisir une nouvelle remise d'ordre individuelle liée à l'hébergement. Pour cela, cliquer sur le bouton Ajouter une remise d'ordre puis :
Indiquer la situation d'hébergement concernée (catégorie de revenu, régime d'hébergement et établissement concerné par le régime d'hébergement)
Saisir le nombre de jours d'absences (le nombre de jours d'absence ne peut pas dépasser le nombre de jours de la situation d'hébergement et la durée cumulée des jours d'absence ne peut pas dépasser le nombre de jours du trimestre)
Cliquer sur le bouton � et sélectionner les jours d'absence :
Les jours sélectionnés doivent être situés dans la période de la situation d'hébergement
Les jours sélectionnés doivent correspondre aux jours de restauration de l'élève
Le nombre total de jours sélectionnés doit correspondre au nombre de jours d'absences saisis.
Saisir le motif de l'absence (par exemple : Maladie, Exclusion
) dans la rubrique située sur la deuxième ligne.
Lorsque l'élève bénéficie d'une prime d'internat, les absences hors maladie doivent également donner lieu à la saisie d'un congé de prime d'internat (Volet Primes).
Lorsque l'élève est boursier, les absences hors maladie doivent également donner lieu à la saisie d'un congé de bourse (Volet Bourses).
�Présentation de la zone Remise de principe
Cette zone permet de sélectionner le nombre d'enfants de la famille scolarisés et hébergés dans le second degré de la fonction publique :
Ce nombre déterminera la remise de principe (par exemple, 20 % pour 3 enfants)
Pour déterminer si l'élève peut bénéficier d'une remise de principe, vous pouvez consulter les informations générales relatives à l'élève (bouton Informations élève situé en haut et à droite de la fenêtre). La fenêtre Informations élève précise, notamment, combien le responsable légal a d'enfants à charge dans le second degré.
La remise de principe n'est pas déterminée automatiquement et ne fait l'objet d'aucun contrôle automatique
Lorsque l'élève est excédentaire, la remise de principe ne s'applique pas.
Points importants à propos du volet Hébergement
Pré requis à la mise à jour du volet Hébergement
Des opérations doivent avoir été réalisées par l'administration dans l'application Gestion des Données communes de ScoNET (fenêtre Gestion Financière Elève) :
Définition des jours de restauration scolaire pour chaque type d'hébergement et pour chaque établissement (hébergement croisé)
Basculement de la saisie des RIB et des régimes élèves (tant que ce basculement n'a pas été opéré, la situation d'hébergement et les RIB ne peuvent pas être saisis ou mis à jour dans l'application GFE).
Les tarifs d'hébergement doivent avoir été saisis
Les situations d'hébergement doivent avoir été initialisées.
Autres points importants
Lorsque l'élève n'est pas externe ou demi-pensionnaire au ticket (code régime différent de 0, 1 ou 29), ses droits ne pourront être constatés que si au moins une situation d'hébergement aura été initialisée ou saisie pour cet élève.
Si lhébergement est géré par un autre logiciel, alors lhébergement nest pas géré dans l'application GFE (tous les élèves sont considérés comme externes et les informations sur lhébergement ne doivent pas être saisies).
En début d'année scolaire, le régime d'hébergement de l'élève a été saisi par l'administration à partir de l'application Gestion de la Base Elève Etablissement. Le service dintendance doit cependant vérifier que la situation d'hébergement déclarée par la famille correspond à la situation effective de l'élève.
Lorsqu'un élève demi-pensionnaire ou interne devient externe au cours du trimestre, vous devez uniquement modifier la date de fin de son régime d'hébergement précédent.
Lorsqu'un élève interne change de régime au cours du trimestre et qu'il bénéficie de la prime d'internat, vous devez saisir un congé de prime d'internat.
Lorsque vous modifiez l'hébergement d'un élève pour le trimestre en cours, la dernière situation d'hébergement saisie sera la situation d'hébergement par défaut pour le trimestre suivant (par exemple, si lors du premier trimestre, un élève a été interne un mois puis demi-pensionnaire pour la période restante, il sera considéré comme demi-pensionnaire lors du trimestre suivant).
La version WEB de l'application GFE permet de saisir autant de remises d'ordre que nécessaire.
Lorsque 2 remises d'ordre ont été saisies pour la même période (par exemple : une remise d'ordre individuelle pour maladie et une remise d'ordre collective liée à une grève), les deux remises d'ordres figurent sur le volet hébergement, mais seule l'une d'entre elle sera prise en compte lors de la constatation.
Lorsqu'un élève externe a été constaté Demi-pensionnaire par erreur (les droits ont été constatés pour l'élève et les créances transférées vers GFC), il ne faut pas supprimer sa situation dhébergement, mais changer le code régime en le faisant passer de 2 à 0. Après reconstatation, le bordereau des DC sera corrigé par une écriture rectificative et son changement de régime apparaîtra. La créance dans G.F.C sera automatiquement mise à jour.
Lorsqu'une erreur est repérée après la constatation des droits et le paiement, elle devra être corrigée le trimestre suivant par une régularisation de constatation (Volet Régularisations).
�Présentation du volet Primes
�
Présentation de la zone Primes
Cette zone affiche la ou les primes dont bénéficie l'élève pour le trimestre en cours et permet d'ajouter, de modifier ou de supprimer des primes.
Procédures de la zone Primes
Pour ajouter une prime, cliquer sur le bouton Ajouter une prime (une ligne est ajoutée à la zone), puis saisir ou sélectionner le code de la prime dont peut bénéficier l'élève.
Pour modifier une prime, cliquer dans le cadre de saisie de la rubrique concernée puis saisir ou sélectionner la nouvelle valeur.
Pour supprimer une prime, cliquer sur le bouton Supprimer de la prime, puis sur Valider :
Une prime annuelle qui a déjà été versée ne peut plus être supprimée.
Si un congé de prime a déjà été saisi pour la prime, vous devez, au préalable, supprimer le congé de prime pour pouvoir supprimer la prime.
Présentation de la zone Congés de prime
Cette zone affiche les congés de prime saisis pour le trimestre en cours et permet d'ajouter, de modifier ou de supprimer des congés de prime.
Procédures de la zone Congés de prime
Pour ajouter un congé de prime, cliquer sur le bouton Ajouter un congé puis :
Sélectionner la prime concernée (rubrique Code prime) parmi les primes dont bénéficie l'élève (hormis la prime d'équipement pour laquelle aucun congé de prime ne peut être saisi)
Saisir le nombre de jours d'absences (un congé de prime ne peut pas excéder 90 jours par trimestre). Le montant déductible sera calculé automatiquement lors de la constatation ; il sera égal au montant de la prime divisé par 270 jours (pour une prime annuelle) ou par 90 jours (pour une prime trimestrielle), multiplié par le nombre de jours d'absence.
Pour modifier un congé de prime, cliquer dans le cadre de saisie de la rubrique concernée puis saisir ou sélectionner la nouvelle valeur.
Pour supprimer un congé de prime, cliquer sur le bouton Supprimer de la ligne, puis sur Valider.
�Points importants à propos du volet Primes
Pré requis à la mise à jour du volet Primes
Les bourses doivent avoir été attribuées aux élèves
S'il existe des primes locales dans l'établissement, elles doivent avoir été saisies
Les primes doivent avoir été associées aux MEF
L'attribution automatique des primes doit avoir été effectuée.
Autres points importants
La base de calcul pour les primes est de 90 jours par trimestre (270 jours par an).
Seuls les élèves boursiers nationaux peuvent bénéficier de primes.
Un élève redoublant ne bénéficie pas, normalement, de primes. Cependant, si un élève redouble dans une autre formation, il ne sera pas forcément considéré comme redoublant sur sa fiche saisie par l'administration (application Gestion de la Base Elève Etablissement). Si vous allouez une prime d'équipement (E), une prime d'entrée en seconde (S), en première (P) ou en terminale (T) à un élève redoublant, un message vous en informe ("Attention vous avez attribué une prime à un élève redoublant"), mais la prime peut cependant lui être attribuée.
L'application ne vérifie pas la cohérence de la prime sélectionnée pour l'élève (par exemple, il est possible de sélectionner une prime d'entrée en seconde à un élève de première). L'attribution des primes doit donc s'effectuer avec la plus grande attention.
Cas des élèves qui arrivent dans l'établissement en cours d'année (par exemple, en janvier) :
L'élève peut bénéficier des primes annuelles (par exemple, la prime d'équipement), s'il ne les a pas déjà perçues par ailleurs
S'il bénéficie d'une prime trimestrielle (par exemple, la prime de qualification) et qu'il ne l'a pas déjà perçue dans l'établissement précédent, le paiement de la prime pour les trimestres antérieurs s'opère au moyen d'une régularisation de constatation (Volet Régularisations).
On ne peut saisir un congé de prime pour une prime annuelle que si elle n'a pas encore été payée.
Présentation du volet Aides
�
Présentation des rubriques
Code aide : Les différents types d'aide de l'établissement (par exemple, Fonds social, Aide du département
) doivent être saisies dans la nomenclature des aides (Bouton Création code). Voir plus bas.
Libellé aide : Cette rubrique affiche le libellé long de l'aide sélectionnée précédemment. Elle ne peut pas être modifiée dans ce contexte.
Montant aide : Le montant d'une aide n'est pas défini par type d'aide, mais est propre à chaque élève.
�Présentation de la fenêtre de création de la nomenclature des aides de l'établissement
�
Présentation des rubriques
Code : Le code doit comporter entre 1 et 4 caractères (par exemple : FS pour Fonds Social ou AD pour Aide du Département). Deux aides ne peuvent pas être identifiées par le même code.
Libellé court : Ce libellé peut comporter jusqu'à 10 caractères (par exemple : Fonds Soc.).
Libellé long : Ce libellé peut comporter jusqu'à 40 caractères (par exemple : Fonds social).
Compte 4112 : Cette rubrique permet d'indiquer si l'aide sera affectée aux frais scolaires (valeur O) ou non (valeur N).
Nationale : Cette rubrique permet d'indiquer si l'aide est nationale (valeur O) ou locale (valeur N).
Procédures
Pour ajouter une aide, cliquer sur le bouton Ajouter une aide (une ligne est ajoutée), puis renseigner les différentes rubriques de l'aide
Pour modifier une aide, cliquer dans le cadre de saisie de la rubrique concernée puis saisir ou sélectionner la nouvelle valeur.
Pour supprimer une aide, cliquer sur le bouton Supprimer de la ligne l'aide, puis sur Valider. Une aide qui a déjà été accordée à un élève ne peut plus être supprimée.
Pour imprimer la liste des aides, utiliser le bouton Imprimer (situé dans l'en-tête de la fenêtre).
Points importants à propos du volet Aides
A la différence de la version DOS de l'application GFE où les aides étaient saisies au moyen de régularisations comptables, la version WEB de GFE permet la saisie des aides dans une fenêtre spécifique.
La nomenclature des aides est propre à l'établissement et n'est donc pas fournie avec l'application GFE. Pour créer les différents types d'aide susceptibles d'être accordés aux élèves de votre établissement, vous devez, pour chaque type d'aide, cliquer sur le bouton Création code, cliquer sur le bouton Ajouter une aide, Renseigner les cinq rubriques du type d'aide, Cliquer sur le bouton Valider.
Dans une prochaine version de la version WEB de GFE, une nomenclature des aides nationales sera fournie avec l'application.
Un élève ne peut pas bénéficier de 2 aides identiques lors du trimestre.
Les aides accordées aux élèves figureront sur le bordereau des droits constatés et des bourses.
�Présentation du volet Autres éléments financiers
�
Ce volet permet de saisir et de mettre à jour les autres éléments financiers à prendre en compte pour le trimestre.
Pour ajouter une élément financier, cliquer sur le bouton Ajouter un élément financier (une ligne est ajoutée à la zone) puis renseigner les différentes rubriques :
Libellé : Nature de l'élément financier (par exemple: Bris de vitre, Remboursement d'un trop-perçu
). Ce libellé figurera sur l'avis aux familles.
� : Cette rubrique permet d'indiquer le sens du versement :
Si l'élément financier génère un versement de l'établissement à la famille, cocher le bouton radio (�) de la colonne �
Si l'élément financier génère un versement de la famille à l'établissement, cocher le bouton radio (�) de la colonne �
Montant : Montant de l'élément financier.
Compte classe 4 : Compte de classe 4 sur lequel sera imputé l'élément financier dans lapplication GFC.
Points importants à propos du volet Autres éléments financiers
Les éléments financiers qui étaient saisis, dans la version DOS de l'application GFE, sur la fenêtre Régularisation comptable doivent, dans la version WEB de GFE, être saisis sur le volet Autres éléments financiers. La régularisation de ces autres éléments financiers s'opère sur le volet Régularisations.
Les autres éléments financiers figurent sur l'Avis aux familles, mais n'apparaissent pas sur le Bordereau des droits constatés et des bourses.
Pour les autres éléments financiers, seules les sommes dues par la famille à l'établissement seront transmises en encaissements dans l'application GFC.
Lorsqu'un élève est excédentaire ou le deviendra suite à l'ajout de l'élément financier (versement : �INCLUDEPICTURE "../../../../../Aide%20GFE/!SSL!/WebHelp/image16.gif" \* MERGEFORMAT ���), pour des raisons d'imputation comptable, l'opération ne doit pas être saisie dans l'application GFE, mais à partir de l'application GFC (par l'Agent comptable).
�Présentation du volet Régularisations
�
Ce volet permet de permet de saisir et de mettre à jour les régularisations de constatation et les régularisations des autres éléments financiers.
Pour ajouter une régularisation de constatation, cliquer sur le bouton Ajouter une régularisation puis renseigner les différentes rubriques :
Type de régularisation : Elément sur lequel porte la régularisation (pour consulter le libellé des types de régularisation, cliquez sur le bouton � situé à coté du titre de la colonne) :
Si la régularisation concerne une bourse de collège et que les parents ont souhaité que la bourse ne soit pas déduite des frais d'hébergements, choisir la valeur 6 (bourse en collège non déductible).
Vous ne pouvez pas saisir deux régularisations de constatation du même type pour le trimestre.
� : Cette rubrique permet d'indiquer le sens du versement :
Si la régularisation génère un versement de l'établissement à la famille, cocher le bouton radio (�) de la colonne �
Si la régularisation génère un versement de la famille à l'établissement, cocher le bouton radio (�) de la colonne �
Montant: Montant de la régularisation.
Pour ajouter une régularisation d'un autre élément financier, cliquer sur le bouton Ajouter une régularisation puis renseigner les différentes rubriques :
Libellé : Elément sur lequel porte la régularisation (par exemple: Bris de vitre, Remboursement d'un trop-perçu
). Ce libellé figurera sur l'avis aux familles.
� Cette rubrique permet d'indiquer le sens du versement :
Si la régularisation génère un versement de l'établissement à la famille, vous devez cocher le bouton radio (�) de la colonne �
Si la régularisation génère un versement de la famille à l'établissement, vous devez cocher le bouton radio (�) de la colonne �
Montant : Cette rubrique permet de saisir le montant de la régularisation.
�Points importants à propos du volet Régularisations
Si les régularisations de constatation figurent sur le Bordereau des droits constatés et des bourses, les régularisations des autres éléments financiers ne figurent que sur l'Avis aux familles.
La zone Régularisation autres éléments financiers correspond à la fenêtre Régularisation comptable de la version DOS de l'application GFE.
A la différence de la version DOS de l'application GFE où les aides étaient saisies au moyen de régularisations comptables, la version WEB de GFE permet la saisie des aides dans une fenêtre spécifique (Volet Aide de la fenêtre des éléments financiers de l'élève).
La fenêtre de saisie des régularisations de paiement qui existait dans la version DOS de GFE n'existe plus dans la version WEB. La régularisation des paiements s'opère, dans la version WEB, à partir de la zone Régularisation autres éléments financiers.
Pour la régularisation des autres éléments financiers, seules les sommes dues par la famille à l'établissement seront transmises en encaissements dans l'application GFC.
Si dans la version DOS de l'application GFE, seules 3 régularisations comptables pouvaient être saisies par trimestre, la version WEB de l'application GFE permet de saisir autant de régularisations des autres éléments financiers que nécessaire.
Présentation du volet RIB
�
Ce volet permet de consulter et de mettre à jour les Relevés d'Identité Bancaire associés à un élève.
La partie gauche (à qui on paye) :
Permet d'indiquer, en cliquant sur le bouton radio (�) correspondant, à qui seront payées les bourses, primes et aides (le responsable légal ou l'élève).
Si l'élève est majeur et déclaré fiscalement indépendant, l'Agent comptable peut décider que les sommes dues seront versées directement à l'élève.
Lorsque le RIB n'est pas renseigné, le paiement s'effectue à la caisse.
La partie droite (celui qui paye) :
Permet de renseigner le RIB du responsable financier.
Si aucune valeur n'est saisie, le RIB du responsable financier sera celui saisi dans la partie gauche.
Lorsque le RIB n'est pas renseigné, le paiement s'effectue à la caisse. Lorsque la famille de l'élève a expressément demandé le règlement en espèces, aucun RIB ne doit donc être saisi.
�Un RIB est toujours identifié par 4 rubriques :
Mode de paiement : Type d'établissement bancaire (voir bouton �)
Numéro de RIB : Ce numéro doit être saisi sans espace et doit comporter 23 caractères. Si l'application GFE contrôle le plus souvent la cohérence du numéro saisi, aucun contrôle n'est effectué pour les établissements situés à l'étranger ou pour les modes de paiement 99 (virement étranger) ou 06 (Chèque trésor). Dans tous les cas, le numéro de RIB doit être saisi avec attention.
Intitulé du compte : Identification du responsable de l'élève ou nom et prénom de l'élève.
Identité bancaire : Nom de l'établissement bancaire (par exemple : Crédit Agricole Isère).
Points importants à propos du volet RIB
Tant que le basculement de la saisie des RIB n'a pas été opéré dans l'application Gestion des Données communes, les RIB ne peuvent pas être modifiés dans GFE. Après ce basculement, la saisie et la mise à jour des RIB s'effectue uniquement dans l'application GFE.
Si les deux RIB sont identiques, seul celui de la partie gauche (à qui on paye) doit être saisi. Lors de la validation, le RIB saisi dans la partie gauche sera automatiquement dupliqué dans la partie droite.
En début d'année scolaire, les RIB peuvent avoir été saisis par l'administration à partir de l'application Gestion de la Base Elève Etablissement. Le service dintendance doit cependant vérifier ces RIB.
Lorsque des RIB ont été saisis et que la famille demande expressément le règlement en espèces, vous devez effacer les valeurs saisis (valeur "-" pour le mode de règlement et aucune valeur pour les autres rubriques).
Pour faciliter la gestion des RIB, l'application GFE permet de consulter, d'enregistrer et d'imprimer le document de contrôle des coordonnées bancaires, les demandes de RIB et les coordonnées bancaires (Menu Listes). Dans cette version, ces documents ne peuvent être imprimés qu'après la constatation, mais dans la prochaine version de GFE, il sera possible d'imprimer le document de contrôle des coordonnées bancaires ainsi que les coordonnées bancaires avant la constatation (menu Listes de contrôle).
Démonstration de la mise à jour des éléments financiers d'un élève
�INCLUDEPICTURE "../../../../../CD%20GFE/!SSL!/WebHelp/image92.gif" \* MERGEFORMAT ����Démonstration de la mise à jour des éléments financiers d'un élève
Sélection d'un élève
Accès au volet Hébergement
Mise à jour de l'hébergement
Validation de la saisie
Accès au volet Rib
Mise à jour du volet
Validation de la saisie
Retour à la liste des élèves
� HYPERLINK "file:///C:\\CD%20GFE\\!SSL!\\WebHelp\\SISaisie_Tarif_H_bergement.swf" �����
�Exercices
Accéder à la fenêtre de mise à jour des éléments financiers (Mise à jour / Eléments financiers de l'élève)
Sélectionner les élèves de la division 1STAC
Mettre à jour les éléments financiers de 5 élèves de la division 1STAC
Les tableaux suivants décrivent, par élève et pour chaque volet, les opérations à effectuer.
Elève �AGBAU Koffi��Hébergement���Catégorie d'hébergement�Nouvelle situation d'hébergement pour l'élève en cours de trimestre (demi-pensionnaire 1 mois, puis externe) :
Remplacer le nombre de jours 90 par 20
Remplacer la date de fin de régime 31/12/04 par 30/09/04
Aucune situation d'hébergement ne doit être saisie pour les élèves externes.��RIB���RIB (à qui on paye)�L'élève étant majeur, après accord de l'Agent comptable, l'excédent lui sera payé directement.
Dans la partie gauche (à qui on paye) :
Cocher ELEVE
Saisir le mode de paiement 02
Saisir le rib : 04000000000000000000087
Intitulé du compte : Koffi AGBAU
Identité bancaire : Caisse d'épargne��
Elève �CALIXTE Dimitri
Elève redoublant��Hébergement���Catégorie d'hébergement�Afin d'illustrer l'impact d'une erreur sur la constatation des droits, saisir la valeur 0 pour le nombre de jours d'hébergement de l'élève.��Primes���Primes�L'élève étant redoublant, les primes d'entrée en première et d'équipement n'ont pas été attribuées automatiquement à l'élève.
Vous allez attribuer la prime d'équipement à l'élève. Un message vous informera que vous avez attribué une prime à un élève redoublant, mais l'opération sera toutefois acceptée.��Autres éléments financiers���Ajouter un élément financier
�Libellé : Facturation pour dégradation de livres
Sens du versement : �INCLUDEPICTURE "../../../../../Aide%20GFE/!SSL!/WebHelp/image17.gif" \* MERGEFORMAT ���
Montant : 105
Compte de classe 4 : 4632 ��RIB���RIB Resp. Financier (celui qui paye)�Suite à un placement sous tutelle, vous allez changer le Rib du responsable financier :
Mode de paiement : 09
Numéro de rib : 05000000000000000000036
Intitulé de compte : ATF
Identité bancaire : BTF
En situation réelle, le changement de responsable financier devrait d'abord avoir été effectué à partir de l'application Gestion de la Base Elève Etablissement.��
�
Elève �CLAYETTE Sarah��Hébergement���Catégorie d'hébergement�Nouvelle situation d'hébergement en cours de trimestre (demi-pensionnaire 1 mois, puis interne) :
Remplacer, pour la première situation, le nombre de jours 90 par 20
Remplacer, pour la première situation, la date de fin de régime 31/12/04 par 30/09/04
Ajouter une catégorie d'hébergement :
Catégorie : T1
Code régime : 3
Nombre de jours : 70
Date de début de régime : 01/10/04
Date de fin de régime : 31/12/04
Cocher le repas de midi du lundi au samedi et le repas du soir du lundi au vendredi.
Pour pouvoir saisir la remise d'ordre, vous devez valider le volet puis le réafficher (bouton Hébergement).��Nouvelle remise d'ordre�L'élève a été absent 24 jours pour maladie (période d'internat) :
Ajouter une remise d'ordre :
Catégorie : T1
Code régime : 3
Nombre de jours : 24
Jours à sélectionner : du 4 au 30 octobre (du lundi au samedi)
Motif : Maladie��Remise de principe�3 enfants à charge en lycée et collège public.
Sélectionner le code de remise de principe 3 (lors de la constatation, cette élève étant excédentaire, la remise de principe ne s'appliquera pas).��Primes���Ajouter une prime�En plus des primes attribuées automatiquement, attribuer la prime départementale à l'élève.��Aides���Création code�Créer une aide (bouton Création code puis Ajouter une aide) :
Code : FS
Libellé court : Fonds Soc.
Libellé long : Fonds social
Compte 4112 : O
Nationale : N��Aide�Attribuer une aide du fonds social à l'élève d'un montant de 17.50 euros��Régularisations���Régularisation de constatation�Paiement de parts de bourse à la famille (régularisation de l'exercice scolaire précédent, 2 parts de bourse supplémentaires) :
Type : 2
Sens du versement : �INCLUDEPICTURE "../../../../../Aide%20GFE/!SSL!/WebHelp/image16.gif" \* MERGEFORMAT ���
Montant : 26.26��RIB���RIB (à qui on paye)�Saisie du RIB du responsable légal (non saisi par l'administration) :
Mode de paiement : 20
Numéro de rib : 06000000000000000000082
Intitulé du compte : Nicole Clayette
Identité bancaire : CCP
Ce Rib est automatiquement dupliqué pour le responsable financier.��
�
Elève �PARAISO Laura��Hébergement���Catégorie d'hébergement�Cet élève ayant été identifiée dans l'administration comme demi-pensionnaire 4 jours, lors de l'initialisation des hébergements, les repas des Lundi, Mardi, Jeudi et Vendredi ont automatiquement été sélectionnés (ce qui n'aurait pas été le cas si l'élève avait été demi-pensionnaire 1, 2 ou 3 jours, Demi-interne ou Interne Week end).
Changement de situation d'hébergement de l'élève (passage de demi-pensionnaire 4 jours à demi-pensionnaire 2 jours : lundi et vendredi) :
Remplacer le code régime 24 par le code régime 22
Décocher les repas des mardi et jeudi.
Pour pouvoir saisir la remise d'ordre, vous devez valider le volet puis le réafficher (bouton Hébergement).��Nouvelle remise d'ordre�L'élève a été absente 3 jours pour exclusion (du lundi 6 septembre au mercredi 8 septembre). Etant donné qu'elle ne prend le repas dans l'établissement que le lundi, une remise d'ordre d'un jour doit être saisi.
Ajouter une remise d'ordre :
Catégorie : T1
Code régime : 22
Nombre de jours : 1
Jours à sélectionner : le 6 septembre
Motif : Exclusion��Remise de principe�4 enfants à charge en lycée et collège public.
Sélectionner le code de remise de principe 4 (lors de la constatation, étant donné que cette élève sera excédentaire, la remise de principe ne s'appliquera pas).��Bourses���Congé de bourse�Saisie d'un congé de bourse de 3 jours suite à l'exclusion (code 1 : bourse nationale).��Régularisations���Régularisation de constatation�Complément de frais d'hébergement à payer par la famille (régularisation de l'exercice scolaire précédent).
Ajouter une régularisation :
Type : 1
Sens du versement : �INCLUDEPICTURE "../../../../../Aide%20GFE/!SSL!/WebHelp/image17.gif" \* MERGEFORMAT ���
Montant : 36��RIB���RIB (à qui on paye) et RIB Resp. Financier (celui qui paye)
�Le responsable légal demande expressément le règlement en espèces.
Effacer le RIB dans les 2 zones :
Mode de paiement : -
Numéro de rib : à effacer
Intitulé du compte : à effacer
Identité bancaire : à effacer��
Pour accéder à la fiche l'élève RODRIGUES KATIA, vous devez cocher le critère Elèves ayant quitté l'établissement.
Elève �RODRIGUES KATIA
Cette élève a quitté l'établissement le 30 septembre.��Hébergement���Catégorie d'hébergement�L'élève ayant quitté l'établissement, sa situation d'hébergement n'a pas été initialisée automatiquement et vous devez la saisir pour la période où elle était présente dans l'établissement.
Ajouter une catégorie d'hébergement :
Catégorie : T1
Code régime : 2
Nombre de jours : 20
Date de début de régime : 01/09/04
Date de fin de régime : 30/09/04
Cocher le repas de midi du lundi au samedi.��
�Effectuer des remises d'ordres collectives
Plan de la séquence
Présentation de la fenêtre de sélection des élèves
Points importants à propos de la sélection d'élèves
Présentation de la fenêtre de définition d'une remise d'ordre
Points importants à propos de la définition de la remise d'ordre
Présentation de la fenêtre de validation d'une remise d'ordre
Points importants à propos de la validation d'une remise d'ordre collective
Présentation du tableau des remises d'ordre
Démonstration de la création d'une remise d'ordre collective
Présentation de la procédure de suppression d'une remise d'ordre
Démonstration de la suppression d'une remise d'ordre
Exercices :
Création d'une remise d'ordre collective pour la division 1STAC puis consultation de son effet sur la fiche de certains élèves.
Création d'une seconde remise d'ordre collective pour la division 1STAC puis suppression de cette remise d'ordre.
Présentation de la fenêtre de sélection des élèves
L'option Remise d'ordre du menu Traitement affiche la première fenêtre d'une remise d'ordre collective :
�
La zone Critères de recherche permet de sélectionner ou de saisir le ou les critères de sélection des élèves, puis de démarrer la recherche (bouton Rechercher) :
La rubrique Trimestre sur lequel porte la recherche indique le trimestre en cours (une remise d'ordre ne peut être effectuée que sur le trimestre en cours).
Lorsque la rubrique Tous les élèves de l'établissement est cochée, l'ensemble des élèves de l'établissement est sélectionné et les critères suivants ne sont pas pris en compte (sélection d'un ou de plusieurs élèves, sélection de divisions ou de formations).
Le bouton � de la rubrique Sélectionnez un ou plusieurs élèves permet d'accéder à une fenêtre de sélection/désélection des élèves. Cette fenêtre permet de rechercher les élèves à partir de leur nom ou de la première lettre de leur nom, puis de désélectionner/sélectionner les élèves. Lorsqu'une sélection d'élèves a été opérée, le libellé "Vous avez sélectionné des élèves" s'affiche à la droite de la rubrique.
Le bouton � de la rubrique Sélectionnez une ou plusieurs divisions permet d'accéder à une fenêtre de sélection/désélection des divisions. Lorsqu'une ou plusieurs divisions ont été sélectionnées, le libellé "Vous avez sélectionné des divisions" s'affiche à la droite de la rubrique.
Le bouton � de la rubrique Sélectionnez une ou plusieurs formations permet d'accéder à une fenêtre de sélection/désélection des MEF. Lorsqu'une ou plusieurs formations ont été sélectionnées, le libellé "Vous avez sélectionné des formations" s'affiche à la droite de la rubrique.
Le bouton Annuler permet d'effacer la ou les sélections effectuées.
Le bouton Rechercher permet de passer à l'étape suivante.
�Points importants à propos de la sélection d'élèves
Pour pouvoir démarrer la recherche (bouton Rechercher), au moins un critère de sélection doit avoir été sélectionné : soit le critère Tous les élèves de l'établissement, soit un ou plusieurs autres critères (sélection nominative d'élèves, sélection de divisions et/ou de formations).
La sélection des élèves peut s'opérer à partir d'un seul critère (par exemple, les élèves d'une formation) ou à partir d'une combinaison de critères (par exemple : tous les élèves d'une formation dont le nom commence par une lettre donnée
). La sélection des élèves pour une remise d'ordre s'opère cependant à partir de l'ensemble des critères saisis : par exemple, si vous sélectionnez la formation 6ème et la division 3ème générale 5, aucun élève ne sera sélectionné puisque aucun élève ne peut à la fois appartenir à la formation 6ème et la division 3ème générale 5. Dans ce cas, vous devez opérer deux remises d'ordre successives : l'une pour les élèves de la formation 6ème et l'autre pour les élèves de la division 3ème générale 5.
Les élèves qui ont quitté l'établissement ne sont pas pris en compte lors d'une remise d'ordre collective.
Présentation de la fenêtre de définition d'une remise d'ordre
�
Une remise d'ordre collective est définie au moyen de 5 rubriques :
Régimes : Cocher la case du ou des régimes concernés par la remise d'ordre.
Motif : Le motif permettra d'identifier la remise d'ordre et doit être indiqué précisément (par exemple : Grève du 02/02/2006, Voyage du 07/02/2006). Le motif peut comporter jusqu'à 30 caractères.
Etablissement : Si la remise d'ordre concerne un autre établissement (en cas d'hébergement croisé), il doit être sélectionné parmi la liste des établissements proposés.
Nombre de jours : Durée (en nombre de jours) de la remise d'ordre.
Sélection des jours de remise d'ordre : Les jours correspondant à la remise d'ordre doivent être désignés. Pour cela, cliquer sur le bouton � puis sélectionner les jours de la remise d'ordre
Les jours sélectionnés doivent être situés dans le trimestre en cours
Le nombre total de jours sélectionnés doit correspondre au nombre de jours saisis pour la remise d'ordre.
Le bouton Valider permet de passer à l'étape suivante.
Points importants à propos de la définition de la remise d'ordre
Le message "Aucun élève n'est sélectionné" s'affiche lorsque aucun élève de la sélection n'est associé au régime d'hébergement sélectionné ou lorsque la sélection d'élèves opérée sur la première fenêtre est incohérente.
La sélection des jours de remise d'ordre permettra à l'application de vérifier, pour chaque élève sélectionné, s'il était hébergé (selon le ou les régimes sélectionnés) pour chacun des jours de la remise d'ordre. L'établissement automatique des remises d'ordre prendra donc en compte les situations d'hébergement individuelles.
Lorsque la remise d'ordre porte sur une période couvrant deux trimestres (cas des stages qui se déroulent sur 2 trimestres), vous devez saisir, pour le trimestre en cours, une remise d'ordre pour la période située dans le trimestre en cours, puis vous devrez, le trimestre suivant, saisir une remise d'ordre pour la fin du stage. Dans le cas où la remise d'ordre n'a pas été saisie pour un trimestre, une régularisation doit être saisie.
Une remise d'ordre est toujours définie en nombre de jours ; elle ne peut pas être définie en pourcentage des frais d'hébergement.
Si dans la version DOS de l'application GFE, seules 2 remises d'ordre pouvaient être saisies par trimestre, la version WEB de l'application GFE permet de saisir autant de remises d'ordre que nécessaire.
Présentation de la fenêtre de validation d'une remise d'ordre
�
Cette fenêtre affiche le récapitulatif de la remise d'ordre et permet de la confirmer :
Périmètre de la sélection : Nombre d'élèves auxquels s'appliquera le traitement de la remise d'ordre (Elèves concernés) et nombre d'élèves auxquels il ne s'appliquera pas (Elèves non concernés).
Choix de la remise : Liste des régimes concernés par la remise d'ordre.
Motif : Motif de la remise d'ordre.
Etablissement : Etablissement d'hébergement concerné.
Nombre de jours : Durée (en nombre de jours) de la remise d'ordre.
Pour confirmer la remise d'ordre, cliquer sur Valider.
Un message signale que la remise d'ordre a été prise en compte.
Cliquer ensuite sur Retour
La remise d'ordre n'est pas effectuée en temps réel, mais s'opère en différé. Avant de poursuivre les opérations de saisie avec l'application GFE (notamment, la mise à jour des éléments financiers des élèves), vous devez vous assurer que la remise d'ordre a été effectuée (bouton Visualiser les résultats de remise d'ordre de la première fenêtre).
�Points importants à propos de la validation d'une remise d'ordre collective
Les paramètres de la remise d'ordre ne peuvent pas être modifiés sur cette fenêtre. Si vous souhaitez modifier ces paramètres, vous devez cliquer sur Annuler puis redémarrer la saisie de la remise d'ordre.
Parmi les élèves sélectionnés (Elèves concernés), la remise d'ordre ne sera accordée qu'à ceux dont le régime d'hébergement correspond à l'un des régimes sélectionnés pour la remise d'ordre et qui étaient hébergés le ou les jours sélectionnés pour la remise d'ordre.
Les élèves qui ont quitté l'établissement ne sont pas pris en compte lors d'une remise d'ordre collective.
Après la confirmation de la remise d'ordre (bouton Valider), si vous constatez des erreurs concernant cette remise d'ordre, tant que vous n'aurez pas changé de trimestre, vous pourrez la supprimer puis la ressaisir. Si nécessaire, la remise d'ordre pourra également être supprimée directement sur la fiche des élèves (volet Hébergement). Dans tous les cas, penser à reconstater les droits afin que les modifications soient prises en compte.
Présentation du tableau des remises d'ordre
Après la validation d'une remise d'ordre, le bouton � de la rubrique Visualiser les résultats de la remise d'ordre permet d'afficher le tableau des remises d'ordre :
�
La remise d'ordre collective s'opère en différé.
Le libellé Rapport complet permet d'accéder à la fenêtre du résultat de la remise d'ordre :
�
Pour chaque régime concerné par la remise d'ordre, le tableau indique le nombre d'élèves traités et le nombre de remises d'ordre allouées.
Les rubriques suivantes précisent le trimestre concerné, le motif de la remise d'ordre, l'établissement concerné ainsi que le nombre de jours. Le bouton � permet de consulter la ou les dates de la remise d'ordre.
Si des erreurs ont été constatées lors du traitement de la remise d'ordre, un message le signale et vous devez alors :
Imprimer la liste des erreurs en attente (Menu Listes / Listes de constatation).
Traiter individuellement la remise d'ordre pour les cas signalés.
Si, dans la version DOS de l'application GFE, la fonctionnalité Impression des erreurs en attente du menu Listes était présélectionnée à chaque démarrage de GFE tant que le document n'avait pas été imprimé, ce n'est plus le cas avec la version WEB de GFE. Nous vous conseillons par conséquent de ne pas différer l'impression et le traitement des erreurs en attente.
Démonstration de la création d'une remise d'ordre collective
�INCLUDEPICTURE "../../../../../CD%20GFE/!SSL!/WebHelp/image92.gif" \* MERGEFORMAT ����Démonstration de la création d'une remise d'ordre collective
Déroulement de la procédure pour la saisie d'une remise d'ordre à une division.
� HYPERLINK "file:///C:\\CD%20GFE\\!SSL!\\WebHelp\\SISaisie_Tarif_H_bergement.swf" �����
Présentation de la procédure de suppression d'une remise d'ordre
L'option Suppression remise d'ordre du menu Traitement affiche la fenêtre suivante :
�
Le tableau affiche la liste des remises d'ordre saisies pour le trimestre en cours (remises d'ordre collectives et individuelles). Il précise, pour chaque remise d'ordre :
Le trimestre concerné (seules les remises d'ordre du trimestre en cours peuvent être supprimées)
Le motif de la remise d'ordre
L'établissement concerné
La durée de la remise d'ordre
Le bouton � permet de consulter la ou les dates concernées par la remise d'ordre.
Vous ne pouvez supprimer qu'une seule remise d'ordre à la fois. Si vous devez supprimer plusieurs remises d'ordres, vous devez renouveler l'opération autant de fois que nécessaire
Pour supprimer une remise d'ordre, cocher la case située sur la dernière colonne puis cliquer sur Valider.
�
�Cette fenêtre affiche le détail de la remise d'ordre sélectionnée et permet de confirmer sa suppression.
Périmètre de la sélection : Nombre d'élèves auxquels a été attribuée la remise d'ordre (Elèves concernés) et nombre d'élèves auxquels elle n'a pas été attribuée (Elèves non concernés). Lorsque la remise d'ordre n'a été attribuée qu'à un seul élève, son nom et sa formation sont affichés.
Régimes concernés : Liste des régimes concernés par la remise d'ordre.
Détail de la remise : Cette zone indique le motif, l'établissement et le nombre de jours de la remise d'ordre. Le bouton � permet de consulter la ou les dates concernées par la remise d'ordre.
Pour confirmer la suppression de la remise d'ordre, cliquer sur Valider.
Démonstration de la suppression d'une remise d'ordre
�INCLUDEPICTURE "../../../../../CD%20GFE/!SSL!/WebHelp/image92.gif" \* MERGEFORMAT ����Démonstration de la suppression d'une remise d'ordre
Déroulement de la procédure pour la suppression d'une remise d'ordre.
� HYPERLINK "file:///C:\\CD%20GFE\\!SSL!\\WebHelp\\SISaisie_Tarif_H_bergement.swf" �����
Exercices
Accéder à la fenêtre de saisie d'une remise d'ordre collective (Traitement / Remise d'ordre)
Créer une remise d'ordre collective pour la division 1STAC :
Régimes�1/2 Pension
3 Interne
22 Demi-pensionnaire 2 j.��Motif�Voyage��Nombre de jours�4��Jours de remise d'ordre�4, 5, 6 et 7 octobre��
Lorsque le traitement de la remise d'ordre est terminé, à partir de la fenêtre de mise à jour des éléments financiers (Mise à jour / Eléments financiers de l'élève) :
Consulter le volet Hébergement de l'élève CLAYETTE Sarah. On constate que la remise d'ordre collective a été ajoutée malgré la remise d'ordre individuelle déjà saisie. Seule la remise d'ordre individuelle sera prise en compte lors de la constatation (chevauchement des dates des 2 remises d'ordre).
La remise d'ordre n'a pas été attribuée aux élèves suivants :
AGBAU Koffi : l'élève étant devenu externe depuis le 1er octobre
RODRIGUES Katia : l'élève ayant quitté l'établissement.
Créer une autre remise d'ordre collective pour la division 1STAC :
Régimes�1/2 Pension
3 Interne
22 Demi-pensionnaire 2 j.��Motif�Grève��Nombre de jours�1��Jours de remise d'ordre�5 octobre��
Cette remise d'ordre n'avait pas à être saisie, puisque les élèves de cette division étaient en voyage. Vous allez donc supprimer cette remise d'ordre :
Sélectionner l'option Suppression remise d'ordre du menu Traitement
Cocher la remise d'ordre pour Grève
Cliquer sur Valider puis sur Valider
�Simuler la constatation des droits
Plan de la séquence
Présentation de la fenêtre de sélection des élèves
Points importants à propos de la sélection des élèves
Présentation de la fenêtre de validation d'une simulation
Présentation du résultat des simulations de constatation
Démonstration de la constatation des droits
Documents de la simulation de constatation
Enregistrement et impression des documents à partir du logiciel Acrobat reader
Démonstration de l'enregistrement d'un document généré sous Acrobat reader
Exercices : 3 simulations seront effectuées pour les élèves de la division 1STAC :
La première simulation révélera que les droits n'ont pas pu être constatés pour un élève (l'anomalie sera corrigée sur la fiche de l'élève)
Lors de la deuxième simulation, les droits des élèves sélectionnés seront constatés
Une troisième simulation sera effectuée pour l'élève ayant quitté l'établissement.
Présentation de la fenêtre de sélection des élèves
L'option Simulation de constatation du menu Traitement affiche la fenêtre suivante :
�
Cette fenêtre permet :
De sélectionner les élèves pour lesquels vous souhaitez opérer la simulation (Critères de recherche)
De vérifier différentes valeurs (les montants des bourses et des primes ainsi que les tarifs d'hébergement)
De consulter les résultats de la simulation de constatation (Visualiser les résultats de simulation de constatation).
�La zone Critères de recherche permet de sélectionner ou de saisir le ou les critères de sélection des élèves, puis de démarrer la recherche (bouton Rechercher) :
La rubrique Trimestre sur lequel porte la recherche indique le trimestre en cours (la simulation ne peut s'effectuer que sur le trimestre en cours).
La rubrique Elèves modifiés permet d'opérer une reconstatation du droit des élèves déjà constatés, mais pour lesquels les éléments financiers ont été modifiés depuis la dernière constatation.
Si vous cochez la rubrique Tous les élèves de l'établissement sauf les élèves déscolarisés, les critères suivants ne sont pas pris en compte (élèves ayant quitté l'établissement durant le trimestre, élèves non boursiers, sélection d'un ou de plusieurs élèves, sélection de divisions ou de formations, sélection d'une bourse ou d'un régime).
La rubrique Elèves ayant quitté l'établissement durant le trimestre permet de limiter la sélection aux élèves qui ont quitté l'établissement durant le trimestre en cours.
La rubrique Elèves non boursiers permet de limiter la sélection aux élèves qui ne bénéficient d'aucune bourse.
Le bouton � de la rubrique Sélectionnez un ou plusieurs élèves permet d'accéder à une fenêtre de sélection/désélection des élèves. Dans la prochaine version de l'application, il sera possible d'opérer des sélections successives d'élèves et une fenêtre affichera la liste complète des élèves qui auront été sélectionnés (nom, prénom, division et régime).
Le bouton � de la rubrique Sélectionnez une ou plusieurs divisions permet d'accéder à une fenêtre de sélection/désélection des divisions.
Le bouton � de la rubrique Sélectionnez une ou plusieurs formations permet d'accéder à une fenêtre de sélection/désélection des MEF.
Si vous souhaitez n'opérer la simulation que pour une bourse donnée, vous devez la sélectionner dans la rubrique Sélectionnez une bourse.
Si vous souhaitez n'opérer la simulation que pour un régime d'hébergement donné, vous devez le sélectionner dans la rubrique Sélectionnez un régime.
La sélection des élèves peut s'opérer à partir d'un seul critère (par exemple, les élèves d'une division) ou à partir d'une combinaison de critères (par exemple : les élèves de plusieurs divisions, non boursiers et demi-pensionnaire
).
Si vous souhaitez vérifier les montants des parts de bourses, des primes ou les tarifs d'hébergement, vous devez cliquer sur le bouton � correspondant. Nous vous conseillons de toujours contrôler ces valeurs.
Le bouton Rechercher permet de passer à l'étape suivante.
Points importants à propos de la sélection des élèves
Pré requis à la simulation de constatation
Les droits des élèves qui ne sont pas externes ou demi-pensionnaires au ticket ne peuvent être constatés que si au moins une situation d'hébergement a été saisie pour ces élèves. Une situation d'hébergement doit donc avoir été initialisée ou saisie (volet Hébergement de la fiche élève) pour tous les élèves qui ne sont pas externes ou demi-pensionnaires au ticket.
Si une simulation de constatation a déjà été effectuée, le bordereau de simulation des DC et des bourses doit avoir été généré.
Autres points importants
Pour pouvoir démarrer la recherche (bouton Rechercher), au moins un critère de sélection doit avoir été sélectionné : soit le critère Tous les élèves de l'établissement sauf les élèves déscolarisés, soit un ou plusieurs autres critères.
Le document imprimé pour la simulation étant très volumineux, nous vous conseillons de procéder à la simulation des droits par sous-ensembles d'élèves (par exemple, par formation, par division
).
Dans la prochaine version de l'application GFE :
Il sera possible d'opérer des sélections successives d'élèves (rubrique Sélectionnez un ou plusieurs élèves). Une fenêtre affichera la liste complète des élèves qui auront été sélectionnés (nom, prénom, division et régime).
Une option Choix libre sera proposée. Cette option permettra de sélectionner les élèves qui ne répondent pas aux autres critères de sélection (par exemple : un élève qui a été déscolarisé lors du trimestre précédent).
�Présentation de la fenêtre de validation d'une simulation
�
Cette fenêtre indique le nombre d'élèves sélectionnés et permet de confirmer le lancement de la simulation.
Périmètre de la sélection : Nombre d'élèves auxquels s'appliquera la simulation (Elèves concernés) et le nombre d'élèves auxquels elle ne s'appliquera pas (Elèves non concernés).
Pour confirmer la simulation de constatation, cliquer sur Valider.
Un message signale que la simulation a été prise en compte.
Cliquer ensuite sur Retour
La simulation n'est pas effectuée en temps réel, mais s'opère en différé. Avant de poursuivre les opérations de saisie avec l'application GFE, vous devez vous assurer que la simulation a été effectuée (bouton Visualiser les résultats de simulation de constatation de la première fenêtre).
Présentation du résultat des simulations de constatation
Après la validation d'une simulation, le bouton � de la rubrique Visualiser les résultats de simulation de constatation permet d'afficher le tableau des simulations de constatation :
�
La simulation de constatation s'opère en différé.
Le libellé Rapport complet permet d'accéder à la fenêtre du résultat de la simulation :
�
�La zone Résultat indique :
Le numéro de constatation : ce numéro permet de distinguer les simulations effectuées le même jour.
Le nombre d'élèves traités
Le nombre d'élèves pour lesquels la simulation a abouti (élèves constatés)
Le nombre d'élèves pour lesquels la simulation n'a pas abouti (élèves non constatés). Lorsque la simulation n'a pu être effectuée pour certains élèves, le bouton � Détail permet d'accéder à la liste des élèves non constatés et de prendre connaissance des raisons pour lesquelles la constatation n'a pas abouti :
�
Pour chaque élève non constaté, le tableau indique :
Le nom et le prénom de l'élève
La raison pour laquelle la simulation n'a pas pu aboutir
Le bouton � permet d'accéder à une fenêtre de sélection de l'élève pour lequel vous souhaitez mettre à jour les éléments financiers. Pour accéder à la fiche d'un élève, vous devez cliquer, dans la zone Résultats de la recherche sur le nom de l'élève, sur son prénom ou sur le bouton � Détail situé dans la colonne de droite.
Lorsque des erreurs sont signalées pour certains élèves, vous devez corriger ces erreurs puis redémarrer la simulation pour les élèves concernés.
La liste des erreurs en attente peut être imprimée (Menu Listes, option Listes de constatation). Si, dans la version DOS de l'application GFE, la fonctionnalité Impression des erreurs en attente du menu Listes était présélectionnée à chaque démarrage de GFE tant que le document n'avait pas été imprimé, ce n'est plus le cas avec la version WEB de GFE. Nous vous conseillons par conséquent de ne pas différer l'impression et le traitement des erreurs en attente.
Point important
Après une simulation de constatation, le bordereau de simulation des DC et des bourses doit obligatoirement être généré afin de permettre le démarrage d'une nouvelle simulation de constatation (voir étape 16.7.).
Démonstration de la simulation de la constatation des droits
�INCLUDEPICTURE "../../../../../CD%20GFE/!SSL!/WebHelp/image92.gif" \* MERGEFORMAT ����Démonstration de la simulation de la constatation des droits
Déroulement de la procédure pour une division.
� HYPERLINK "file:///C:\\CD%20GFE\\!SSL!\\WebHelp\\SISaisie_Tarif_H_bergement.swf" �����
Documents de la simulation de constatation
Choix de la simulation de constatation
L'option Listes de simulation de constatation du menu Listes affiche la fenêtre suivante :
�
Cette fenêtre permet de sélectionner la simulation de constatation pour laquelle vous souhaitez imprimer les documents (Ces documents pourront être consultés à l'écran, enregistrés sur votre disque dur et imprimés) :
Trimestre : Trimestre concerné.
Dates et numéros de simulation de constatation du trimestre : Simulation concernée (les simulations sont classées de la plus récente à la plus ancienne).
�Lorsque le trimestre et la simulation de constatation ont été sélectionnés, pour choisir le document, cliquer sur le bouton �.
Choix du document
�
Cette fenêtre permet de choisir le document que vous souhaitez consulter, enregistrer ou imprimer.
Agent comptable : Si nécessaire, les informations relatives à l'agent comptable peuvent être modifiées sur la fenêtre "Renseignement établissement".
Libellé libre figurant sur le bordereau de simulation des DC et des bourses : Cette rubrique permet de saisir un commentaire qui apparaîtra sur le bordereau de simulation.
Choisir un état de simulation de constatation : Le choix de l'état de simulation s'effectue en cliquant sur le bouton radio (�) correspondant :
Liste des régularisations des autres éléments financiers : Liste des élèves pour lesquels une régularisation des autres éléments financiers a été saisie.
Bordereau de simulation des DC et des bourses :
Ce document permet d'opérer une vérification avant le démarrage de la constatation réelle des droits.
Il ne peut en aucun cas servir détat de constatation des droits
Ce document doit obligatoirement être généré afin de permettre le démarrage d'une nouvelle simulation de constatation.
Ces documents ne sont accessibles qu'à partir du moment ou ils ont été générés par l'application (Etat "Généré"). Pour demander la génération d'un document, vous devez :
Sélectionner le document
Cliquer sur Valider
�Choix du critère de tri
�
Cette fenêtre permet de choisir le critère de tri du document et d'accéder au document.
Choisissez votre critère de tri pour l'impression :
Ordre alphabétique général : Les élèves sont classés par ordre alphabétique sur le nom.
Ordre division / alphabétique : Les élèves sont regroupés par division, puis, pour chaque division, classés par ordre alphabétique sur le nom.
Pour confirmer la génération du document :
Cliquer sur Valider
Un message signale que la demande a été prise en compte :
�
Cliquer sur Retour (lorsque le document aura été généré, le libellé "Généré" s'affichera à coté du document).
Impression du document après sa génération
A partir de l'option Listes de simulation de constatation du menu Listes :
Sélectionner le trimestre et la simulation de constatation
Cliquer sur le bouton �.
Sur la fenêtre de choix du document :
Sélectionner le document à imprimé (ce document doit être à l'état Généré)
Cliquer sur Valider
Sur la fenêtre de choix du tri :
Choisir le critère de tri
Cliquer sur le bouton Imprimer (ce bouton est situé dans l'en-tête de la fenêtre, en haut et à droite).
A partir de l'aperçu du document, vous pouvez le consulter, l'enregistrer et l'imprimer (voir point suivant).
�Enregistrement et impression des documents à partir du logiciel Acrobat reader
Plan de la présentation
Afin d'assurer la qualité de leur mise en page, les documents de l'option Listes sont imprimés à partir du logiciel Acrobat Reader.
Lorsque vous sélectionnez un document à partir de la fenêtre Listes (bouton Imprimer), le logiciel Acrobat Reader est automatiquement ouvert et l'aperçu du document s'affiche :
�
Pour savoir ce que permet chacun des boutons de commande de cette fenêtre, placer, au moyen de la souris, le pointeur sur l'icone du bouton.
A partir de l'aperçu du document, vous pouvez :
Consulter le document à l'écran
Enregistrer le document
Imprimer tout ou partie du document.
Consulter le document à l'écran
Pour consulter le document à l'écran, vous pouvez utiliser :
Les commandes de Zoom situées en haut de la fenêtre :
�
Les commandes de défilement des pages situées en bas de la fenêtre :
�
Lorsqu'un document comporte plusieurs pages, sa consultation à l'écran peut vous permettre de repérer le numéro des pages que vous souhaitez imprimer.
Enregistrer le document
L'enregistrement d'un document Acrobat reader peut permettre de le consulter et/ou de l'imprimer ultérieurement.
Pour enregistrer un document sur le poste de travail :
Cliquer sur le bouton �
Sélectionner le dossier d'enregistrement du fichier
Modifier, si nécessaire, le nom du fichier (par exemple : DC du 090207.pdf)
Cliquer sur Enregistrer
Un document enregistré au format .pdf peut être consulté et/ou imprimé à partir du logiciel Acrobat Reader.
Il est conseillé d'enregistrer les documents générés par l'application GFE.
Afin de faciliter leur gestion, il est également conseillé d'organiser leur stockage sur le disque dur (par exemple : création d'un sous-dossier GFE dans le dossier Mes documents, création de sous-dossiers par date ou par type de documents, modification du nom des fichiers afin de faciliter leur identification
).
Imprimer tout ou partie du document
Lorsque l'aperçu d'un document Acrobat Reader est affiché, pour l'imprimer, vous devez :
Cliquer sur le bouton �
La fenêtre de paramétrage de l'impression s'affiche, par exemple :
�
�La fenêtre Imprimer permet de modifier les paramètres d'impression puis de démarrer l'impression du document.
La zone Imprimante permet de :
Sélectionner l'imprimante (bouton �) sur laquelle vous souhaitez imprimer le document. Si l'imprimante proposée par défaut pour votre poste ne correspond pas à celle que vous souhaitez utiliser le plus souvent, vous pouvez définir une autre imprimante par défaut
Modifier (bouton Propriétés) les paramètres d'impression (orientation du document, qualité de l'impression
). Si les options d'impression définies par défaut ne correspondent pas à ceux que vous envisagez d'utiliser le plus souvent, vous pouvez les redéfinir
La zone Etendue permet, si nécessaire, de restreindre l'impression à une ou plusieurs pages :
L'option Page active permet de n'imprimer que la seule page affichée
La rubrique Pages permet de saisir le ou les numéros des pages que vous souhaitez imprimer.
La zone Gestion de la page permet, si nécessaire, de modifier le nombre d'exemplaires que vous souhaitez pour le document (rubrique Copies).
Lorsque les paramètres d'impression ont été définis, le démarrage de l'impression s'effectue au moyen du bouton OK.
Démonstration de l'enregistrement d'un document généré sous Acrobat reader
�INCLUDEPICTURE "../../../../../CD%20GFE/!SSL!/WebHelp/image92.gif" \* MERGEFORMAT ����Démonstration de l'enregistrement d'un document généré sous Acrobat reader
Enregistrement du Bordereau de simulation des DC et des bourses.
� HYPERLINK "file:///C:\\CD%20GFE\\!SSL!\\WebHelp\\SISaisie_Tarif_H_bergement.swf" �����
Exercices
Accéder à la fenêtre de simulation de la constatation des droits (Traitement / Simulation de constatation)
Simuler la constatation des droits pour les élèves de la division 1STAC
Lorsque le traitement est terminé :
Consulter le rapport complet (1 élève n'est pas constaté)
Cliquer sur le détail (élèves non constatés)
Les droits de l'élève pour lequel on avait saisi la valeur 0 pour le nombre de jours d'hébergement (CALIXTE Dimitri) n'ont pu être constatés
Cliquer sur Détail pour accéder à la fiche de l'élève
Sur le volet hébergement, remplacer 0 par 90 dans la rubrique nombre de jours puis valider
Générer le bordereau de simulation des DC et des bourses (Listes / Listes de simulation de constatation)
Redémarrer la simulation pour la division 1STAC (Traitement / Simulation de constatation)
Consulter le rapport complet (cette fois, tous les élèves de la division ont été constatés)
Générer le bordereau de simulation des DC et des bourses pour la deuxième simulation (Listes / Listes de simulation de constatation)
Consulter le bordereau de simulation des DC et des bourses pour la deuxième simulation (bouton Imprimer) :
On note que 3 élèves sont excédentaires (dont un pour lequel le paiement se fera en espèces : PARAISO)
On constate, pour l'élève CLAYETTE, que seule la remise d'ordre individuelle (24 jours d'absence pour maladie est prise en compte, la remise d'ordre collective n'a pas été prise en compte pour cet élève)
On constate que les remises de principes saisies pour les élèves CLAYETTE et PARAISO ne s'appliquent pas (ces 2 élèves étant excédentaires)
On constate que les droits de l'élève qui a quitté l'établissement (RODRIGUES KATIA) n'ont pas été constatés.
Enregistrer le bordereau de simulation des DC et des bourses sur le poste de travail.
Simuler la constatation des droits pour l'élève qui a quitté l'établissement (Traitement / Simulation de constatation) :
Sélectionner la division 1STAC et cocher le critère Elèves ayant quitté l'établissement durant le trimestre (1 élève sélectionné)
Générer le bordereau de simulation des DC et des bourses pour la troisième simulation
Consulter le bordereau de simulation des DC et des bourses pour la troisième simulation (un montant est du par l'élève qui a quitté l'établissement).
�Constater les droits
Plan de la séquence
Méthode préconisée pour la constatation des droits du trimestre
Présentation de la procédure de constatation des droits
Déroulement de la constatation des droits
Exercice : constatation des droits pour la division 1STAC.
Méthode préconisée pour la constatation des droits du trimestre
Etant donné que la constatation des droits est une opération irréversible et que la version WEB de GFE ne permet plus d'opérer des opérations de sauvegarde/restauration de la base de données, avant d'opérer la constatation, vous devez impérativement simuler la constatation.
Méthode préconisée pour constater les droits du trimestre :
Mettre à jour tous les éléments financiers des élèves (la situation d'hébergement des élèves, mais aussi les bourses, les primes, les aides
)
Choisir un critère de sélection des élèves (division ou MEF) puis simuler et contrôler les droits pour chaque sous-ensemble d'élèves
Simuler et contrôler les droits pour les élèves ayant quitté l'établissement au cours du trimestre
Simuler les droits pour tous les élèves (dernier contrôle)
Constater les droits pour tous les élèves
Constater les droits pour les élèves ayant quitté l'établissement au cours du trimestre.
Présentation de la procédure de constatation des droits
La constatation des droits s'effectue à partir de l'option Constatation du menu Traitement.
La procédure de constatation est identique à la procédure de simulation de la constatation (voir séquence 16).
Rappel des points importants :
Avant de d'effectuer la constatation, vous devez impérativement simuler la constatation (si des anomalies persistent dans les éléments financiers, la simulation permettra de les identifier et vous pourrez ainsi les corriger avant de démarrer la constatation).
Lorsque les droits ont déjà été constatés pour des élèves, ces élèves ne sont pas pris en compte pour une nouvelle constatation tant que les créances n'ont pas été transférées pour ces élèves ou si le paiement a déjà été effectué pour ces élèves.
Démonstration de la constatation des droits
�INCLUDEPICTURE "../../../../../CD%20GFE/!SSL!/WebHelp/image92.gif" \* MERGEFORMAT ����Démonstration de la constatation des droits
Déroulement de la procédure pour une division.
� HYPERLINK "file:///C:\\CD%20GFE\\!SSL!\\WebHelp\\SISaisie_Tarif_H_bergement.swf" �����
Exercice
Accéder à la fenêtre de constatation des droits (Traitement / Constatation)
Constater les droits pour les élèves de la division 1STAC
Si le temps le permet, après la génération du Bordereau des DC et des bourses de la première constatation (voir point suivant), vous pouvez constater les droits de l'élève ayant quitté l'établissement (RODRIGUES KATIA).
�Consulter et imprimer les documents suite à une constatation
Plan de la séquence
Présentation de la fenêtre Listes
Présentation des états de constatation
Démonstration de l'impression du bordereau des DC et des bourses
Exercices : génération et consultation de plusieurs documents (Liste des erreurs en attente, Bordereau des DC et des bourses, Avis aux familles).
Présentation de la fenêtre Listes
L'option Listes de constatation du menu Listes affiche la fenêtre suivante :
�
Impression des erreurs en attente : Ce document signale les anomalies détectées dans les éléments financiers des élèves. Vous devez impérativement prendre connaissance de ces anomalies puis les corriger afin de permettre la constatation ou la remise d'ordre pour les élèves concernés. Afin de conserver une trace des erreurs en attente, vous devez enregistrer et/ou imprimer ce document, car il est réinitialisé après impression.
Coordonnées bancaires [contrôle] : Ce document signale les anomalies détectées dans les identités bancaires (responsables ayant le même RIB, RIB incomplets
).
Demande de Relevé d'identité bancaire : Lorsque les droits ont été constatés, ce courrier peut être imprimé à l'attention des responsables d'élèves pour lesquels un versement doit être effectué, mais qui n'ont pas communiqué leurs coordonnées bancaires.
Journal des modifications : Pour accéder à la fenêtre de paramétrage de l'impression du journal des modifications, vous devez sélectionner le trimestre concerné, puis cliquer sur Générer. Le journal des modifications peut être imprimé pour l'ensemble des élèves (option Tous les élèves) ou seulement pour les élèves pour lesquels des modifications ont été saisies depuis la dernière constatation ou pour lesquels les droits n'ont pas été constatés pour le trimestre sélectionné (option Elèves ayant subi des modifications).
Coordonnées bancaires (édition) : Pour accéder à la fenêtre de paramétrage de l'impression des coordonnées bancaires, vous devez sélectionner le trimestre concerné, puis cliquer sur Générer. Les coordonnées bancaires peuvent être imprimées :
Pour l'ensemble des élèves pour lesquels des éléments financiers ont été saisis (option Tous les élèves ayant des éléments financiers)
Pour les élèves boursiers (option Elèves boursiers)
Pour les élèves pour lesquels un montant est dû à la famille (option Elèves excédentaires).
�Les documents proposés dans cette fenêtre doivent être générés afin de pouvoir être consultés, enregistrés et imprimés.
Pour demander la génération d'un document :
Cliquer sur le bouton Générer du document
Paramétrer, si nécessaire, le document
Cliquer sur Valider
Lorsque le document aura été généré, le libellé "Généré
" s'affichera à coté du document. Pour consulter, enregistrer et imprimer le document :
Cliquer sur le bouton Imprimer du document.
Evolution prévue : dans une prochaine version de GFE, certains documents de contrôle pourront être imprimés avant la constatation des droits.
Etats de constatation :
Trimestre : Cette rubrique permet de sélectionner le trimestre pour lequel vous souhaitez imprimer un état.
Dates et numéros de constatation du trimestre : Cette rubrique permet de sélectionner la constatation pour laquelle vous souhaitez imprimer un état (seuls les numéros des constatations pour lesquelles des élèves ont effectivement été constatés sont proposés).
Etats de constatation pour tous les élèves : Le bouton � permet d'accéder à la fenêtre de sélection du document que vous souhaitez imprimer (voir étape suivante : 18.3.)
Etats de constatation pour un élève : Cette option permet uniquement de réimprimer l'avis de virements de prime ou bourse non déductible ou l'avis à la famille pour un élève donné. Le bouton � permet d'accéder à la fenêtre de sélection de l'élève et de choix de l'avis à réimprimer.
Présentation des états de constatation
�
�Cette fenêtre permet de choisir le document que vous souhaitez consulter, enregistrer ou imprimer.
Tant que le bordereau des DC et des bourses n'a pas été généré, les autres documents de cette fenêtre ne peuvent pas être générés.
Agent comptable : Si nécessaire, les informations relatives à l'agent comptable peuvent être modifiées sur la fenêtre "Renseignement établissement".
Liste des remises de principe : Ce document présente la liste des élèves constatés pour lesquels une remise de principe a été accordée.
Etat nominatif global : Ce document présente, pour chacun des élèves de la constatation sélectionnée, son numéro, sa division, son nom, son prénom, ainsi que le montant dû par la famille ou dû à la famille.
Etat statistique : Ce document est composé de trois états statistiques (sur l'hébergement et les aides, sur les bourses et sur les primes) et d'un récapitulatif du montant à verser aux familles ou qui est dû par les familles.
Liste des régularisations des autres éléments financiers : Ce document présente la liste des élèves constatés pour lesquels une régularisation des autres éléments financiers a été saisie.
Analyse du bordereau des DC, des bourses et des aides : Ce document présente, pour l'ensemble des élèves de la constatation sélectionnée, la synthèse des éléments financiers.
Bordereau des DC et des bourses : Pour l'impression de ce document, les dates de mise en recouvrement et de limite de paiement doivent impérativement être renseignées et doivent être postérieures à la date de constatation. Lorsque ces dates ont déjà été renseignées pour la constatation sélectionnée, elles ne peuvent plus être modifiées.
Tous les élèves pour lesquels les droits ont été constatés figurent sur le bordereau, même lorsque le bilan est égal à zéro.
Avis de virements de prime ou bourse non déductible : Ce courrier est destiné à informer le responsable légal (ou l'élève) du versement d'une bourse ou d'une prime non déductible (pour les élèves qui ne sont pas externes) ou du versement d'une bourse ou d'une prime (pour les élèves externes).
Message particulier à faire apparaître sur les avis (si édition initiale) : Avant la première impression de l'avis de virement de prime ou bourse non déductible pour une constatation donnée, vous pouvez saisir un message qui figurera sur tous les avis imprimés. Après la première impression de ce document, ce message sera mémorisé et ne pourra plus être modifié.
Avis aux familles : Ce courrier informe des éléments financiers de l'élève pour la constatation en cours. Selon qu'un montant est dû à la famille ou dû par la famille, ce courrier est adressé au responsable légal (ou à l'élève) ou au responsable financier. L'avis aux familles n'est pas imprimé pour les élèves externes ; pour ces élèves, vous devez imprimer les avis de virements de prime ou bourse non déductible. Vous pouvez choisir d'imprimer Tous les avis, seulement les Avis non excédentaires ou les Avis excédentaires uniquement.
Message particulier à faire apparaître sur les avis (si édition initiale) : Avant la première impression des avis aux familles pour une constatation donnée, vous pouvez saisir un message qui figurera sur tous les avis imprimés. Après la première impression de ce document, ce message sera mémorisé et ne pourra plus être modifié.
Pour générer un document :
Cliquer sur le bouton radio (�) du document
Cliquer sur Valider
Hormis pour l'état statistique et pour le document d'analyse du bordereau des droits constatés, vous devez toujours choisir le critère de tri pour l'impression (ordre alphabétique général ou ordre division / alphabétique)
Cliquer sur Valider
Cliquer sur Retour
Lorsque le document aura été généré, le libellé "Généré" s'affichera à coté du document. Pour consulter, enregistrer et imprimer le document :
Cliquer sur le bouton radio (�) du document
Cliquer sur Valider
Cliquer sur le bouton Imprimer (situé dans l'en-tête de la fenêtre).
�Points importants
Tant qu'un document n'est pas généré (Etat "Non Généré", "Programmé" ou "En cours"), vous ne pouvez pas y accéder (le bouton Imprimer ne s'affiche pas sur la fenêtre suivante).
Si le document n'a pu être généré (par exemple, lorsque la date de mise en recouvrement était incorrecte), le document s'affiche à l'état "A regénérer" et vous devez le générer à nouveau.
Il est conseillé d'enregistrer les documents générés sur le poste de travail.
Dans la prochaine version de l'application GFE :
Lorsque le bordereau des DC et des bourses aura été imprimé pour une constatation, il sera possible de demander la génération et l'impression de plusieurs documents parmi ceux proposés dans le contexte (sélection multiple)
L'avis aux familles sera généré pour tous les élèves (même lorsque le bilan est égal à zéro).
Démonstration de l'impression du bordereau des DC et des bourses
�INCLUDEPICTURE "../../../../../CD%20GFE/!SSL!/WebHelp/image92.gif" \* MERGEFORMAT ����Démonstration de l'impression du bordereau des DC et des bourses
Etapes de l'impression du bordereau des DC et des bourses.
� HYPERLINK "file:///C:\\CD%20GFE\\!SSL!\\WebHelp\\SISaisie_Tarif_H_bergement.swf" �����
Exercices
Accéder à la fenêtre des listes de constatation (Listes / Listes de constatation)
Générer et consulter la liste des erreurs en attente (ce document affiche l'erreur signalée lors de la première simulation de constatation)
Accéder aux états de constatation (Bouton � de la rubrique Etats de constatation pour tous les élèves)
Générer le Bordereau des DC et des bourses
Date de mise en recouvrement : date du jour
Date limite de paiement : date du jour + 15 jours
Consulter le Bordereau des DC et des bourses (on constate que les droits de l'élève qui a quitté l'établissement, RODRIGUES KATIA, n'ont pas été constatés)
Générer et consulter l'avis aux familles (Tous les avis).
Saisir le message : Avis généré lors de la formation à GFE
L'avis est généré pour les 3 élèves excédentaires et pour les élèves non excédentaires.
Si le temps le permet, générer et consulter tout ou partie des autres documents proposés.
Consulter la fiche des élèves (Visualisation élève)
Plan de la séquence
Options de consultation proposées : après une simulation ou après une constatation
Présentation de la fenêtre de recherche des élèves
Présentation de la fiche des élèves
Démonstration de la visualisation de la fiche des élèves
Exercice : visualisation de la fiche d'une élève de la division 1STAC.
Options de consultation proposées : après une simulation ou après une constatation
Le menu Visualisation élève propose deux options :
Visualisation de simulation : Cette option permet de consulter la dernière simulation de constatation opérée pour le trimestre sélectionné.
Visualisation de constatation : Cette option permet de consulter la dernière constatation opérée pour le trimestre sélectionné.
�Présentation de la fenêtre de recherche des élèves
Les options Visualisation de simulation et Visualisation de constatation du menu Visualisation élève affiche la fenêtre suivante :
�
La sélection des élèves pour la consultation de leur fiche s'opère de la même façon que pour la mise à jour des éléments financiers des élèves.
La seule différence concerne la rubrique Trimestre sur lequel porte la recherche : il est possible de consulter les éléments financiers des trimestres précédents.
�Présentation de la fiche des élèves
�
�
�
�
Cette fenêtre permet de consulter les informations de la dernière simulation ou de la dernière constatation effectuée pour un élève sur un trimestre donné (le trimestre concerné est indiqué dans le titre de la première zone de la fenêtre, par exemple : "Informations élève (constatation du trimestre 1)").
Si la simulation de constatation n'a pas été effectuée pour le trimestre sélectionné, un message le signale en haut de la fenêtre :
�
Si la constatation n'a pas été effectuée pour le trimestre sélectionné, un message le signale en haut de la fenêtre :
�
Si les droits de l'élève ont déjà constatés pour le trimestre sélectionné, mais que des modifications ont été apportées aux éléments financiers, un message le signale en haut de la fenêtre :
�
Pour chaque poste :
Lorsque le montant calculé est dû par la famille, il s'affiche en débit
Lorsque le montant calculé doit être versé à la famille, il s'affiche en crédit.
�La fenêtre détail est organisée en 14 parties :
Informations élève
Hébergement
Remises d'ordre : Remises d'ordre liées à l'hébergement (individuelle ou collective).
Bourses
Congés de bourse
Primes
Congés de prime
Aides
Autres éléments financiers
Remise de principe
Régularisations de constatation
Régularisations autres éléments financiers
Solde : Si les débits sont supérieurs aux crédits, un montant est dû par la famille. Dans le cas contraire, un montant est dû à la famille.
RIB: Lorsqu'un montant est dû par l'établissement à la famille, il sera versé sur le premier RIB (à qui on paye). Lorsqu'un montant est dû par la famille à l'établissement, le paiement sera effectué par le responsable financier (celui qui paye).
Les boutons � permettent de consulter la liste des valeurs existantes pour chacune des rubriques.
Pour afficher la fiche d'un autre élève de la sélection :
Cliquer sur le bouton � (élève précédent) ou sur le bouton � (élève suivant).
Démonstration de la visualisation de la fiche des élèves
�INCLUDEPICTURE "../../../../../CD%20GFE/!SSL!/WebHelp/image92.gif" \* MERGEFORMAT ����Démonstration de la visualisation de la fiche des élèves
Visualisation de la fiche d'un élève.
� HYPERLINK "file:///C:\\CD%20GFE\\!SSL!\\WebHelp\\SISaisie_Tarif_H_bergement.swf" �����
Exercice
Accéder à la fenêtre de visualisation de la fiche élève (Visualisation élève / Visualisation de constatation)
Consulter la fiche de PARAISO Laura (division 1STAC).
Transférer les créances vers GFC
Plan de la séquence
Présentation de la fenêtre de transfert des créances
Points importants
Démonstration du transfert des créances
Exercices : transfert des créances pour l'établissement de la base école et consultation de la liste des créances transférées.
�Présentation de la fenêtre de transfert des créances
L'option Transfert créance affiche la fenêtre suivante :
�
Cette fenêtre permet d'envoyer à l'agent comptable, par courriel, le fichier des encaissements à réaliser. Ces créances seront intégrées dans l'application GFC. La transaction Transfert créance correspond à la transaction Encaissement de la version DOS de GFE.
Trimestre : Le transfert des créances concerne toujours le trimestre en cours.
Informations : Le compte de classe 4 ainsi que l'adresse e-mail de l'agent comptable peuvent être modifiés, si nécessaire, sur la fenêtre Renseignement établissement.
Texte du mail : Le message d'accompagnement du fichier des encaissements, peut être, si nécessaire, modifié.
Pour envoyer le fichier des encaissements à l'agent comptable :
Cliquer sur Valider.
Illustration du courriel qui sera reçu par l'Agent comptable :
�
�Le tableau des actions de transfert de créances présente la liste des transferts effectués et indique, pour chaque transfert :
Date : Date et heure de la demande de transfert
L'état du transfert
Le libellé Rapport complet permet d'accéder à la fenêtre du détail du transfert.
Le bouton Visualiser la liste permet de consulter la liste des créances qui ont été envoyées. Cette liste est affichée au moyen d'Acrobat Reader.
Pour enregistrer la liste des créances sur votre poste :
Cliquer sur Enregistrer une copie
Sélectionner le dossier dans lequel vous souhaitez enregistrer le document
Saisir le nom du fichier (par exemple : créances envoyées le xx xx xx)
Cliquer sur Enregistrer
Pour imprimer la liste des créances :
Cliquer sur le bouton �
Points importants
Pré requis au transfert des créances
L'adresse e-mail de l'agent comptable ainsi que le compte de classe 4 dans lequel seront transférées les écritures relatives aux encaissements doivent avoir été renseignés sur la fenêtre Renseignement établissement.
Les droits doivent avoir été constatés pour le trimestre.
Autres points importants
Une créance est générée lorsqu'un montant est dû par la famille. Le règlement des créances devra être effectué par le responsable financier de l'élève.
La date des créances qui figurera dans l'application GFC sera celle de la réception du fichier et non celle du transfert du fichier.
Pour pouvoir reconstater les droits des élèves pour lesquels un montant est dû par la famille, vous devez, au préalable, transférer les créances.
Lorsque le solde d'un élève est excédentaire (un montant est dû par l'établissement à la famille), mais qu'un montant a été dû par la famille au cours du trimestre traité, une créance négative est alors générée pour ce montant. Lélève ne figurera pas sur la disquette des paiements, sauf en cas de bourse ou de prime non déductible.
Afin de conserver une trace des encaissements en cours, nous vous conseillons de toujours enregistrer ou imprimer la liste des créances envoyées.
Démonstration du transfert des créances
�INCLUDEPICTURE "../../../../../CD%20GFE/!SSL!/WebHelp/image92.gif" \* MERGEFORMAT ����Démonstration du transfert des créances
Déroulement de la procédure de transfert des créances et consultation de la liste des créances.
� HYPERLINK "file:///C:\\CD%20GFE\\!SSL!\\WebHelp\\SISaisie_Tarif_H_bergement.swf" �����
Exercices
Accéder à la fenêtre de transfert des créances (Transfert créance)
Effectuer le transfert des créances (bouton Valider)
Consulter la liste des créances (bouton Visualiser la liste)
�Régulariser la situation des élèves (reconstatation des droits)
Plan de la séquence
Principes de la régularisation de la situation des élèves après la constatation des droits
Exercices : saisie d'une aide pour un élève dont les droits ont déjà été constatés, reconstatation des droits pour cet élève et consultation du bordereau des DC et des bourses.
Principes de la régularisation de la situation des élèves après la constatation des droits
Après la constatation des droits, les éléments financiers de l'élève peuvent être modifiés.
Le journal des modifications (option Listes de constatation du menu Listes) permet de suivre les élèves pour lesquels des modifications ont été saisies depuis la dernière constatation.
Les droits des élèves pour lesquels des modifications ont été apportées doivent être reconstatés (simulation de constatation puis constatation).
Point important : Lorsque les droits ont déjà été constatés pour des élèves, ces élèves ne sont pas pris en compte pour une nouvelle constatation tant que les créances n'ont pas été transférées pour ces élèves ou si le paiement a déjà été effectué pour ces élèves.
Après une reconstatation, le bordereau des DC et des bourses présente l'ancienne et la nouvelle situation de l'élève.
Lorsque, suite à une reconstatation, une élève débiteur devient excédentaire, sauf si l'excédent n'est pas déductible, le paiement ne figure pas dans le fichier des paiements à effectuer, mais une créance négative est transférée vers GFC.
Exercices
Accéder à la fenêtre de mise à jour des éléments financiers (Mise à jour / Eléments financiers de l'élève)
Sélectionner l'élève CALIXTE Dimitri
Sur le volet Aide, saisir une aide du fonds social de 250 euros (cet élève qui était débiteur deviendra excédentaire)
Reconstater les droits pour l'élève CALIXTE Dimitri
Générer et consulter le bordereau des DC et des bourses pour la constatation n°2 :
Ce bordereau présente l'ancienne et la nouvelle situation des élèves
L'élève CALIXTE Dimitri est devenu excédentaire et une somme doit être versée à la famille. On constatera (étape suivante) que le paiement ne figurera pas dans le fichier des paiements à effectuer. L'élève ayant été débiteur lors de la constatation précédente, une créance négative sera transférée vers GFC.
Effectuer les paiements par la TG
Plan de la séquence
Présentation de la fenêtre de paiement TG
Points importants
Démonstration de l'enregistrement du fichier des paiements
Exercices : paiements pour l'établissement de la base école (enregistrement de la disquette et consultation du bordereau TG), transfert des créances puis consultation de la liste des créances.
�Présentation de la fenêtre de paiement TG
L'option Paiement TG du menu Paiement affiche la fenêtre suivante :
�
Cette fenêtre permet d'effectuer le paiement pour les élèves dont le solde est excédentaire ou qui ont des primes ou bourses non déductibles. Le paiement TG ne concerne que les élèves pour lesquels le rib du destinataire du paiement (l'élève ou le responsable légal) a été saisi (volet Rib de la fiche élève).
Informations :
Trimestre sur lequel porte le paiement : Le paiement concerne toujours le trimestre en cours.
Les autres informations de cette zone peuvent être modifiées, si nécessaire, sur la fenêtre Renseignement établissement.
Paiement et Regénération d'un fichier TG :
Date de compensation : Vous devez obligatoirement saisir la date de règlement.
Regénération d'un fichier TG :
Lorsqu'un problème est survenu avec le fichier de paiement (par exemple, fichier illisible), vous pouvez regénérer le paiement. Dans ce cas, vous devez obligatoirement renseigner la référence du paiement (cette information figure dans le tableau des traitements de paiement et de regénération de fichiers).
Pour confirmer le paiement :
Cliquer sur Valider le paiement.
Pour confirmer la regénération du paiement :
Cliquer sur Regénérer le fichier TG.
Le tableau des traitements de paiement et de regénération de fichiers présente la liste des traitements effectués :
Type de traitement : Paiement ou Regénération du fichier TG
Référence paiement : Cette référence permettra, si nécessaire, de regénérer le fichier TG
Date : Date et heure de la demande de traitement
L'état du traitement.
La colonne Détail précise le résultat du traitement. Le libellé Rapport complet permet d'accéder à la fenêtre du détail du traitement.
�Le tableau des paiements à la TG présente la liste des traitements effectués :
Référence paiement : Cette référence permettra, si nécessaire, de regénérer le fichier TG
Date du traitement : Date et heure de la demande de traitement
Date de compensation : Date de règlement saisie
Le bouton Bordereau TG permet de consulter, d'enregistrer et d'imprimer les documents d'accompagnement de la disquette.
Le bouton Téléchargement disquette permet d'enregistrer le fichier des paiements sur votre poste :
Si, avec le navigateur Mozilla Firefox, le fichier est automatiquement enregistré dans le sous-dossier Mes téléchargements du dossier Mes documents (par exemple : paiement0631126G-30-23-2005-10-33-53.bdf), avec le navigateur Microsoft Internet Explorer, vous pouvez choisir le dossier d'enregistrement du fichier.
Ce fichier doit ensuite être copié (sous Windows) sur la disquette à destination de la Trésorerie.
La disquette de paiement ainsi que les documents d'accompagnement doivent être remis à la Trésorerie générale (ou à l'agence comptable pour les établissements rattachés ; une disquette de paiement TG peut être importée dans l'application GFC).
Points importants
Pré requis au traitement des paiements
Sur la fenêtre Renseignement établissement, vous devez avoir :
Indiqué, que pour le paiement TG, vous utilisé le support magnétique (valeur Oui)
Saisi les informations sur le compte de trésorerie
Renseigné le code guichet de la Banque de France (rubrique Code guichet) ainsi que le code remettant de létablissement (rubrique Code remettant).
Les droits doivent avoir été constatés pour le trimestre.
Autres points importants
Le paiement regroupe les sommes figurant sur le bordereau des droits constatés dans les colonnes A verser aux familles et Primes, Bourses non déductibles ainsi que les éventuelles régularisations (les autres éléments financiers ne figurent pas sur le bordereau des droits constatés, mais figurent sur l'Avis aux familles).
Lorsqu'un élève a un solde excédentaire, mais qu'il a fait l'objet d'une créance pour le trimestre en cours, le paiement n'est pas effectué et ce solde excédentaire est alors géré par l'application GFC (montant à restituer à l'élève).
Lorsqu'une somme à payer ne figure pas sur le bordereau des règlements à effectuer, imprimer le document de contrôle des coordonnées bancaires. Ce document permet de repérer les éventuelles anomalies afin de les corriger.
Après l'émission du paiement, la situation de constatation des élèves concernés ne pourra plus être modifiée pour le trimestre.
Démonstration de l'enregistrement du fichier des paiements
�INCLUDEPICTURE "../../../../../CD%20GFE/!SSL!/WebHelp/image92.gif" \* MERGEFORMAT ����Démonstration de l'enregistrement du fichier des paiements
Déroulement de la procédure.
� HYPERLINK "file:///C:\\CD%20GFE\\!SSL!\\WebHelp\\SISaisie_Tarif_H_bergement.swf" �����
�Exercices
Accéder à la fenêtre des paiements par la TG (Paiement / Paiement TG)
Saisir la date de compensation (date du jour + 4 jours) puis cliquer sur Valider le paiement
Enregistrer le fichier des paiements sur le poste de travail (bouton Téléchargement disquette)
Consulter le Bordereau TG (On constate que le paiement à effectuer pour l'élève CALIXTE Dimitri ne figure pas sur le bordereau. L'élève ayant été débiteur lors de la constatation précédente, une créance négative sera transférée vers GFC)
Effectuer le transfert des créances (Transfert créance)
Consulter la liste des créances (Bouton Visualiser la liste). Une créance négative a été générée pour l'élève CALIXTE Dimitri.
Imprimer le bordereau des paiements à effectuer en espèces
Plan de la séquence
Présentation de la fenêtre paiement à la caisse
Points importants
Démonstration de l'impression du bordereau des paiements à effectuer en espèces
Exercice : génération et consultation du bordereau de caisse pour l'établissement de la base école.
Présentation de la fenêtre paiement à la caisse
L'option Paiement à la caisse du menu Paiement affiche la fenêtre suivante :
�
Cette fenêtre permet d'imprimer le bordereau des paiements à effectuer en espèces pour les élèves dont le solde est excédentaire ou qui ont des primes ou bourses non déductibles :
Le paiement à la caisse ne concerne que les élèves pour lesquels le rib du destinataire du paiement (l'élève ou le responsable légal) n'a pas été saisi (volet Rib de la fiche élève).
Le paiement peut être effectué en espèces lorsque le montant à payer est faible ou lorsque la famille en a fait la demande.
Trimestre : Le paiement concerne toujours le trimestre en cours.
Pour générer le bordereau des paiements à effectuer en espèces :
Cliquer sur Valider.
Le tableau des actions de paiement à la Caisse présente la liste des bordereaux générés :
Date : Date et heure de la demande de traitement
L'état du traitement.
La colonne Détail précise le résultat du traitement. Le libellé Rapport complet permet d'accéder à la fenêtre du détail du traitement.
Le bouton Bordereau de Caisse permet de consulter, d'enregistrer et d'imprimer le bordereau des paiements à effectuer en espèces.
�Points importants
Pré requis à l'impression du bordereau des paiements à effectuer en espèces
Les droits doivent avoir été constatés pour le trimestre.
Autres points importants
Dans le cas où une famille a demandé le paiement en espèces, mais que le RIB du responsable a été saisi, le règlement seffectuera par virement et non pas en espèces.
Le paiement regroupe les sommes figurant sur le bordereau des droits constatés dans les colonnes A verser aux familles et Primes, Bourses non déductibles ainsi que les éventuelles régularisations (les autres éléments financiers ne figurent pas sur le bordereau des droits constatés, mais figurent sur l'Avis aux familles).
Lorsqu'un élève a un solde excédentaire, mais qu'il a fait l'objet d'une créance pour le trimestre en cours, le paiement n'est pas effectué et ce solde excédentaire est alors géré par l'application GFC (montant à restituer à l'élève), sauf dans le cas d'une bourse ou d'une prime non déductible.
Après l'impression du bordereau, la situation de constatation des élèves concernés ne pourra plus être modifiée pour le trimestre.
Démonstration de l'impression du bordereau des paiements à effectuer en espèces
�INCLUDEPICTURE "../../../../../CD%20GFE/!SSL!/WebHelp/image92.gif" \* MERGEFORMAT ����Démonstration de l'impression du bordereau des paiements à effectuer en espèces
Déroulement de la procédure.
� HYPERLINK "file:///C:\\CD%20GFE\\!SSL!\\WebHelp\\SISaisie_Tarif_H_bergement.swf" �����
Exercice
Accéder à la fenêtre des paiements à la caisse (Paiement / Paiement à la caisse)
Valider le paiement à la caisse (bouton Valider)
Consulter le bordereau de paiements à effectuer en espèces (bouton Bordereau de caisse). Le règlement en espèces ayant été demandé par la responsable de Laura PARAISO, le montant dû figure sur ce bordereau.
�Changer de trimestre
Plan de la séquence
Opérations à effectuer au début de chaque trimestre :
Mettre à jour la fenêtre Découpage en trimestre
Mettre à jour les tarifs d'hébergement
Mettre à jour la fenêtre Découpage en trimestre
�
Si nécessaire (par exemple, passage aux jours réels), modifier le nombre de jours et les dates du nouveau trimestre (Le nombre de jours ainsi que les dates d'un trimestre antérieur au trimestre en cours ne peuvent plus être modifiés).
Lorsque le nombre de jours est modifié pour le trimestre, les situations d'hébergement doivent être réinitialisées.
Sélectionner le nouveau trimestre courant (bouton radio � )
ATTENTION : Le changement de trimestre est une opération irréversible ; lorsque vous aurez confirmé le changement de trimestre, vous ne pourrez plus sélectionner le trimestre précédent.
�Mettre à jour les tarifs d'hébergement
�
Saisir le montant trimestriel de chaque tarif d'hébergement. Ce montant doit être calculé par le gestionnaire selon le nombre de jours du trimestre.
Point important : les nouveaux tarifs saisis ne s'appliqueront qu'aux situations d'hébergement du nouveau trimestre en cours (les situations d'hébergement du trimestre précédent conserveront les tarifs précédents).
�Conclusion de la formation
Plan de la séquence
Inventaire des évolutions prévues pour la version WEB de GFE
Mise en uvre de la version Web de GFE en établissement
Evaluation de la formation
Evolutions prévues pour la version WEB de GFE
Le tableau suivant présente les améliorations prévues pour la prochaine version de l'application GFE.
Contexte�Aménagements prévus��Association des primes aux MEF�Cette association sera proposée automatiquement à partir d'une nomenclature définie au niveau national.��
Eléments financiers de l'élève��Aides�Fourniture de la nomenclature nationale des aides.��
Simulation de constatation et Constatation�Sur la fenêtre de sélection des élèves, il sera possible d'opérer des sélections successives d'élèves (rubrique Sélectionnez un ou plusieurs élèves). Une fenêtre affichera la liste complète des élèves qui auront été sélectionnés (nom, prénom, division et régime).
Sur la fenêtre de sélection des élèves, une option Choix libre sera proposée. Cette option permettra de sélectionner les élèves qui ne répondent pas aux autres critères de sélection (par exemple : un élève qui a été déscolarisé lors du trimestre précédent). ��Listes de constatation�Un sous-menu 'Listes de contrôle" sera ajouté. Il permettra d'imprimer certains documents avant la constatation des droits :
Coordonnées bancaires [contrôle]
Coordonnées bancaires (édition)
Liste des régimes des élèves
Liste des bénéficiaires potentiels de la remise de principe
Liste des élèves boursiers
Liste des élèves bénéficiant d'aides.
Lorsque le bordereau des DC et des bourses aura été imprimé pour une constatation, il sera possible de demander la génération et l'impression de plusieurs documents parmi ceux proposés dans le contexte (sélection multiple)
L'avis aux familles sera généré pour tous les élèves (même lorsque le bilan est égal à zéro).��
Mise en uvre de la version Web de GFE en établissement
Lors de la mise en uvre de la version Web de GFE en établissement :
Pour revoir les contenus présentés lors de la formation, consulter le CD Rom remis lors de cette formation
Pour être guidé lors du travail sur les fenêtres de l'application GFE, consulter l'aide en ligne contextuelle (bouton Aide)
Pour avoir des précisions sur la réglementation, consulter les textes réglementaires (bouton Guide)
Evaluation de la formation
Recueil des points de vue des participants sur la formation.
�Glossaire du support de la formation
Acrobat Reader
Logiciel gratuit permettant de visualiser et d'imprimer tout fichier au format Acrobat (extension PDF). Ce format de fichier constitue la norme pour les échanges de documents électroniques à l'Education Nationale. L'impression de la plupart des documents de GFE s'opère à partir de ce logiciel. S'il n'est pas déjà installé sur votre poste de travail, vous pouvez le télécharger à l'adresse suivante : � HYPERLINK "http://www.adobe.fr/products/acrobat/readstep2.html" ��http://www.adobe.fr/products/acrobat/readstep2.html�
Agrandir / réduire la fenêtre de travail
Pour afficher la fenêtre sur la totalité de l'écran :
Cliquer sur le bouton � situé dans le titre de la fenêtre (en haut et à droite)
Pour restaurer la taille initiale de la fenêtre :
Cliquer sur le bouton � situé dans le titre de la fenêtre (en haut et à droite)
Pour ajuster la taille de la fenêtre :
Cliquer sur l'un des bords de la fenêtre
Appuyer sur le bouton gauche de la souris et déplacer la souris.
Agrandir ou réduire la taille du texte
Pour améliorer le confort de travail avec l'application GFE, vous pouvez agrandir ou réduire la taille du texte affiché par le navigateur WEB.
Sélectionner, dans le menu Affichage, l'option Taille du texte
Choisir la taille du texte souhaitée.
Autres éléments financiers
Les autres éléments financiers peuvent concerner :
La facturation d'éléments divers (par exemple : dégradation de livres, bris de vitre
)
La prise en compte d'avances (par exemple : une avance effectuée par la famille à l'établissement sur les frais dhébergement)
Le remboursement de frais de stage
Une compensation entre frères et soeurs
Le paiement des remises de principe aux élèves gérés au ticket
Un trop perçu sur le trimestre précédent
Un reliquat de pension ou de demi-pension.
Ils peuvent générer un versement de l'établissement à la famille (par exemple : le remboursement d'un trop perçu) ou un versement de la famille à l'établissement (par exemple : le remboursement d'un livre).
Les autres éléments financiers figurent sur l'Avis aux familles, mais n'apparaissent pas sur le Bordereau des droits constatés et des bourses.
Lorsque les autres éléments financiers sont pris en compte après la constatation, ils doivent être saisis sur le volet Régularisations (Zone Régularisation autres éléments financiers).
Bordereau des paiements à effectuer en espèces
Ce bordereau présente, pour chaque élève concerné :
Le nom et l'adresse du responsable (ou de l'élève, lorsque les sommes dues peuvent être versées directement à l'élève)
Le montant à payer
Lors du paiement, le destinataire devra signer dans la colonne Emargement
Le nom de l'élève ainsi que sa division.
Bordereau TG
Les documents d'accompagnement de la disquette sont composés :
De 3 exemplaires du bordereau d'accompagnement (un reçu provisoire, un exemplaire à conserver par la TG et un reçu définitif)
D'un exemplaire du bordereau des règlements à effectuer.
�Bourses
L'application GFE permet de gérer deux types de bourses :
Des bourses nationales : ces bourses sont fournies avec l'application et ne peuvent pas être modifiées, ni supprimées. Selon les caractéristiques de l'établissement, une ou plusieurs des bourses nationales suivantes sont fournies avec l'application (1. Bourse nationale, 3. Bourse provisoire, 6. Erea interne, 7. Erea Demi-pension et 8. Bourse des collèges).
Des bourses locales : l'application GFE permet de saisir des bourses spécifiques à l'établissement (par exemple, une bourse départementale). Le code d'une bourse locale peut être l'un des chiffres suivants (0, 2, 4, 5 ou 9) ou un caractère alphabétique (a, b
).
Les bourses sont calculées sur la base de 270 jours par an ou de 90 jours par trimestre. Si les bourses des lycées sont toujours déduites des frais d'hébergement, la déduction des bourses des collèges dépend de l'option prise par les responsables (un responsable peut demander la non déductibilité de la bourse des frais d'hébergement).
Bourse au mérite
La bourse au mérite est, en fait, une prime et doit donc être attribuée à partir du volet Primes de la fiche élève. Cette prime est allouée à l'année et son montant est le même pour tous les élèves.
Bourse nationale provisoire
Une bourse nationale provisoire (code 3) peut être attribuée lorsquun élève a une situation particulière dans létablissement. Une bourse nationale provisoire est du même montant que la bourse nationale, mais n'est attribuée que pour lannée et devra donc être ressaisie lannée suivante.
Bourses d'exonération
Les bourses d'exonération sont des bourses nationales qui ne concernent que les Etablissements Régionaux dEnseignement Adapté (code 6 : EREA Interne et code 7 : EREA Demi-pension). Ces bourses remplacent celles qui étaient proposées dans la version DOS de GFE : "Bourse EREA (exonération)" et "Bourse EREA (exonération 2ème cycle)".
Catégories de revenu
A chaque tarif d'hébergement doit être associée une tranche de catégorie de revenu :
Si les tarifs d'hébergement de votre établissement diffèrent selon les catégories de revenu (voir le Décret N°2000-992 du 6 octobre 2000), vous devez saisir les différentes tranches de catégories de revenu votées en Conseil dadministration et vous devrez définir des tarifs d'hébergement correspondants à ces différentes tranches de catégories de revenu.
Si les tarifs d'hébergement de votre établissement ne diffèrent pas selon les catégories de revenu, vous devez quand même saisir une tranche de catégorie de revenu (par exemple : Tranche 1) et cette catégorie devra être associée aux différents tarifs d'hébergement saisis.
Congé de bourse
Un congé de bourse peut être saisi lorsqu'un élève a été absent durant le trimestre. Le montant calculé pour le congé de bourse sera déduit de la bourse correspondante. Le congé de bourse intervient également dans le calcul de la prime de qualification donnée au prorata des jours de présence.
Congé de prime
Un congé de prime peut être saisi lorsqu'un élève a été absent durant le trimestre. Le montant calculé pour le congé de prime sera déduit de la prime correspondante. Les congés de primes ne peuvent pas être saisies pour la prime déquipement.
Constatation des droits
Traitement de l'application GFE qui permet de calculer les droits financiers d'un élève pour un trimestre (la situation d'hébergement des élèves qui ne sont pas externes ou demi-pensionnaires au ticket doit avoir été saisie). Ce calcul prend en compte les éléments suivants : l'hébergement, les bourses, les primes, les aides, la remise de principe, les autres éléments financiers, les remises d'ordre (individuelles et collectives), les congés de bourse et de prime, les régularisations de constatation et des autres éléments financiers.
Le détail de ce traitement apparaîtra sur le bordereau des droits constatés et des bourses ainsi que sur l'avis aux familles. Au terme de la constatation, deux cas de figure peuvent se présenter :
Un montant est dû par la famille : la créance sera transférée vers le module Comptabilité générale de l'application GFC à partir duquel s'opérera le suivi de l'encaissement.
Un montant est dû à la famille : le paiement s'effectuera par la TG ou en espèces.
Déplacer la fenêtre de travail
Cliquer sur le titre de la fenêtre et maintenir le bouton de la souris enfoncé
Déplacer la souris
�Division
Une division représente un ensemble d'élèves suivant un tronc commun d'enseignements en même temps. Un élève est inscrit dans une division et une seule. Appellation de la classe (par exemple : 6ème A).
EREA
Un Etablissement Régional dEnseignement Adapté accueille les élèves souffrant d'une déficience ou d'un handicap. Les EREA ont des procédures de gestion financière particulières.
Bourses et primes :
Dans un EREA, il ny a pas de bourses de collège mais seulement des bourses de lycée. Ces bourses sont versées trimestriellement.
Des bourses d'exonération des frais d'internat et des frais de demi-pension peuvent être attribuées dans un EREA (6. Erea interne, 7. Erea Demi-pension) :
Comme pour les bourses nationales, les élèves d'un EREA doivent remplir un dossier et une commission d'attribution d'exonération est organisée par l'inspection académique fin Octobre, début Novembre.
L'exonération peut être partielle (nombre de parts entre 2 et 10) ou totale (nombre de parts : 99).
Lorsqu'un élève bénéficie d'une bourse d'exonération, si le total cumulé de ses bourses, primes et aides nationales dépasse le montant des frais d'hébergement pour le trimestre, un message le signale ("la somme des aides de l'élève dépasse le coût de son hébergement") et la famille ne perçoit pas lexcédent. Le montant dû à la famille est automatiquement mis à 0 en supprimant ou diminuant progressivement la bourse de lycée, la prime à linternat et la prime de qualification. Seule, la prime déquipement déroge à cette règle et est payée en plus à la famille.
Régime :
Dans un EREA, quelque soit le régime de demi-pension dun élève (1, 2, 3
jours), le montant réclamé est celui de la demi-pension.
GFC
La gestion financière et comptable des établissements est assurée par l'application GFC (Gestion Financière et Comptable). Le fichier des encaissements envoyé à l'agent comptable (Transfert créance) est intégré dans l'application GFC et permet d'éviter la ressaisie des écritures comptables.
Hébergement croisé
On parle d'hébergement croisé lorsque des élèves d'un établissement sont logés ou nourris dans un autre établissement. Dans ce cas, lors de la saisie des tarifs d'hébergement et des situations d'hébergement, il faut indiquer l'établissement concerné par le tarif ou la situation (établissement qui loge ou qui nourrit l'élève).
Imprimante par défaut
Pour définir l'imprimante par défaut :
Cliquer, dans la barre des tâches de Windows, sur Démarrer
Cliquer sur Imprimantes et télécopieurs
Cliquer sur le nom de l'imprimante que vous utiliserez le plus souvent
Afficher le menu contextuel en cliquant sur le bouton droit de la souris
Sélectionner l'option Définir comme imprimante par défaut
L'imprimante sélectionnée sera dorénavant proposée par défaut lors de l'impression des documents.
Imprimer une zone de la fenêtre de GFE
Sélectionner, au moyen de la souris, la zone à imprimer
Sélectionner, dans le menu Fichier, l'option Imprimer
Cliquer, dans la zone d'impression, sur l'option Sélection
Cliquer sur OK ou Imprimer
Initialisation de l'hébergement
Ce traitement créé automatiquement la situation d'hébergement de lensemble des élèves de létablissement à partir du régime d'hébergement des élèves, des tarifs d'hébergement saisis et des caractéristiques de l'établissement (jours de restauration ouvrables).
Journal des modifications
Ce document (option Listes de constatation du menu Listes) permet de suivre les élèves pour lesquels des modifications ont été saisies depuis la dernière constatation. Il présente les éléments de constatation déjà réalisés, ceux à réaliser et les montants des régularisations (notamment les régularisations comptables).
�Masquer / réafficher une fenêtre
Pour masquer temporairement une fenêtre :
Cliquer sur le bouton � situé dans le titre de la fenêtre (en haut et à droite)
Pour réafficher la fenêtre :
Cliquer sur le nom de la fenêtre dans la barre des tâches de Windows (située en bas de l'écran)
Navigateur
Logiciel utilisé pour accéder au WEB et à ses applications (Mozilla Firefox, Microsoft Internet Explorer
).
Nomenclature
Une nomenclature comporte une liste de valeurs caractérisées par un code et un libellé. Lorsqu'une rubrique est renseignée à partir d'une nomenclature, vous devez saisir ou sélectionner le code de la valeur souhaitée (les valeurs d'une nomenclature peuvent être consultées à partir du bouton �INCLUDEPICTURE "../../../../../CD%20GFE/PI.gif" \* MERGEFORMAT ���).
On distingue 2 types de nomenclatures :
Les nomenclatures non modifiables : les valeurs de ces nomenclatures sont définies au niveau national, académique ou de ladministration de létablissement et ne peuvent pas être modifiées à partir de l'application GFE (par exemple : les régimes d'hébergement, les types de régularisation de constatation
)
Les nomenclatures modifiables : ces nomenclatures peuvent comporter des valeurs définies à un autre niveau, mais peuvent être complétées et modifiées à partir de l'application GFE (par exemple : les bourses, les primes, les aides
).
Options d'impression par défaut
Pour modifier les options d'impression par défaut :
Cliquer, dans la barre des tâches de Windows, sur Démarrer
Cliquer sur Imprimantes et télécopieurs
Cliquer sur le nom de l'imprimante pour laquelle vous souhaitez modifier les options d'impression par défaut
Afficher le menu contextuel en cliquant sur le bouton droit de la souris
Sélectionner l'option Options d'impression
Modifier les options
Cliquer sur OK
Les nouvelles options seront dorénavant proposées par défaut lors de l'impression des documents.
PDF
Portable Document Format Les fichiers au format Acrobat comportent l'extension PDF. Tout document imprimable peut être transformé au format Acrobat (avec, par exemple le convertisseur PDF Amyuni), et visualisé sur n'importe quel ordinateur équipé du logiciel gratuit Acrobat Reader.
Primes
Les primes sont des gratifications financières trimestrielles ou annuelles, attribuées à certains élèves dans certaines conditions (par exemple, prime attribuée lors de la première inscription en seconde). Le versement de primes ne concerne que les élèves boursiers. Certaines primes sont définies au niveau national et fournies avec l'application, mais d'autres peuvent être créées localement (primes départementales, fonds sociaux
). Les primes sont calculées sur la base de 270 jours par an ou de 90 jours par trimestre. Hormis pour la prime d'équipement, toutes les primes nationales peuvent être déduites des frais d'hébergement.
Régularisation de constatation
Lorsqu'une erreur est repérée après la constatation des droits du trimestre ou d'un trimestre précédent, elle peut être corrigée par la saisie d'une régularisation de constatation. Cette opération est exceptionnelle et doit impérativement faire lobjet dun avis de lagent comptable. La régularisation de constatation ne concerne que l'hébergement, les bourses, les primes, la remise de principe et les aides. Elle peut générer un versement de l'établissement à la famille (par exemple : le paiement d'une prime) ou un versement de la famille à l'établissement (par exemple : le paiement de frais d'hébergement).
Les régularisations de constatation figurent le Bordereau des droits constatés et des bourses.
�Régularisation des autres éléments financiers
La régularisation des autres éléments financiers s'opère après la constatation et peut concerner :
La facturation d'éléments divers (par exemple : dégradation de livres, bris de vitre
)
La prise en compte d'avances (par exemple : une avance effectuée par la famille à l'établissement sur les frais dhébergement)
Le remboursement de frais de stage
Une compensation entre frères et soeurs
Le paiement des remises de principe aux élèves gérés au ticket
Un trop perçu sur le trimestre précédent
Un reliquat de pension ou de demi-pension.
Cette régularisation peut générer un versement de l'établissement à la famille (par exemple : le remboursement d'un trop perçu) ou un versement de la famille à l'établissement (par exemple : le remboursement d'un livre).
Les régularisations des autres éléments financiers figurent sur l'Avis aux familles, mais n'apparaissent pas sur le Bordereau des droits constatés et des bourses.
Lorsque les autres éléments financiers sont pris en compte avant la constatation, ils doivent être saisis sur le volet Autres éléments financiers.
Remise de principe
Une remise de principe peut être accordée sur les frais dhébergement aux élèves issus dune famille ayant 3 enfants ou plus scolarisés dans le second degré de la fonction publique (et cas particuliers) et qui sont tous hébergés (en demi-pension ou en internat). La scolarisation et l'hébergement des autres enfants doivent être attestés par le ou les établissements concernés.
La remise de principe est calculée à chaque constatation en fonction des données saisies et déduction faite de toutes les contributions nationales (bourses, primes et aides).
Remise d'ordre collective liée à l'hébergement
La fonctionnalité Remise d'ordre du menu Traitement permet de saisir les absences collectives du trimestre (par exemple, suite à une grève, à un stage, à un voyage
) qui entraîneront un dégrèvement sur la facture d'hébergement des élèves sélectionnés. Les absences pour raison personnelle (maladie, exclusion
) ne sont pas saisies dans ce contexte mais à partir du volet Hébergement de la fiche élève. Une remise d'ordre collective s'applique à un ensemble d'élèves et porte sur un établissement, un ou plusieurs régimes d'hébergement, et un ou plusieurs jours.
Remise d'ordre individuelle liée à l'hébergement
Le volet Hébergement de la fiche élève permet de saisir les absences de l'élève qui entraîneront un dégrèvement sur la facture d'hébergement du trimestre (les absences qui peuvent donner lieu à une remise d'ordre sont décidées et votées par le Conseil d'administration). Seules les absences pour raison personnelle (maladie, exclusion
) doivent être saisies dans ce contexte ; les absences collectives (par exemple, suite à une grève, à un stage, à un voyage) sont saisies dans un autre contexte (fenêtre Remise d'ordre du menu Traitement). A propos des remises d'ordre :
Une remise dordre doit nécessairement concerner l'une des situations dhébergement de l'élève pour le trimestre
Le nombre de jours d'absence ne peut pas dépasser le nombre de jours de la situation d'hébergement
La durée cumulée des jours d'absence ne peut pas dépasser le nombre de jours du trimestre.
Responsables d'un élève
L'application GFE distingue 2 types de responsable :
Le responsable légal d'un élève peut être son père, sa mère, son tuteur, ou lélève lui-même sil est majeur et déclaré fiscalement indépendant. Le responsable légal perçoit les bourses, les primes, les aides
Les bourses sont calculées à partir du foyer fiscal du responsable légal. Les bourses et les primes ne pourront être déduites des frais d'hébergement que si le responsable légal est aussi le responsable financier et qu'il a choisi la déductibilité des bourses et des primes (lorsque cette déductibilité est autorisée).
Le responsable financier est celui qui paye (frais d'hébergement
). C'est le plus souvent le responsable légal, mais ce rôle peut parfois être assuré par un organisme (par exemple, si les parents sont sous tutelle financière, lorganisme de tutelle financière devient le responsable financier et les parents restent responsables légaux sils ont gardé leurs droits parentaux. Dans ce cas, les parents (responsable légal) percevront les bourses et les primes alors que l'organisme de tutelle financière paiera les frais d'hébergement).
Responsable légal d'un élève
Le responsable légal d'un élève peut être son père, sa mère, son tuteur, ou lélève lui-même sil est majeur et déclaré fiscalement indépendant. Le responsable légal perçoit les bourses, les primes, les aides
Les bourses sont calculées à partir du foyer fiscal du responsable légal. Les bourses et les primes ne pourront être déduites des frais d'hébergement que si le responsable légal est aussi le responsable financier et qu'il a choisi la déductibilité des bourses et des primes (lorsque cette déductibilité est autorisée).
�Responsable financier d'un élève
Le responsable financier est celui qui paye (frais d'hébergement
). C'est le plus souvent le responsable légal, mais ce rôle peut parfois être assuré par un organisme (par exemple, si les parents sont sous tutelle financière, lorganisme de tutelle financière devient le responsable financier et les parents restent responsables légaux sils ont gardé leurs droits parentaux. Dans ce cas, les parents (responsable légal) percevront les bourses et les primes alors que l'organisme de tutelle financière paiera les frais d'hébergement).
RNE
Chaque établissement est identifié par un numéro du Répertoire National des Etablissements composé de 7 chiffres et d'1 caractère.
ScoNET
Ensemble des applications permettant la gestion des élèves sur le WEB (Gestion de la Base Elève Etablissement, Gestion des Données communes, Gestion des nomenclatures, Gestion Financière des Elèves, Gestion de la bourse des collèges, Gestion des Absences
). ScoNET remplace la partie Scolarité de l'application GEP qui était utilisée en environnement DOS.
Se déplacer dans une fenêtre de saisie
L'accès à une rubrique de saisie peut s'effectuer au moyen de la souris (en cliquant dans le cadre de saisie de la rubrique) ou au moyen de touches du clavier.
Pour passer à la rubrique suivante :
Taper sur la touche de tabulation (�)
Pour passer à la rubrique précédente :
Appuyer sur la touche majuscule (�) puis taper sur la touche de tabulation (�)
Sélectionner des jours dans le calendrier
Sur le calendrier, le premier jour du mois est inscrit en rouge et le numéro de la première semaine du mois est inscrit en vert ; ce codage couleur est indépendant des jours sélectionnés.
Pour changer de mois :
Cliquer sur le bouton � (mois précédent) ou sur le bouton � (mois suivant)
Pour sélectionner un jour :
Cliquer sur le jour (le jour s'affiche sur fond mauve, par exemple : �)
Pour annuler la sélection d'un jour :
Cliquer sur le jour précédemment sélectionné (le jour s'affiche sur fond blanc)
Pour valider la sélection :
Cliquer sur le bouton Valider
Sélectionner une valeur dans une liste déroulante
La valeur d'une rubrique comportant une liste déroulante peut être sélectionnée de trois façons différentes :
En cliquant sur le bouton � puis en sélectionnant la valeur dans la liste
Lorsqu'une valeur de la rubrique est sélectionnée (affichage sur fond bleu) :
En tapant le premier caractère de la valeur recherchée (des appuis successifs sur ce caractère permettent de faire défiler toutes les valeurs commençant par ce caractère)
En utilisant les touches de déplacement du clavier (flèches).
Ces différentes méthodes peuvent être combinées (par exemple, accès à une valeur par saisie d'un caractère puis défilement au moyen des touches ou sélection de la valeur dans la liste).
Simulation de constatation des droits
La simulation de la constatation des droits constitue une facilité offerte pour la gestion financière des élèves. Cette simulation consiste à effectuer une constatation des droits sans que les données (par exemple : le compte de lélève) soient mises à jour dans les fichiers. Le résultat de cette simulation, imprimé sur un document, permet alors un contrôle des données avant le traitement réel.
Dans le cas où des erreurs sont identifiées par l'application GFE au cours de cette simulation, vous avez la possibilité dimprimer la liste de ces erreurs afin den faciliter la résolution.
�Situation d'hébergement
Une situation d'hébergement est caractérisée par :
Un tarif d'hébergement (ce tarif est déterminé par la catégorie de revenu, le régime d'hébergement et l'établissement concerné par le régime d'hébergement). Le tarif d'hébergement correspondant aux 3 valeurs sélectionnées doit avoir été saisi.
La période sur laquelle elle porte (nombre de jours de la situation, période et, si nécessaire, repas correspondants au régime d'hébergement sélectionné).
Si le plus souvent, les élèves n'ont qu'une seule situation d'hébergement pour le trimestre, certains élèves peuvent changer d'hébergement au cours du trimestre et plusieurs situations d'hébergement successives doivent alors être saisies (par exemple, un élève est interne pendant 3 semaines puis devient demi-pensionnaire pour le reste du trimestre).
Traitement asynchrone
Plusieurs traitements de GFE (initialisation des situations d'hébergement, attribution globale des primes, remises d'ordre collectives, simulation de constatation, constatation, génération des documents
) sont effectués en différé.
Lorsque un traitement asynchrone est démarré, la demande est placée dans une file d'attente sur le serveur académique (état : Programmée), puis le traitement est exécuté dès que les ressources le permettent (selon le nombre de traitements demandés simultanément par les établissements de l'académie).
Des messages signalent l'état d'avancement du traitement.
Programmée : le traitement n'a pas encore démarré
En cours : le traitement est en cours
Abandonnée à cause d'erreurs : le traitement n'a pu être effectué
Terminée : le traitement a été effectué.
La colonne Détail précise le résultat du traitement. Le libellé Rapport complet permet de consulter le détail du traitement.
Le suivi des traitements asynchrones peut également s'effectuer à partir de l'option "Gestion des traitements externes".
Volet
Une fenêtre peut comporter plusieurs volets dinformation. Pour accéder à un volet, vous devez cliquer sur le bouton qui lidentifie, par exemple :
�INCLUDEPICTURE "../../../../../CD%20GFE/image79.gif" \* MERGEFORMAT ���
�
�
�
�
�
�PAGE �13�
��CAPTI - Diffusion Nationale Micro - Paris��
ScoNET - GFE�Support de la formation�Page � PAGE �107� / � = (0-1) + � NUMPAGES \* MERGEFORMAT �108� \* MERGEFORMAT �107���
 Les présentes instructions aux soumissionnaires définissent les règles de
soumission, .... et d'exclusion conformément au point 2.3.4. du Guide pratique
des procédures ..... d'évaluation dans la procédure d'examen, de clarification, d'
évaluation et de ... b) Les montants ainsi corrigés sont opposables au
soumissionnaire.
Les présentes instructions aux soumissionnaires définissent les règles de
soumission, .... et d'exclusion conformément au point 2.3.4. du Guide pratique
des procédures ..... d'évaluation dans la procédure d'examen, de clarification, d'
évaluation et de ... b) Les montants ainsi corrigés sont opposables au
soumissionnaire.