DHCP
 Conjointement au système DNS (Domain Name System), le protocole DHCP ...
Dans tous les réseaux, sauf les plus petits, DHCP procure aux hôtes la .... Astuce
d'examen Lorsque d'un serveur DHCP a recours à une étendue don ...... Le
serveur DHCP correct peut également avoir fourni une a d'une étendue
incorrecte.
Conjointement au système DNS (Domain Name System), le protocole DHCP ...
Dans tous les réseaux, sauf les plus petits, DHCP procure aux hôtes la .... Astuce
d'examen Lorsque d'un serveur DHCP a recours à une étendue don ...... Le
serveur DHCP correct peut également avoir fourni une a d'une étendue
incorrecte.
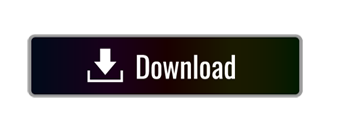
part of the document
4821 \h ��364��
� HYPERLINK \l "_Toc94984822" ��Travail avec la règle des 80/20 pour les serveurs et les étendues � PAGEREF _Toc94984822 \h ��365��
� HYPERLINK \l "_Toc94984823" ��Création de réservations � PAGEREF _Toc94984823 \h ��366��
� HYPERLINK \l "_Toc94984824" ��Affectation doptions DHCP � PAGEREF _Toc94984824 \h ��367��
� HYPERLINK \l "_Toc94984825" ��Activation dune étendue � PAGEREF _Toc94984825 \h ��368��
� HYPERLINK \l "_Toc94984826" ��Configuration du client � PAGEREF _Toc94984826 \h ��368��
� HYPERLINK \l "_Toc94984827" ��Migration depuis une configuration APIPA ou alternative � PAGEREF _Toc94984827 \h ��369��
� HYPERLINK \l "_Toc94984828" ��Migration depuis une connexion ICS � PAGEREF _Toc94984828 \h ��369��
� HYPERLINK \l "_Toc94984829" ��Exemple : Migration de clients ICS � PAGEREF _Toc94984829 \h ��369��
� HYPERLINK \l "_Toc94984830" ��Vérification de la configuration � PAGEREF _Toc94984830 \h ��369��
� HYPERLINK \l "_Toc94984831" ��Exercice pratique: Installation et configuration dun serveur DHCP � PAGEREF _Toc94984831 \h ��370��
� HYPERLINK \l "_Toc94984832" ��Exercice 1: Suppression de la connexion à ICS activé � PAGEREF _Toc94984832 \h ��370��
� HYPERLINK \l "_Toc94984833" ��Exercice 2 : Ajout du rôle serveur DHCP � PAGEREF _Toc94984833 \h ��371��
� HYPERLINK \l "_Toc94984834" ��Exercice 3 : Configuration dun client DHCP � PAGEREF _Toc94984834 \h ��373��
� HYPERLINK \l "_Toc94984835" ��Exercice 4 : Test de la configuration � PAGEREF _Toc94984835 \h ��374��
� HYPERLINK \l "_Toc94984836" ��Révision de la leçon � PAGEREF _Toc94984836 \h ��375��
� HYPERLINK \l "_Toc94984837" ��Résumé de la leçon � PAGEREF _Toc94984837 \h ��376��
� HYPERLINK \l "_Toc94984838" ��Leçon 2: Gestion de DHCP dans les réseaux Windows � PAGEREF _Toc94984838 \h ��377��
� HYPERLINK \l "_Toc94984839" ��Modification de létat du serveur DHCP � PAGEREF _Toc94984839 \h ��377��
� HYPERLINK \l "_Toc94984840" ��Console DHCP � PAGEREF _Toc94984840 \h ��377��
� HYPERLINK \l "_Toc94984841" ��Interface de ligne de commande � PAGEREF _Toc94984841 \h ��378��
� HYPERLINK \l "_Toc94984842" ��Console Services � PAGEREF _Toc94984842 \h ��378��
� HYPERLINK \l "_Toc94984843" ��Gestion de DHCP depuis la ligne de commande � PAGEREF _Toc94984843 \h ��379��
� HYPERLINK \l "_Toc94984844" ��Connexion de clients à des serveurs DHCP distants � PAGEREF _Toc94984844 \h ��380��
� HYPERLINK \l "_Toc94984845" ��Travail avec les étendues globales � PAGEREF _Toc94984845 \h ��381��
� HYPERLINK \l "_Toc94984846" ��Configurations détendues globales pour des multiréseaux � PAGEREF _Toc94984846 \h ��382��
� HYPERLINK \l "_Toc94984847" ��Modification de ladressage dun sous-réseau � PAGEREF _Toc94984847 \h ��385��
� HYPERLINK \l "_Toc94984848" ��Sauvegarde de la base de données du serveur DHCP � PAGEREF _Toc94984848 \h ��386��
� HYPERLINK \l "_Toc94984849" ��Sauvegarde manuelle � PAGEREF _Toc94984849 \h ��386��
� HYPERLINK \l "_Toc94984850" ��Migration dun serveur DHCP � PAGEREF _Toc94984850 \h ��387��
� HYPERLINK \l "_Toc94984851" ��Compactage manuel dun serveur DHCP � PAGEREF _Toc94984851 \h ��388��
� HYPERLINK \l "_Toc94984852" ��Travail avec les classes doptions � PAGEREF _Toc94984852 \h ��389��
� HYPERLINK \l "_Toc94984853" ��Mise en oeuvre de classes utilisateur � PAGEREF _Toc94984853 \h ��389��
� HYPERLINK \l "_Toc94984854" ��Exercice pratique 1: Sauvegarde manuelle du serveur DHCP � PAGEREF _Toc94984854 \h ��392��
� HYPERLINK \l "_Toc94984855" ��Sauvegarde de la base de données DHCP � PAGEREF _Toc94984855 \h ��392��
� HYPERLINK \l "_Toc94984856" ��Exercice pratique 2 : Création dune nouvelle étendue globale � PAGEREF _Toc94984856 \h ��393��
� HYPERLINK \l "_Toc94984857" ��Création dune étendue globale et détendues membre � PAGEREF _Toc94984857 \h ��393��
� HYPERLINK \l "_Toc94984858" ��Révision de la leçon � PAGEREF _Toc94984858 \h ��395��
� HYPERLINK \l "_Toc94984859" ��Résumé de la leçon � PAGEREF _Toc94984859 \h ��396��
� HYPERLINK \l "_Toc94984860" ��Leçon 3: Gestion de DHCP dans les réseaux Windows � PAGEREF _Toc94984860 \h ��397��
� HYPERLINK \l "_Toc94984861" ��Configuration des mises à jour dynamiques avec DHCP � PAGEREF _Toc94984861 \h ��397��
� HYPERLINK \l "_Toc94984862" ��Réglages par défaut de mise à jour DNS des serveurs DHCP � PAGEREF _Toc94984862 \h ��397��
� HYPERLINK \l "_Toc94984863" ��Travail avec le groupe de sécurité DnsUpdateProxy � PAGEREF _Toc94984863 \h ��399��
� HYPERLINK \l "_Toc94984864" ��Révision de la leçon � PAGEREF _Toc94984864 \h ��401��
� HYPERLINK \l "_Toc94984865" ��Résumé de la leçon � PAGEREF _Toc94984865 \h ��402��
� HYPERLINK \l "_Toc94984866" ��Étude de cas � PAGEREF _Toc94984866 \h ��403��
� HYPERLINK \l "_Toc94984867" ��Laboratoire de dépannage � PAGEREF _Toc94984867 \h ��404��
� HYPERLINK \l "_Toc94984868" ��Résumé du chapitre � PAGEREF _Toc94984868 \h ��405��
� HYPERLINK \l "_Toc94984869" ��À propos de lexamen � PAGEREF _Toc94984869 \h ��406��
� HYPERLINK \l "_Toc94984870" ��Points clé � PAGEREF _Toc94984870 \h ��406��
� HYPERLINK \l "_Toc94984871" ��Termes clé � PAGEREF _Toc94984871 \h ��406��
� HYPERLINK \l "_Toc94984872" ��Questions et réponses � PAGEREF _Toc94984872 \h ��407��
� HYPERLINK \l "_Toc94984873" ��Leçon 1, Exercice pratique, Exercice 4 � PAGEREF _Toc94984873 \h ��407��
� HYPERLINK \l "_Toc94984874" ��Révision de la leçon 1 � PAGEREF _Toc94984874 \h ��407��
� HYPERLINK \l "_Toc94984875" ��Révision de la leçon 2 � PAGEREF _Toc94984875 \h ��408��
� HYPERLINK \l "_Toc94984876" ��Révision de la leçon 3 � PAGEREF _Toc94984876 \h ��409��
� HYPERLINK \l "_Toc94984877" ��Étude de cas � PAGEREF _Toc94984877 \h ��410��
� HYPERLINK \l "_Toc94984878" ��Laboratoire de dépannage � PAGEREF _Toc94984878 \h ��411��
� HYPERLINK \l "_Toc94984879" ��CHAPITRE 8 Surveillance et Dépannage de DHCP � PAGEREF _Toc94984879 \h ��412��
� HYPERLINK \l "_Toc94984881" ��Importance de ce chapitre � PAGEREF _Toc94984881 \h ��412��
� HYPERLINK \l "_Toc94984882" ��Avant de commencer � PAGEREF _Toc94984882 \h ��413��
� HYPERLINK \l "_Toc94984883" ��Leçon 1: Analyse du trafic DHCP � PAGEREF _Toc94984883 \h ��414��
� HYPERLINK \l "_Toc94984884" ��Obtention de la configuration par les clients � PAGEREF _Toc94984884 \h ��414��
� HYPERLINK \l "_Toc94984885" ��Processus de bail initial � PAGEREF _Toc94984885 \h ��414��
� HYPERLINK \l "_Toc94984886" ��Processus de renouvellement de bail � PAGEREF _Toc94984886 \h ��415��
� HYPERLINK \l "_Toc94984887" ��Analyse de messages DHCP � PAGEREF _Toc94984887 \h ��416��
� HYPERLINK \l "_Toc94984888" ��Découverte DHCP � PAGEREF _Toc94984888 \h ��418��
� HYPERLINK \l "_Toc94984889" ��Offre DHCP � PAGEREF _Toc94984889 \h ��419��
� HYPERLINK \l "_Toc94984890" ��Requête DHCP � PAGEREF _Toc94984890 \h ��420��
� HYPERLINK \l "_Toc94984891" ��ACK DHCP � PAGEREF _Toc94984891 \h ��421��
� HYPERLINK \l "_Toc94984892" ��NACK DHCP � PAGEREF _Toc94984892 \h ��422��
� HYPERLINK \l "_Toc94984893" ��Exercice pratique : Analyse de messages DHCP � PAGEREF _Toc94984893 \h ��424��
� HYPERLINK \l "_Toc94984894" ��Exercice 1 : Capture du trafic dinitialisation de bail DHCP � PAGEREF _Toc94984894 \h ��424��
� HYPERLINK \l "_Toc94984895" ��Exercice 2 : Analyse de la capture dinitialisation de bail � PAGEREF _Toc94984895 \h ��425��
� HYPERLINK \l "_Toc94984896" ��Exercice 3 : Capture du trafic de renouvellement de bail DHCP � PAGEREF _Toc94984896 \h ��426��
� HYPERLINK \l "_Toc94984897" ��Exercice 4 : Analyse de la capture de renouvellement de bail � PAGEREF _Toc94984897 \h ��427��
� HYPERLINK \l "_Toc94984898" ��Révision de la leçon � PAGEREF _Toc94984898 \h ��428��
� HYPERLINK \l "_Toc94984899" ��Résumé de la leçon � PAGEREF _Toc94984899 \h ��429��
� HYPERLINK \l "_Toc94984900" ��Leçon 2: Surveillance de DHCP à laide du journal daudit � PAGEREF _Toc94984900 \h ��430��
� HYPERLINK \l "_Toc94984901" ��Exploration du journal daudit DHCP � PAGEREF _Toc94984901 \h ��430��
� HYPERLINK \l "_Toc94984902" ��Compréhension du format des fichiers journaux du serveur DHCP � PAGEREF _Toc94984902 \h ��431��
� HYPERLINK \l "_Toc94984903" ��Codes dévénements classiques � PAGEREF _Toc94984903 \h ��432��
� HYPERLINK \l "_Toc94984904" ��Événements dautorisation serveur � PAGEREF _Toc94984904 \h ��433��
� HYPERLINK \l "_Toc94984905" ��Extraits dun exemple de journal daudit de serveur DHCP. � PAGEREF _Toc94984905 \h ��435��
� HYPERLINK \l "_Toc94984906" ��Révision de la leçon � PAGEREF _Toc94984906 \h ��436��
� HYPERLINK \l "_Toc94984907" ��Résumé de la leçon � PAGEREF _Toc94984907 \h ��437��
� HYPERLINK \l "_Toc94984908" ��Leçon 3: Dépannage de DHCP � PAGEREF _Toc94984908 \h ��438��
� HYPERLINK \l "_Toc94984909" ��Conflits dadresse � PAGEREF _Toc94984909 \h ��439��
� HYPERLINK \l "_Toc94984910" ��Travail avec le bouton Réparer � PAGEREF _Toc94984910 \h ��440��
� HYPERLINK \l "_Toc94984911" ��Échec dobtention dune adresse DHCP � PAGEREF _Toc94984911 \h ��441��
� HYPERLINK \l "_Toc94984912" ��Adresse obtenue dune étendue incorrecte � PAGEREF _Toc94984912 \h ��441��
� HYPERLINK \l "_Toc94984913" ��Vérification de la configuration du serveur � PAGEREF _Toc94984913 \h ��442��
� HYPERLINK \l "_Toc94984914" ��Vérification de la configuration de létendue � PAGEREF _Toc94984914 \h ��442��
� HYPERLINK \l "_Toc94984915" ��Réconcilier la base de données DHCP � PAGEREF _Toc94984915 \h ��444��
� HYPERLINK \l "_Toc94984916" ��Vérification de lObservateur dévénements � PAGEREF _Toc94984916 \h ��445��
� HYPERLINK \l "_Toc94984917" ��Détection de corruption de données DHCP Jet depuis I Observateur dévénements � PAGEREF _Toc94984917 \h ��446��
� HYPERLINK \l "_Toc94984918" ��Révision de la leçon � PAGEREF _Toc94984918 \h ��447��
� HYPERLINK \l "_Toc94984919" ��Résumé de la leçon � PAGEREF _Toc94984919 \h ��448��
� HYPERLINK \l "_Toc94984920" ��Étude de cas � PAGEREF _Toc94984920 \h ��449��
� HYPERLINK \l "_Toc94984921" ��Laboratoire de dépannage � PAGEREF _Toc94984921 \h ��450��
� HYPERLINK \l "_Toc94984922" ��Résumé du chapitre � PAGEREF _Toc94984922 \h ��451��
� HYPERLINK \l "_Toc94984923" ��A propos de lexamen � PAGEREF _Toc94984923 \h ��452��
� HYPERLINK \l "_Toc94984924" ��Points clés � PAGEREF _Toc94984924 \h ��452��
� HYPERLINK \l "_Toc94984925" ��Termes clés � PAGEREF _Toc94984925 \h ��452��
� HYPERLINK \l "_Toc94984926" ��Questions et réponses � PAGEREF _Toc94984926 \h ��453��
� HYPERLINK \l "_Toc94984927" ��Leçon 1, Exercice pratique, Partie 2 � PAGEREF _Toc94984927 \h ��453��
� HYPERLINK \l "_Toc94984928" ��Révision de la leçon 1 � PAGEREF _Toc94984928 \h ��454��
� HYPERLINK \l "_Toc94984929" ��Révision de la leçon 2 � PAGEREF _Toc94984929 \h ��455��
� HYPERLINK \l "_Toc94984930" ��Révision de la leçon 3 � PAGEREF _Toc94984930 \h ��456��
� HYPERLINK \l "_Toc94984931" ��Étude de cas � PAGEREF _Toc94984931 \h ��457��
� HYPERLINK \l "_Toc94984932" ��Laboratoire de dépannage � PAGEREF _Toc94984932 \h ��458��
�
�
�CHAPITRE 7 Configuration de serveurs et de clients
��DHCP
Objectifs de ce chapitre
Gestion de DHCP
Gestion des clients et des baux DHCP
Gestion des bases de données DHCP
Gestion des options détendues DHCP
Importance de ce chapitre
Conjointement au système DNS (Domain Name System), le protocole DHCP (Dynamic Host Configuration Protocol) sert de base à toute infrastructure de réseau Microsoft Windows Server 2003. Dans tous les réseaux, sauf les plus petits, DHCP procure aux hôtes la configuration de protocole Internet (IP) nécessaire pour communiquer avec dautres ordinateurs du réseau. Cette configuration comprend au moins une adresse IP et un masque de sous-réseau, mais fournit le plus souvent un suffixe de domaine principal, une passerelle par défaut, des serveurs DNS principal et auxiliaire, ainsi que dautres options. Dans lincapacité de procurer aux clients une telle configuration de façon fiable et automatique, vous deviendriez bientôt un administrateur débordé par la seule tâche de la gestion manuelle de ces configurations.
DHCP est un standard IP conçu pour réduire la complexité de ladministration de ces configurations dadresse. En octroyant des baux depuis une base de données centralisée, DHCP gère automatiquement les affectations dadresses et configure dautres paramètres de vos clients réseau.
��
Dans ce chapitre
Leçon 1: Configuration du serveur DHCP
Leçon 2 : Gestion de DHCP dans les réseaux Windows
Leçon 3 : Configuration de serveurs DHCP pour effectuer des mises à jour DNS
�Avant de commencer
Pour travailler avec ce chapitre, vous devez préalablement avoir:
Deux ordinateurs physiquement reliés en réseau, nommés Ordinateur1 et Ordinateur2, exécutant Windows Server 2003. Ordinateur1 doit posséder une adresse statique de 192.168.0.1/24 et un serveur préféré DNS à ladresse 192.168.0.1, tandis que Ordinateur2 doit être configuré pour obtenir automatiquement une adresse. Ordinateur2 doit posséder une configuration alternative dadresse de 192.168.0.2/24. Ordinateur1 et Ordinateur2 doivent être tous deux configurés avec un suffixe DNS principal de domain1.local.
Installé le sous-composant Système DNS (Domain Name System) des Services de mise en réseau. Une fois installé, le serveur DNS doit héberger une zone principale de recherche directe nommée domain1.local, configurée pour accepter des mises à Jour dynamiques. Des enregistrements de ressource hôte (A) pour Ordinateur1 et Ordinateur2 doivent exister dans la zone domain1.local.
Promu Ordinateur1 en contrôleur de domaine (DC) dune nouvelle forêt et domaine Active Directory nommé domain1.local. Ordinateur2 doit être membre de ce domaine. Après linstallation de Active Directory; la zone DNS domain1.local doit être configurée comme zone intégrée à Active Directory et configurée pour naccepter que les mises à jour dynamiques sécurisées.
Créé une connexion par numérotation vers lInternet nommée MonFAI sur Ordinateur1, partagée grâce à ICS (Internet Connection Sharing). Ordinateur2 doit recevoir une nouvelle configuration IP (Internet Protocol) via ICS. Si vous choisissez dy substituer une connexion Internet dédiée, vous devez renommer cette connexion « MonFAI ». II peut également être nécessaire de procéder à quelques ajustements lors des exercices.
Installé les Outils de support Windows sur Ordinateur1 et Ordinateur2.
Sélectionné loption Employer le suffixe DNS de cette connexion pour lenregistrement DNS dans longlet DNS de la boîte de dialogue Paramètres TCP/IP avancés pour la connexion au réseau local de Ordinateur2.
�Leçon 1: Configuration du serveur DHCP
DHCP permet daffecter automatiquement des adresses IP, des masques de sous-réseau et dautres informations de configuration à des ordinateurs clients du réseau local. Lorsquun serveur DHCP est disponible, les ordinateurs configurés pour obtenir automatiquement une adresse IP émettent une requête et reçoivent leur configuration de ce serveur DHCP à leur démarrage. Lorsquun serveur DHCP est indisponible, de tels clients adoptent automatiquement une configuration alternative ou une adresse APIPA (Automatic Private IP Addressing). La mise en oeuvre dun serveur DHCP fondamental nécessite linstallation du serveur, son autorisation, la configuration des étendues, des exclusions, des réservations et des options, puis lactivation des étendues et enfin la vérification de la configuration.
Au terme de cette leçon, vous saurez:
Installer un serveur DHCP.
Autoriser un serveur DHCP.
Créer et configurer une étendue DHCP, y compris les plages dadresses, les exclusions, les réservations et les options les plus employées.
Décrire et mettre en oeuvre la règle des 80/20 pour les étendues et les serveurs DHCP.
Activer une étendue.
Configurer un client pour quil obtienne une adresse dun serveur DHCP.
Employer la commande Ipconfig /renew pour renouveler un bail à un client.
Durée approximative de la leçon : 70 minutes
Intérêts de DHCP
Une fois un serveur DHCP installé et configuré sur votre réseau, les clients DHCP peuvent obtenir une adresse IP et dautres paramètres relatifs à la configuration à chaque démarrage et ouverture de session sur le réseau. Les serveurs DHCP offrent cette configuration sous la forme dune offre de bail dadresse aux clients demandeurs.
Un des principaux intérêts de lemploi de DHCP est que les serveurs DHCP réduisent grandement le temps nécessaire à la configuration et à la reconfiguration des ordinateurs du réseau. DHCP simplifie ladministration non seulement en fournissant aux clients des adresses IP, mais également et facultativement ladresse de la passerelle par défaut, de serveurs DNS et/ou WINS, ainsi que de tout autre serveur utile au client. Un autre intérêt de DHCP est que cette affectation automatique dadresses IP permet déviter les erreurs de configuration résultant dune saisie manuelle des informations dadresses IP sur chaque hôte. Par exemple, DHCP aide à éviter les conflits dadresses occasionnés lorsque la même adresse est affectée par erreur à deux hôtes différents.
�Installation du service serveur DHCP
Pour configurer un serveur DHCP, vous devez dabord installer le rôle Serveur DHCP. Ce rôle nest pas installé par défaut par lAssistant Installation de Windows Server et peut être ajouté soit par lAssistant Composants de Windows, soit depuis la fenêtre Gérer votre serveur.
Pour installer un serveur DHCP depuis la fenêtre Gérer votre serveur
1. Sélectionnez dans le menu Démarrer, Gérer votre serveur,
2. Cliquez sur Ajouter ou supprimer un rôle, puis sélectionnez le rôle Serveur DHCP.
3. Cliquez sur Suivant pour lancer le processus dinstallation.
Pour démarrer lAssistant Composants de Windows.
1. Ouvrez le Panneau de configuration et double-cliquez sur Ajout/Suppression de programme.
2. Ensuite, dans la fenêtre Ajout/suppression de programme, cliquez sur Ajouter ou supprimer un composant Windows.
Le composant DHCP (Dynamic Host Configuration Protocol), comme le composant DNS, est un sous-composant des Services de mise en réseau de lAssistant Composants de Windows.
�Remarque Vous devez avoir ouvert une session en tant quadministrateur (par exemple, un membre du groupe de sécurité local du domaine Administrateurs DHCP ou du groupe global Administrateurs du domaine) pour installer et gérer un composant Windows comme DHCP
�
Astuce Affectez une adresse IP statique à ordinateur sur lequel vous installez le serveur DHCP.
Une fois lAssistant Installation terminé, vous pouvez vérifier que le service serveur DHCP a été installé sur votre ordinateur en ouvrant loutil dadministration console DHCR Pour accéder à celle-ci, cliquez sur Démarrer, sélectionnez Outils dadministration, puis sélectionnez DHCP.
La console DHCP (voir Figure 7-1) est linterface permettant la configuration et la gestion de la quasi-totalité des dispositifs relatifs au serveur DHCP, y compris les étendues, les exclusions, les réservations et les options.
�
Figure 7-1 Console DHCP
�Un serveur DHCP doit être autorisé sil doit être intégré à un réseau Active Directory. Seuls les contrôleurs de domaine et les serveurs membres du domaine participent à Active Directory : ce sont les seuls types de serveur à pouvoir être autorisés. Lorsque votre réseau comporte des domaines Active Directory le premier serveur DHCP installé sur le réseau doit être un serveur DHCP autorisé.
Un serveur DHCP autonome ou de groupe de travail exécutant Microsoft Windows 2000 Server ou Windows Server 2003 ne peut être autorisé sur un réseau Active Directory mais peut coexister avec un tel réseau tant quil nest pas déployé sur un sous-réseau possédant un serveur DHCP autorisé. Cette configuration est toutefois déconseillée.
Un serveur DHCP autonome mis en oeuvre à côté de serveurs autorisé porte le nom de serveur errant (rogue server). Lorsquun serveur DHCP errant exécutant Windows Server 2003 ou Windows 2000 Server détecte un serveur autorisé sur le même sous-réseau, le serveur autonome arrête automatique ment son propre service serveur DHCP et cesse dattribuer des baux dadresses IP à des clients DHCP.
Lorsque le service serveur DHCP est installé sur un contrôleur de domaine, vous pouvez accomplir la procédure dautorisation en cliquant simplement avec le bouton droit sur le noeud du serveur dans la console DHCP, puis en choisissant Autoriser. La procédure suivante permet dautoriser un serveur DHCP hébergé tant sur un contrôleur de domaine que sur un serveur membre.
�
Attention Même sil est possible dinstaller un serveur DHCP sur un contrôleur de domaine, cela est déconseillé pour les motifs cités dans la section À propos de la sécurité, plus loin dans ce chapitre.
�Remarque Pour disposer des privilèges nécessaires pour autoriser ou supprimer lautorisation dun serveur DHCP vous devez être membre du groupe de sécurité global Administrateurs de lentreprise.
Pour autoriser un serveur DHCP dans Active Directory, respectez les étapes suivantes:
1. Ouvrez la console DHCP.
2. Dans larborescence de la console, sélectionnez DHCP.
3. Dans le menu Action, sélectionnez Gérer les serveurs autorisés. La boîte de dialogue Gérer les serveurs autorisés souvre.
4. Cliquez sur Autoriser.
5. Lorsque cela vous lest demandé, tapez le nom ou ladresse IP du serveur DHCP à autoriser, puis cliquez sur OK.
6. À lapparition de la boîte de dialogue Confirmer lautorisation, cliquez nouveau sur OK. Cliquez sur Fermer dans la boîte de dialogue Gérer serveurs autorisés pour revenir à la console DHCP
�Configuration des étendues
Une étendue DHCP est une réserve dadresses IP dun sous-réseau logique, par exemple de 192.168.0.11 à 192.168.0.254, pouvant être affectées aux clients par le serveur DHCP. Les étendues constituent le moyen principal par lequel le serveur gère la distribution et laffectation dadresses IP aux clients du réseau, ainsi que de tout paramètre relatif à la configuration.
�
Astuce dexamen Lorsque dun serveur DHCP a recours à une étendue don née pour affecter des adresses aux clients du réseau local, le serveur lui-même doit se voir affecter une adresse compatible avec cette étendue. Par exemple, si une plage distribue des adresses dans la plage 192.168.1.0/24 au segment de., réseau, linterface du serveur DHCP correspondant à ce segment doit posséder une adresse IP statique dans la même plage 192.168.1.0/24.
Laffectation à un client DHCP dune adresse IP appartenant à une étendue donnée porte le nom de bail. Lorsquun client reçoit un bail, ce bail est dit actif. Chaque bail possède une durée de vie spécifiée, le client devant périodiquement le renouveler sil souhaite continuer à employer cette adresse. La durée dun bail est par défaut de huit jours.
Un bail peut être renouvelé pour de nombreuses raisons. Tout dabord, un client tente automatiquement de renouveler son bail après lécoulement de 50 % de sa durée de vie. Un client tente également de renouveler son bail lors dun redémarrage. Lorsquun client DHCP séteint et redémarre, il obtient en principe un nouveau bail pour ladresse IP quil possédait avant son arrêt. Enfin les baux sont renouvelés lorsque vous exécutez la commande Ipconfig /renew depuis un ordinateur client DHCP.
Vous créez des étendues dans DHCP à laide de tAssistant Nouvelle étendue, pouvant être lancé par un clic droit sur le noeud du serveur DHCP dans la console DHCP puis en sélectionnant Nouvelle étendue dans4e Action.
Les pages de lAssistant Nouvelle étendue présentées ci-dessous permettent de configurer les fonctionnalités détendue correspondantes:
Page Nom de létendue Cette page permet daffecter un nom à létendue.
Page Plage dadresses IP Cette page permet de spécifier les adresses IP de début et de fin définissant la plage de létendue, ainsi que le mas que de sous-réseau que vous souhaitez affecter aux adresses distribuées.
Page Ajout dexclusions Cette page permet de spécifier les adresses W de la plage définie qui ne doivent pas être louées à des clients DHCP
Page Durée du bail Cette page permet de définir les valeurs de durée des baux. Ces durées des baux sont ensuite affectées aux clients DHCP
Page Configuration des paramètres DHCP Cette page permet de déterminer si vous voulez configurer des paramètres DHCP pour létendue à laide de pages ultérieures de lAssistant Nouvelle étendue ou par la suite, après la fin de lassistant, à laide de la console DHCP
�
Remarque Si vous sélectionnez loption de configurer les paramètres DHCP par la suite, lassistant ne vous propose pas dactiver létendue. Vous devez lactiver manuellement avant de pouvoir commencer à louer des adresses.
Page Routeur (passerelle par défaut) (facultatif) Cette page permet de spécifier la passerelle par défaut (et les passerelles alternatives) à affecter aux clients DHCP
Page Nom de domaine et serveurs DNS (facultatif) Cette page permet de spécifier a la fois le domaine parent à affecter aux ordinateurs clients et les adresses des serveurs DNS à affecter au client.
Page Serveurs WINS (facultatif) Cette page permet de spécifier les adresses des serveurs WINS à affecter au client. Les clients ont recours à des serveurs WTNS pour convertir des noms NetBIOS en adresses IP
Page Activer létendue (facultatif) Cette page permet de déterminer si létendue doit être activée à la fin de lassistant. Vous pourrez modifier par la suite ses caractéristiques depuis la console DHCP
Plage dadresses IP
Lorsque vous définissez la plage dadresses IP dune étendue, vous devez employer les adresses consécutives constituant le sous-réseau pour lequel vous activez le service DHCP Vous devez toutefois également prendre garde à exclure de cette plage toutes les adresses dordinateurs configurées statiquement au préalable sur le réseau. Pour exclure les adresses prédéfinie vous pouvez simplement choisir de limiter la plage de létendue afin quelle ne comprenne aucune adresse affectée de façon statique. Vous pouvez aussi configurer une étendue constituant la totalité du sous-réseau, puis définir immédiatement des plages dexclusion (voir la section suivante) pour tous les ordinateurs du sous-réseau à adresse statique. Une méthode classique d gestion de cette nécessaire coexistence dadresses statiques et dynamiques dans une plage dadresses consiste à réserver les dix premières adresses de tout sous-réseau aux serveurs à adresse statique en ne commençant létendue DHCP quà la onzième adresse. Par exemple, dans le sous-réseau 192.168.1.0, vous pouvez réserver les adresses 192.168.1.1 à 192.168.1.10 pour les serveurs à adresse statique, comme vos serveurs DHCP, DNS,WINS et tout autre serveur à adresse immuable. Les adresses 192.168.1.11 à 192.168.1.254 restent alors disponibles comme plage de létendue DHCP du sous-réseau. Il est également courant de réserver les vingt premières adresses aux serveurs à adresse statique.
Si les serveurs de votre réseau ont déjà été configurés avec des adresses statiques situées au milieu de la plage du réseau, comme 192.168.1.110 et 192.168.1.46, vous devez avoir recours aux plages dexclusion pour empêcher ces adresses dêtre affectées à dautres ordinateurs. Sinon, chaque sous-réseau ne pouvant employer quune seule plage dadresses IP pour son étendue, vous devrez restreindre sévèrement le nombre dadresses offertes par bail.
�Plages dexclusion
Une plage dexclusion est un ensemble dune ou de plusieurs adresses IP appartenant à la plage dune étendue définie que vous ne souhaitez pas louer aux clients DHCP. Les plages dexclusion garantissent que le serveur noffrira pas aux clients DHCP du réseau une adresse quelconque de ces plages. Par exemple, la Figure 7-2 montre deux plages dexclusion configurées pour une - nouvelle étendue, une plage ne comportant quune adresse IP. En configurant une exclusion pour ces adresses, vous imposez que les clients DHCP ne se voient jamais proposer ces adresses lorsquils demandent un bail au serveur.
�
Figure 7-2 Configuration dune plage dexclusion
Une plage dexclusion peut également se situer aux bords dune plage. Par exemple, vous pouvez définir une plage détendue de 192.168.1.1 à 192.168.1.254, puis définir une plage dexclusion de 192.168.1.1 à 192.168.1.10 pour tenir compte des serveurs du réseau à adresse IP configurée manuellement (statiquement).
�Astuce Windows Server 2003 recommandant quun ordinateur exécutant le service DHCP possède une adresse IP configurée de façon statique, veillez à ce que lordinateur serveur possède une adresse IP extérieure à la plage de létendue ou exclue de celle-ci.
Après avoir défini une étendue DHCP et appliqué des plages dexclusion, les adresses restantes constituent la réserve dadresses disponibles de létendue. Les adresses de cette réserve peuvent être affectées dynamiquement par le serveur aux clients DHCP du réseau.
�Travail avec la règle des 80/20 pour les serveurs et les étendues
Pour offrir une tolérance aux pannes au service DHCP dun sous-réseau donné, vous pourriez configurer deux serveurs DHCP affectant des adresses au même sous-réseau. Lorsque deux serveurs DHCP sont déployés, en cas dindisponibilité de lun dentre eux, lautre peut prendre le relais et continuer à louer de nouvelles adresses ou à renouveler celles des clients existants.
Pour équilibrer en ce cas la charge des serveurs DHCP, une bonne habitude consiste à employer la règle des 80/20 pour répartir les adresses de lentendue entre les deux serveurs DHCP. Si Serveur1 est configuré pour rendre disponible la majorité (environ 80 %) des adresses, Serveur2 peut être configuré pour rendre les autres adresses (environ 20 %) disponibles aux clients.
Par exemple, dans un sous-réseau typique à adresse 192.168.1.0, les dix premières adresses sont réservées aux adresses statiques, la plage dadresses IP de létendue DHCP définie sur le sous-réseau allant de 192.168.1.11 à 192.168.1.254. Pour respecter la règle des 80/20, Serveur1 et Serveur2 définissent la même plage pour létendue, mais les exclusions configurées sur chaque serveur diffèrent. Sur Serveur 1, la plage dexclusion est configurée comme les 20% finaux de la plage, soit de 192.168.1.205 à 192.168.1.254. Cette plage permet au serveur de louer les adresses des 80 premiers pour cent de la plage de létendue. Sur Serveur2, la plage dexclusion de létendue est configurée comme les 80 premiers pour cent de létendue, soit de 192.168.1.11 à 192.168.1.204. Cette plage permet à Serveur 2 de louer des adresses des 20 derniers pour cent de la plage de létendue. La Figure 7-3 illustre cet exemple de règle des 80/20.
�
Figure 7-3 Règle des 80/20 pour des sous-réseaux DHCP
�Création de réservations
Vous vous servez dune réservation pour créer une affectation de bail dadresse par le serveur DHCP. Les réservations garantissent quun périphérique matériel spécifique du sous-réseau peut toujours employer la même adresse IP. Par exemple, si vous avez défini la plage 192.168.1.11 à 192.168.1.254 comme étendue DHCP, vous pouvez réserver ladresse IP
192.168.1.100 au sein de cette étendue à la carte réseau dont ladresse matérielle est 00-bO-dO-01-18-86. À chaque démarrage de lordinateur hébergeant cette carte, le serveur reconnaît ladresse matérielle MAC (Media Access Control) de la carte et lui loue la même adresse, 192.168.1.100.
Pour créer une réservation depuis la console DHCP, ouvrez létendue dans laquelle vous voulez créer une réservation, effectuez un clic droit sur Réservations, puis sélectionnez Nouvelle réservation. Cette procédure ouvre la boîte de dialogue Nouvelle réservation (voir Figure -4). Pour configurer une réservation, vous devez taper les valeurs adéquates dans les zones de texte Nom de la réservation, Adresse IP et Adresse MAC.
�
Figure 7-4 Boîte de dialogue Nouvelle réservation
Les réservations ne peuvent pas être employées indifféremment dune configuration manuelle (statique). Certains ordinateurs, comme ceux hébergeant un serveur DNS ou DHCP, exigent que leurs adresses IP soient configurées manuellement et non automatiquement par un serveur DHCP. Les réservations sont donc inapplicables dans un tel cas. Vous pouvez toutefois recourir à une réservation lorsque vous voulez affecter une adresse spécifique à un ordinateur non essentiel. Grâce à cette méthode, vous pouvez dédier une adresse tout en bénéficiant des autres intérêts de DHCP dont la gestion centralisée, la prévention de conflits dadresses et laffectation doptions détendue. Par exemple, vous pourriez constater que la configuration de ladresse IP dun serveur dimpression est plus facilement gérée grâce à une réservation configurée de façon centrale, continuellement renouvelée, quà laide dune configuration manuelle effectuée localement sur le serveur. Rappelez- vous enfin quune réservation ne peut être faite que pour un client DHCP. En dautres termes, un serveur DHCP peut louer une réservation uniquement aux clients configurés pour obtenir automatiquement une adresse IP.
�
Astuce dexamen Recherchez les questions dans lesquelles une adresse particulière est simultanément réservée et exclue. Dans de tels cas, la réservation est impossible.
�Affectation doptions DHCP
Les options DHCP procurent aux clients dautres données de configuration, comme des adresses de serveurs spécifiques, en même temps quun bail dadresse. Par exemple, lorsque les propriétés TCP/IP (Transmission Control Protocol/Internet Protocol) dun ordinateur client ont été configurées pour obtenir automatiquement une adresse de serveur DNS, cet ordinateur se repose sur les options DHCP configurées sur le serveur DHCP pour obtenir une adresse (ou un ensemble dadresses) de serveur(s) DNS.
Vous pouvez configurer les options au niveau réservation, étendue ou serveur. Les options définies au niveau réservation outrepassent toutes les autres, tandis que les options de niveau étendue outrepassent les options de niveau serveur.
Pour configurer les options dune réservation, sélectionnez licône de la réservation concernée dans larborescence de la console DHCP, puis, depuis le menu Action ou le menu contextuel, sélectionnez Configurer les options. Pour configurer les options dune étendue (après la fin de lAssistant Nouvelle étendue), sélectionnez le dossier Options dans larborescence de la console DHCP, puis, à partir du menu Action ou du menu contextuel, sélectionnez Configurer les options. Pour configurer les options dun serveur, sélectionnez le dossier Options du serveur dans larborescence de la console DHCP, puis, depuis le menu Action ou le menu contextuel, sélection nez Configurer les options. La boîte de dialogue qui souvre après chacune de ces procédures est virtuellement identique. La boîte de dialogue Options détendue est montrée à titre dexemple dans la Figure 7-5.
�
Figure 7-5 Configuration des options DHCP
Plus de soixante options DHCP standards sont disponibles. Parmi les plus classiques figurent les suivantes:
003 Routeur Une liste dadresses IP préférées pour les routeurs du même sous-réseau que les clients DHCP Le client peut ensuite contacter ces routeurs selon les besoins pour faire suivre les paquets IP destinés à des hôtes distants.
006 Serveurs DNS Les adresses IP des serveurs de noms DNS pouvant être contactés et employés par les clients DHCP pour résoudre une requête de nom dhôte de domaine.
015 Nom de domaine DNS Une option spécifiant le nom de domaine devant être employé par les clients DHCP lors de la résolution de noms non pleinement qualifiés pendant la résolution de noms de domaine DNS. Cette option permet également aux clients deffectuer des mises à jour DNS dynamiques.
044 Serveurs WINS/NBNS Les adresses IP des serveurs WINS principal et auxiliaires devant être employés par le client DHCP.
046 Type de noeud WINS/NBT La méthode de résolution de noms Net- BIOS préférée à employer par le client DHCP, comme noeud-B (0x1) pour uniquement la monodiffusion ou noeud-H (0x8) pour une méthode hybride point à point et monodiffusion.
051 Bail Une option affectant une durée spéciale de bail uniquement aux clients à distance. Cette option repose sur des informations de classe dutilisateur signalées par ce type de client. Les classes dutilisateurs sont étudiées plus en détail dans la Leçon 2 de ce chapitre.
Activation dune étendue
Après avoir défini et configuré une étendue, vous devez lactiver avant que le serveur DHCP ne puisse commencer à offrir ses services aux clients. Vous ne devez toutefois pas activer une nouvelle étendue avant davoir spécifié ses options DHCP Pour activer une étendue, respectez les étapes suivantes:
1. Ouvrez la console DHCP.
2. Dans larborescence de la console, sélectionnez létendue concernée.
3. Dans le menu Action, sélectionnez Activer.
�Remarque La commande du menu Action se change en Désactiver lorsque létendue sélectionnée est activée. Dans un environnement de production, vous ne devez pas désactiver une étendue, sauf si vous la retirez de façon permanente du réseau.
�
Astuce dexamen Attendez-vous à rencontrer une question dans laquelle DHCP ne fonctionne pas parce que létendue na pas été activée ou que le serveur na pas été autorisé.
Configuration du client
Pour configurer un client afin quil reçoive ses informations dadresse IP dun serveur DHCP, ouvrez la boîte de dialogue Propriétés de Protocole Internet (TCP/IP) de la connexion réseau concernée. En sélectionnant loption Obtenir automatiquement une adresse IP, vous autorisez le client à obtenir du serveur DHCP une adresse IP, un masque de sous-réseau et toutes les options DHCP à lexception des options DNS. Pour configurer le client pour quil reçoive les options DNS du serveur DHCP, sélectionnez loption Obtenir automatiquement ladresse du serveur DNS. Si vous effectuez une migration du client depuis une adresse statique, vous pouvez appliquer la nouvelle configuration simplement en fermant les boîtes de dialogue ouvertes.
�Migration depuis une configuration APIPA ou alternative
Si un client a déjà été configuré pour obtenir automatiquement une adresse IP et une adresse de serveur DNS, alors que le réseau nutilise pas ICS, il suffit de renouveler la configuration IP pour appliquer les réglages du serveur DHCP nouvellement configuré.
Pour renouveler une configuration, entrez la commande ipconfig /renew à linvite de commandes. Vous pouvez aussi redémarrer lordinateur client, la nouvelle configuration IP étant appliquée au redémarrage de lordinateur.
Migration depuis une connexion ICS
ICS est une connexion à distance partagée située sur un serveur qui procure un accès Internet aux clients du réseau et configure automatiquement les ordinateurs clients avec une adresse de la plage de sous-réseau 192.168.0.x. Ce service entrant en concurrence avec le service serveur DHCP, vous devez supprimer toute connexion partagée (à ICS activé) sur le serveur et redémarrer celui-ci avant dinstaller le composant Windows DHCP ou dajouter le rôle de serveur DHCP
�
Exemple : Migration de clients ICS
Les clients ICS sont déjà configurés pour obtenir automatiquement une adresse IP si bien quils nexigent en théorie aucune autre configuration quun simple redémarrage lorsque vous voulez migrer vers DHCP. Vous pourriez cependant constater dans la pratique que des clients ICS saccrochent obstinément à leurs adresses ICS même après le déploie ment de DHCP. Pour éviter de telles complications, vous pouvez dabord appliquer une adresse manuelle (statique) aux ordinateurs clients après la suppression de la connexion ICS. Cette procédure rompt la connexion ICS. Redémarrez ensuite les ordinateurs clients. Après le redémarrage des clients, ceux-ci vont migrer proprement vers DHCP dès quils sont reconfigurés pour obtenir automatiquement une adresse. Une fois le serveur DHCP installé et configuré, vous pouvez appliquer la nouvelle configuration automatique au client comme vous le feriez avec nimporte quel client configuré statiquement en sélectionnant loption Obtenir automatiquement une adresse IP et, facultativement, loption Obtenir automatiquement une adresse de serveur DNS, dans la boîte de dialogue Propriétés de Protocole Internet (TCP/IP).
��
Vérification de la configuration
Après avoir configuré votre serveur DHCP, après lavoir autorisé et après avoir activé létendue, vous devez vérifier que le service fonctionne sur vos ordinateurs clients. Redémarrez vos ordinateurs clients DHCP (ou employez Ipconfig /renew), puis entrez la commande ipconfig /all à linvite de commandes. Avec le commutateur /all, la commande Ipconfig affiche tous les paramètres configurés pour le bail, y compris les options DHCP
�
Astuce Vous pouvez affecter les utilisateurs au groupe de sécurité local du domaine Utilisateurs DHCP si vous voulez les autoriser à lire des informations DHCP sans quils ne puissent gérer ou modifier ces données.
�Exercice pratique: Installation et configuration dun serveur DHCP
Dans cet exercice pratique, vous installez et configurez un nouveau serveur DHCP. La configuration des deux ordinateurs employant actuellement ICS, qui a recours à sa propre version de DHCP, vous devez dabord supprimer la connexion à distance partagée et redémarrer les deux ordinateurs avant de procéder à linstallation du serveur DHCP Cette précaution empêche tout conflit entre les deux services.
�Important Cet exercice suppose que vous avez déployé ICS sur une connexion par numérotation. Si vous employez à la place un autre type de connexion Inter net, vous devrez procéder aux ajustements nécessaires pour déployer un serveur DHCP sur votre réseau de test.
Exercice 1: Suppression de la connexion à ICS activé
ICS dispose de son propre service dadressage entrant en conflit avec le service dadressage offert par un serveur DHCP Dans cet exercice, vous supprimez ICS pour préparer linstallation dun serveur DHCP.
1. Depuis Ordinateur1, ouvrez une session sur Domain1 en tant quadministrateur.
2. Ouvrez la fenêtre Connexions Réseau et déconnectez la connexion MonFAI si elle nest pas déjà déconnectée.
3. Effectuez un clic droit sur MonFAI, puis sélectionnez Supprimer. La boîte de message Confirmation de suppression de connexion souvre, demandant la confirmation de la suppression.
4. Cliquez sur Oui.
5. Redémarrez Ordinateur1.
6. Passez sur Ordinateur2 et ouvrez une session sur Domain1 en tant quadministrateur.
7. Ouvrez une invite de commandes et tapez la commande suivante:
netsh interface ip set address local static 192.168.0.2 255.255.255.0.
Cette commande affecte à la Connexion au réseau local une adresse statique de 192.168.0.2/24.
8. Une fois la commande exécutée, tapez la commande suivante:
netsh interface ip set dns local static 192.168.0.1.
netsh interface ip set dns "Connexion au réseau local" static 192.168.0.1
Cette commande fixe le serveur DNS préféré de la Connexion au réseau local à ladresse 192.168.0.1. Cette configuration dadresse statique et de serveur DNS préféré est employée temporairement jusquà la configuration du nouveau serveur DHCP Cette étape nest recommandée que parce que vous basculez dun service dadressage dynamique (ICS) vers un autre.
9. Une fois la commande exécutée, redémarrez Ordinateur2.
�Exercice 2 : Ajout du rôle serveur DHCP
Dans cet exercice, vous installez et ajoutez un rôle de serveur DCHP à Ordinateur1. Au cours de ce processus, vous configurez et activez une nouvelle étendue. Après cela, vous autorisez le nouveau serveur DHCP. Avant de commencer, sur Ordinateur 1, insérez le CD-ROM dinstallation de Windows Server 2003.
1. Sur Ordinateur1, ouvrez une session sur Domain1 en tant quadministrateur.
2. À linvite de commandes, tapez la commande suivante:
netsh interface ip set address local static 192.168.0.1 255.255.255.0.
Cette commande garantit que ladresse montrée est affectée de façon statique à la Connexion au réseau local. Même si vous aviez à lorigine affecté une adresse statique à Ordinateur1, ICS outrepasse ce réglage et le remplace en affectant ladresse 192.168.0.1 dynamiquement (et non statiquement) à lordinateur local. Les serveurs DHCP et dautres serveurs réseaux essentiels nécessitent toutefois normalement des adresses statiques.
3. Une fois la commande exécutée, fermez linvite de commandes.
4. Dans le menu Démarrer, sélectionnez Gérer votre serveur. La fenêtre Gérer votre serveur souvre.
5. Cliquez sur loption Ajouter ou supprimer un rôle. La page Étapes préliminaires de lAssistant Configurer votre serveur apparaît.
6. Sur la page Étapes préliminaires, cliquez sur Suivant. La page Rôle du serveur apparaît.
7. Dans la liste des rôles de serveur, sélectionnez Serveur DHCP puis cliquez sur Suivant. La page Résumé des sélections apparaît.
8. Cliquez sur Suivant. La page Configuration des composants apparaît pendant linstallation du serveur DHCP Celle-ci terminée, la page de bienvenue de lAssistant Nouvelle étendue apparaît.
9. Sur cette page, cliquez sur Suivant. La page Nom de létendue apparaît.
10. Dans la zone de texte Nom, tapez Etendue test.
11. Laissez vide la zone de texte Description et cliquez sur Suivant. La page Plage dadresses IP apparaît.
12. Dans la zone de texte Adresse IP de début, tapez 192.168.0.11.
13. Dans la zone de texte Adresse IP de fin, tapez 192.168.0.254.
14. Vérifiez que la valeur du masque de sous-réseau est bien 255.255.255.0, puis cliquez sur Suivant. La page Ajout dexclusions apparaît.
15. Dans la zone de texte Adresse IP de début, tapez 192.168.0.100, puis cliquez sur Ajouter. Ladresse se déplace dans la fenêtre Plage dadresses exclue.
16. Dans la zone de texte Adresse IP de début, tapez 192.168.0.200.
17. Dans la zone de texte Adresse IP de fin, tapez 192.168.0.205.
18. Cliquez sur Ajouter. La nouvelle plage dadresses IP est ajoutée dans la fenêtre Plage dadresses exclue.
19. Cliquez sur Suivant. La page Durée du bail apparaît.
20. Lisez tout le texte figurant sur cette page.
21. Cliquez sur Suivant pour accepter le réglage par défaut de 8 jours. La page Configuration des paramètres DHCP apparaît.
22. Cliquez sur Suivant pour accepter la sélection par défaut : Oui, je veux configurer ces options maintenant. La page Routeur (passerelle par défaut) apparaît.
23. Dans la zone de texte Adresse IP, tapez 192.168.0.1, puis cliquez sur Ajouter. Ladresse se déplace vers la fenêtre du bas.
24. Cliquez sur Suivant. La page Nom de domaine et serveurs DNS apparaît.
25. Dans la zone de texte Domaine parent, tapez domain1.local.
26. Dans la zone de texte Adresse IP, tapez 192.168.0.1, puis cliquez sur Ajouter.
27. Cliquez sur Suivant. La page Serveurs WINS apparaît.
28. Cliquez sur Suivant. La page Activer létendue apparaît.
29. Cliquez sur Suivant pour accepter la sélection par défaut Oui, je veux activer cette étendue maintenant pour activer létendue. La page Fin de lAssistant Nouvelle étendue page apparaît.
30. Cliquez sur Terminer. LAssistant Configurer votre serveur indique que votre serveur est désormais un serveur DHCP
31. Dans lAssistant Configurer votre serveur, cliquez sur Terminer.
32. Ouvrez la console DHCP en cliquant sur Démarrer, en sélectionnant Outils dadministration, puis en cliquant sur DHCP. La console DHCP souvre.
33. Dans larborescence de la console DHCP, développez le noeud Ordinateur1.domain1.local. Le dossier Étendue et le dossier Options du serveur apparaissent sous le noeud du serveur. À côté du noeud du serveur, une flèche rouge pointe vers le bas, indiquant que le serveur DHCP na pas encore été autorisé.
34. Effectuez un clic droit sur licône du serveur et sélectionnez Autoriser.
35. Appuyez sur F5 pour rafraîchir la console. La flèche rouge pointant vers le bas devient une flèche verte pointant vers le haut, indiquant que le serveur est maintenant autorisé. Répétez si nécessaire létape 35 jusquà lapparition de la flèche verte.
36. Fermez la console DHCP.
�Exercice 3 : Configuration dun client DHCP
Dans cet exercice, vous configurez Ordinateur2 pour quil obtienne automatiquement une adresse. Cette procédure permet à lordinateur dobtenir un bail dadresse depuis le serveur DHCP nouvellement configuré.
1. Sur Ordinateur1, avec une session ouverte sur Domain1 en tant quadministrateur, ouvrez la console DNS.
2. Supprimez tout enregistrement de ressource A ou PTR concernant Ordinateur2 dans les zones domain1.local et sous-réseau 192.168.0.x. Cette étape garantit quun enregistrement DNS correspondant à la nouvelle étendue DHCP sera correctement créé et mis à jour.
3. Fermez la console DNS.
4. Passez sur Ordinateur2 et ouvrez une session sur Domain1 en tant quadministrateur.
5. Ouvrez la boîte de dialogue Propriétés de Connexion au réseau local, puis ouvrez la boîte de dialogue Propriétés de Protocole Internet (TCP/IP).
6. Sur longlet Général, sélectionnez loption Obtenir automatiquement une adresse IP.
7. Sélectionnez loption Obtenir automatiquement une adresse de serveur DNS.
8. Cliquez sur OK.
9. Dans la boîte de dialogue Propriétés de Connexion au réseau local, cliquez sur Fermer. La nouvelle configuration est appliquée à la fermeture de la boite de dialogue.
10. À linvite de commandes, tapez ipconfig /registerdns, puis appuyez sur Entrée.
�Exercice 4 : Test de la configuration
Vous vérifiez dans cet exercice la configuration tant sur le client que sur le serveur.
1. Sur Ordinateur2, avec une session toujours ouverte sur Domain1 en tant quadministrateur, ouvrez une invite de commandes.
2. À linvite de commandes, tapez ipconfig /all, puis appuyez sur Entrée.
La nouvelle configuration IP obtenue via DHCP est affichée, y compris ladresse de 192.168.0.11. Les paramètres de passerelle par défaut, de serveur DHCP et de serveur DNS sont tous fixés à 192.168.0.1.
3. Passez à Ordinateur1.
4. Si vous ne lavez pas encore fait, sur Ordinateur1, ouvrez une session sur Domain1 en tant quadministrateur.
5. Ouvrez la console DHCP.
6. Dans larborescence de la console, développez le noeud Étendue, puis sélectionnez le dossier Baux dadresses.
7. Effectuez un clic droit sur le dossier Baux dadresses et sélectionnez Actualiser.
8. Répondez à la question suivante dans lespace réservé à cet effet. Combien de baux dadresse actifs apparaissent-ils dans le volet de détails de la console DHCP lors de la sélection du dossier Baux dadresses? A quel ordinateur cette adresse est-elle affectée?
9. Fermez la console DHCP
10. Ouvrez la console DNS et vérifiez quun nouvel enregistrement de ressource A a été créé pour Ordinateur2.
11. Fermez les sessions sur Ordinateur1 et Ordinateur2.
�Révision de la leçon
Les questions suivantes visent à renforcer vos compétences par rapport aux informations présentées dans cette leçon. Si vous narrivez pas à répondre à une question donnée, relisez les pages qui précèdent et réessayez. Vous trouverez les réponses dans la section « �HYPERLINK \l "_Révision_de_la_leçon 1"��Question et réponses� », à la fin de ce chapitre.
1. Vous avez configuré une étendue avec une plage dadresses de 192.168.0.11 à 192.168.0.254. Le serveur DNS situé sur le même sous- réseau a toutefois déjà reçu une adresse statique de 192. 168.0.200. Avec le minimum defforts administratifs, comment pouvez-vous autoriser la compatibilité entre ladresse du serveur DNS et le service DHCP sur le sous-réseau ?
2. Parmi les serveurs suivants, quels sont ceux qui peuvent devenir le premier serveur DHCP de votre réseau? (Choisissez toutes les réponses possibles).
Un contrôleur de domaine Windows Server 2003 dun réseau Active Directory
Un serveur de groupe de travail Windows 2000 Server sur un réseau dépourvu de domaine
Un serveur de groupe de travail Windows Server 2003 dun réseau Active Directory
Un serveur membre Windows 2000 Server dun réseau Active Directory
3. Une étendue DHCP a été configurée avec loption 003 Routeur, qui procure aux clients ladresse dune passerelle par défaut. Toutefois, après avoir exécuté la commande Ipconfig /renew puis la commande Ipconfig /all sur lordinateur nommé Client1, vous découvrez que ce client a reçu une adresse IP appartenant à létendue définie, mais pas ladresse dune passerelle par défaut. Parmi les réponses suivantes, quest-ce qui peut expliquer ce comportement?
Client1 a été déconnecté du réseau.
Ladresse IP de Client1 est acquise par le biais dune réservation sur le serveur DHCP
Aucune option détendue na été définie au niveau serveur.
Létendue na pas été activée.
4. Outre le groupe Administrateurs, citez deux groupes de sécurité disposant de lautorité pour gérer des serveurs DHCP.
5. Lors de lexécution de lAssistant Nouvelle étendue, vous avez choisi de ne pas configurer doption DHCP. Vous découvrez par la suite que le serveur DHCP naffecte pas dadresses de létendue définie. Quelle est la cause la plus probable du non-fonctionnement de laffectation dadresses DHCP?
�Résumé de la leçon
Lorsquun serveur DHCP est disponible, les ordinateurs configurés pour obtenir automatiquement une adresse IP demandent et reçoivent leur configuration IP de ce serveur DHCP lors de leur démarrage.
Les serveurs DHCP doivent être autorisés pour être disponibles dans des réseaux Active Directory.
Une étendue DHCP est une plage contiguë, définie dans un unique sous- réseau logique, dadresses IP pouvant être affectées aux clients par le serveur DHCP. Après avoir défini et configuré une étendue, celle-ci doit être activée avant que le serveur DHCP ne puisse commencer à offrir son service aux clients.
Une plage dexclusion est un ensemble dune ou de plusieurs adresses IP, incluses dans la plage de létendue définie et qui ne doivent pas être louées aux clients DHCP Une réservation permet de créer une affectation de bail permanent dadresse par le serveur DHCP.
Les options DHCP procurent aux clients dautres données de configuration, comme les adresses dune passerelle par défaut ou dun serveur DNS, en même temps que le bail dadresse.
�Leçon 2: Gestion de DHCP dans les réseaux Windows
Dans un environnement dentreprise, la gestion dun service DHCP nécessite laccomplissement dune large palette de fonctions, depuis la modification de létat dun serveur DHCP et la sauvegarde du serveur jusquà lemploi doutils de ligne de commande pour configurer un serveur DHCP depuis un lien WAN (Wide Area Network). En outre, les réseaux dentreprise rencontrent souvent diverses contraintes topologiques ou dautres restrictions pratiques nécessitant des ajustements ponctuels de conception du service DHCP. Un administrateur DHCP efficace doit être capable de gérer ces ajustements, comme la fourniture du service DHCP à travers des routeurs ou la configuration de plusieurs sous-réseaux logiques sur le même unique segment de réseau physique.
Au terme de cette leçon, vous saurez:
Démarrer, arrêter, redémarrer, suspendre et relancer le service serveur DHCP à laide de la console DHCP linterface de ligne de commande et de la console Services.
Désactiver le service serveur DHCP.
Employer lenvironnement de ligne de commande Netshell (Netsh) pour administrer le service serveur DHCP.
Configurer des étendues globales pour offrir le service DHCP à plusieurs sous-réseaux logiques dun même sous-réseau physique.
Modifier ladressage dun sous-réseau pour lequel est configuré le service serveur DHCP.
Sauvegarder et restaurer la base de données du serveur DHCP.
Déplacer un serveur DHCP.
Compacter manuellement une base de données de serveur DHCP.
Employer les classes doptions pour configurer un sous-ensemble de clients DHCP à laide doptions spécifiques.
Durée approximative de la leçon : 70 minutes
Modification de létat du serveur DHCP
Vous pouvez recourir à divers outils pour démarrer ou arrêter le service serveur DHCP : la console DHCP, linterface de ligne de commande et la console Services.
Console DHCP
Dans la console DHCP, le menu Action qui apparaît lors de la sélection de licône du serveur contient un sous-menu Toutes les tâches comprenant les options Démarrer, Arrêter, Pause, Reprendre et Redémarrer. Ce même menu Action et le sous-menu Toutes les tâches apparaissent également dans la con sole DHCP lorsque vous effectuez un clic droit sur licône du serveur DHCP
�Pour démarrer ou arrêter un serveur DHCP, respectez les étapes suivantes:
1. Ouvrez la console DHCP.
2. Dans larborescence de la console, sélectionnez le serveur DHCP con cerné.
3. Dans le menu Action, pointez vers Toutes les tâches puis sélectionnez une des options suivantes:
Pour démarrer le service, sélectionnez Démarrer.
Pour arrêter le service, sélectionnez Arrêter.
Pour suspendre le service, sélectionnez Pause.
Pour relancer le service après lavoir suspendu, sélectionnez Reprendre.
Pour arrêter et redémarrer automatiquement le service, sélection nez Redémarrer.
Interface de ligne de commande
Vous pouvez également démarrer, arrêter, suspendre ou relancer le service serveur DHCP en exécutant respectivement à linvite de commandes les commandes suivantes :
Net Start Dhcpserver
Net Stop Dhcpserver
Net Pause Dhcpserver
Net Continue Dhcpserver
Console Services
La console Services est un outil dadministration graphique que vous ouvrez en cliquant sur Démarrer, en sélectionnant Outils dadministration, puis en cliquant sur Services. Pour accéder aux contrôles du service serveur DHCP, double-cliquez sur le noeud du serveur DHCP dans la liste des services du volet de détails. Cette procédure ouvre la boîte de dialogue Propriétés de Serveur DHCP (voir Figure 7-6).
�
Figure 7-6 Boîte de dialogue Propriétés de Serveur DHCP
La console Services offre un ajout important aux options disponibles depuis la console DHCP ou linterface de ligne de commande (Démarrer, Arrêter, Pause et Reprendre). Dans la zone de liste déroulante Type de démarrage, vous pouvez sélectionner loption Désactivé. Lorsque cette option est sélectionnée, le service ne peut être démarré jusquà la modification du réglage. Cette option est utile lorsque vous devez, par exemple, déplacer une base de données DHCP vers un autre ordinateur et que vous voulez vous assurer que lancien serveur reste arrêté même après la migration.
�
Remarque Si le service est en cours dexécution lorsque vous sélectionnez loption Désactivé, ce réglage ne sapplique quaprès le prochain redémarrage.
Gestion de DHCP depuis la ligne de commande
Windows Server 2003 dispose de lenvironnement de ligne de commande Netshell (Netsh), procurant une interface à partir de laquelle vous pouvez gérer de nombreuses fonctions et dispositifs de votre serveur. Les commandes Netsh de DHCP constituent une alternative complète à la gestion à partir des consoles. Lemploi de cet outil de ligne de commande peut être utile dans les situations suivantes:
Lorsque vous gérez des serveurs DHCP de WAN, vous pouvez employer des commandes à linvite de commandes Netsh pour effectuer des tâches administratives sur des liens réseau à faible vitesse.
Lorsque vous gérez de nombreux serveurs DHCP, vous pouvez utiliser les commandes en mode par lot (Batch) pour automatiser des tâches administratives récurrentes à effectuer sur tous les serveurs DHCP.
Pour entrer dans lenvironnement de ligne de commande Netsh, exécutez simplement la commande Netsh à linvite de commandes. Cette procédure ouvre linvite Netsh>. Pour accéder à linterface dadministration DHCP, exécutez la commande DHCP sur linvite Netsh> pour entrer dans le contexte dhcp. Ce processus est illustré ici:
C:\>netsh
netsh>dhcp
netsh dhcp>
�
Remarque II nest pas obligatoire de franchir successivement les différents niveaux dinvite Netsh pour exécuter une commande Netsh. Par exemple, pour examiner le résumé de la configuration dun serveur DHC vous pouvez simple ment ouvrir une invite de commandes et taper lunique ligne suivante : netsh dhcp server show all. Employer chaque contexte séparément permet toutefois, grâce aux commandes Help, List ou ?, dexaminer la liste des commandes disponibles dans chaque contexte.
Même si linvite Netsh dhcp> permet dajouter, de supprimer et dexaminer un serveur DHCP de votre réseau, de nombreux autres contrôles de gestion DHCP sont accessibles depuis linvite Netsh dhcp server> et linvite Netsh dhcp server scope>. Pour accéder à linvite Netsh dhcp server>, exécutez simplement la commande Server sur linvite Netsh dhcp>. Pour accéder à linvite Netsh dhcp server scope>, entrez la commande Scope à linvite Netsh dhcp server>. Ce processus est illustré ici:
netsh>dhcp
netsh dhcp>server
netsh dhcp server>scope 192.168.0.0
Le contexte de multi -étendue en cours a été changé pour la multi-étendue
192. 168.0 .0.
netsh dhcp server scope>
Depuis chaque invite, employez la commande Help, List ou ? pour examiner la liste complète des commandes disponibles dans ce contexte. Pour en apprendre plus sur lemploi dune commande spécifique, servez-vous de la commande Help, List ou ? précédée du nom de la commande. Par exemple, pour examiner les options de la commande Set, vous pouvez entrer set help depuis linvite de nimporte quel contexte Netsh,Vous pouvez également recourir à laide en ligne de Windows Server 2003 pour en apprendre plus sur lutilitaire Netsh.
�
Remarque Pour gérer un serveur DHCP à laide de loutil de ligne de commande Netsh, vous devez avoir ouvert une session en tant que membre soit du groupe local Administrateurs, soit du groupe local Administrateurs DHCP sur lordinateur serveur concerné.
�Pour employer des commandes DHCP de façon interactive à linvite de commandes, respectez les étapes suivantes:
1. Ouvrez une invite de commandes.
2. Entrez netsh.
3. À linvite de commandes Netsh>, entrez dhcp.
4. À linvite de comma des Netsh dhcp> entrez soit server soit server pour le serveur à gérer. Pour gérer le serveur local, tapez simplement server.
5. Une fois connecté, vous pouvez employer toute commande prise en charge par Netshell pour DHCP. Tapez /? ou help pour afficher le menu des sous-commandes DHCP ou entrez list pour afficher la liste de toutes les sous-commandes Netshell utilisables avec DHCP.
�Remarque Reportez-vous à la section « � HYPERLINK \l "_Laboratoire_de_dépannage" ��Laboratoire de Dépannage �» à la fin ce chapitre, ainsi que de quelques autres, pour examiner des exemples dapplications de lutilitaire Netsh.
Connexion de clients à des serveurs DHCP distants
Grâce à des diffusions réseau, DHCP permet aux ordinateurs clients de localiser un serveur DHCP sur le sous-réseau local et dobtenir une adresse IP de ce serveur local. Les routeurs empêchent toutefois par défaut les diffusions de franchir les frontières entre sous-réseaux. Par conséquent, sans autre fonctionnalité, chaque sous-réseau physique doit théoriquement contenir un serveur DHCP pour que les clients reçoivent ce service DHCP
Cette fonctionnalité complémentaire peut être offerte sous la forme de routeurs compatibles avec la RFC 1542, configurés pour ne pas bloquer les diffusions DHCP, ou par des agents relais DHCP, configurés pour intercepter les messages de diffusion DHCP et les transporter sur le réseau jusquà ladresse IP dun serveur DHCP
Avant de transmettre un message DHCP à un serveur DHCP, tant les routeurs compatibles avec la RFC 1542 que les agents relais DHCP écrivent leur propre adresse dans un champ particulier(nommé Giaddr) de ce message. Cette adresse enregistrée dans le message DHCP informe le serveur DHCP de lID de sous-réseau du sous-réseau à lorigine de la requête DHCP et, par conséquent, de létendue à partir de laquelle affecter des adresses à ce sous-réseau. Les agents relais DHCP et les routeurs compatibles RFC 1542 sont étudiés plus en détail dans la Leçon 4 du Chapitre 9, « Routage avec Windows Server 2003 ». Le champ Giaddr est étudié plus en détail dans la Leçon 3 du Chapitre 8, « Surveillance et dépannage de DHCP ».
�Travail avec les étendues globales
Une étendue globale est un regroupement administratif détendues servant à prendre en charge les multiréseaux : plusieurs sous-réseaux logiques situés sur un même segment réseau. La mise en multiréseaux est mise en oeuvre en général lorsque le nombre dhôtes sur un segment physique excède la capacité de lespace adresse originel. En créant une seconde étendue logiquement distincte (comme 207 46 150 0) ajoutée à létendue originale (comme 207.46.9.0), puis en regroupant ces deux étendues en une seule étendue globale, vous pouvez doubler la capacité en adresses de votre segment physique. Dans un scénario de multiréseaux le routage est également indispensable pour connecter les sous-réseaux logiques. Le serveur DHCP peut ainsi offrir aux clients dun même réseau physique des baux provenant de plusieurs étendues.
�Remarque Les étendues globales ne contiennent que la liste des étendues membres (ou étendues filles) qui peuvent être activées simultanément. Elles ne servent pas à configurer dautres détails sur lutilisation de létendue.
Pour créer une étendue globale, vous devez dabord créer une étendue. Cela fait, vous pouvez créer une étendue globale en effectuant un clic droit sur licône du serveur DHCP dans larborescence de la console DHCP, puis en sélectionnant Nouvelle étendue globale. Cette procédure lance lAssistant Nouvelle étendue globale. Dans lassistant, sélectionnez la ou les étendues à ajouter comme membre. Vous pourrez également ajouter par la suite dautres nouvelles étendues à létendue globale. Pour créer une étendue globale, respectez les étapes suivantes:
1. Ouvrez la console DHCP.
2. Dans larborescence de la console, sélectionnez le serveur DHCP concerné.
3. Dans le menu Action, sélectionnez Nouvelle étendue globale. Cette commande de menu napparaît que si une étendue au moins, créée sur le serveur, nappartient actuellement pas à une étendue globale.
4. Suivez les instructions de lAssistant Nouvelle étendue globale.
�Configurations détendues globales pour des multiréseaux
La section suivante montre comment un simple réseau DHCP composé à lorigine dun seul segment physique de réseau et dun serveur DHCP peut être étendu au moyen détendues globales pour prendre en charge une con figuration multiréseau.
Étendue globale prenant en charge des multiréseaux locaux La Figure 7-7 montre une mise en multiréseau sur un réseau physique unique (Sous-réseau A) possédant un seul serveur DHCP
�
Figure 7-7 Mise en multiréseau sur un unique segment réseau
Pour prendre en charge ce scénario, vous pouvez configurer une étendue globale comprenant comme membres létendue originale (Étendue 1) et les étendues complémentaires pour les sous-réseaux logiques à prendre en charge (Étendues 2 et 3).
�
Remarque Lorsque vous prenez en charge deux sous-réseaux logique sur un segment physique, servez-vous dun routeur pour interconnecter les deux sous réseaux.
�Étendue globale prenant en charge des multiréseaux distants La Figure -8 présente une configuration de prise en charge de multiréseaux sur un réseau physique (Sous-réseau B) séparé du serveur DHCP. Dans ce scénario, une étendue globale définie sur le serveur DHCP relie les deux multiréseaux dun segment distant au-delà du routeur. Le trafic DHCP étant normalement limité au sous-réseau local, un agent relais DHCP sert à prendre en charge les clients du segment distant.
�
Figure 7-8 Mise en multiréseaux routés
Étendues globales prenant en charge deux serveurs DHCP locaux Sans étendues globales, deux ordinateurs serveurs DHCP émettant des baux sur un même segment créeraient des conflits dadresse. La Figure 7-9 illustre un tel scénario.
�
Figure 7-9 Conflits dans un sous-réseau à deux serveurs
�Dans cette configuration, le serveur DHCPA gère une étendue dadresses différente de celle gérée par le serveur DHCP B, aucun serveur ne possédant dinformations sur les adresses gérées par lautre. Un problème survient lorsquun client sétant précédemment enregistré auprès du serveur A, par exemple, libère son nom lors dun arrêt normal et se reconnecte plus tard au réseau. Lorsque le client (Client A) redémarre, il tente de renouveler son bail dadresse. Cependant si le serveur B répond à la requête du Client A avant le serveur A, le serveur B rejette la requête de renouvellement dune adresse étrangère à laide dun message négatif NACK (Negative ACKnowledgment). En résultat de ce processus, ladresse du Client A est réinitialisée et le Client A doit demander une nouvelle adresse IP. Au cours du processus dobtention dun nouveau bail dadresse, le Client A peut se voir proposer une adresse qui le place sur un sous-réseau logique incorrect.
La Figure 7-10 montre comment, à laide détendues globales sur les deux serveurs DHCP, vous pouvez éviter ces problèmes et gérer deux étendues de façon prévisible et efficace. Dans cette configuration, les deux serveurs se trouvent toujours sur le même sous-réseau physique. Une étendue globale placée sur le serveur A et sur le serveur B comprend comme membres les deux étendues définies sur le sous-réseau physique. Pour empêcher les serveurs démettre des baux dans létendue de lautre, chaque serveur exclut la plage détendue appartenant à lautre serveur.
�
Figure 7-10 Deux serveurs employant une étendue globale
Dans cet exemple, le serveur B est configuré pour exclure létendue gérée par le serveur Server A, et réciproquement. Cette configuration empêche les serveurs denvoyer des réponses NACK aux clients DHCP tenant de renouveler des adresses IP dans la plage dadresse logique exclue. Chaque serveur étant informé de létendue gérée par lautre serveur, il peut simplement ignorer les requêtes des clients provenant de létendue de lautre serveur.
�Modification de ladressage dun sous-réseau
Au cours de ladministration DHCP, vous pourrez trouver nécessaire de modifier ou de changer totalement ladressage dun sous-réseau.
Si vous devez simplement modifier la plage dune étendue actuelle, il suffit de modifier la plage dadresses ou les plages dexclusion de létendue DHCP définie pour le sous-réseau.
�
Important Modifiez avec prudence les propriétés dune étendue pour ne pas exclure des baux actifs et ne pas inclure dans létendue reconfigurée des adresses du sous-réseau ayant été manuellement affectées à dautres ordinateurs.
Si vous devez effectuer une migration vers une étendue totalement nouvelle, vous devez toutefois ajouter dabord une nouvelle étendue au serveur DHCP, puis migrer vers cette nouvelle étendue. Pour effectuer une telle migration, créez dabord et activez la nouvelle étendue, puis désactivez lancienne étendue. Ne supprimez pas lancienne étendue tant que tous les clients nont pas migré vers la nouvelle étendue. Pour faire migrer les clients, attendez soit quils renouvellent automatiquement leurs baux (après lexpiration de 50 % de la durée de bail configurée pour létendue) ou faites-le manuellement en exécutant la commande Ipconfig /release suivie de la commande Ipconfig /renew sur les ordinateurs clients. Une fois tous les clients déplacés ou forcés à rechercher un bail dans une autre étendue, vous pouvez supprimer en
toute sécurité létendue désactivée.
�
Astuce dexamen Vous pouvez activer la détection de conflit sur longlet Avancé de la boîte de dialogue des propriétés du serveur DHCP Ce dispositif permet de spécifier le nombre de fois où le serveur DHCP va effectuer un ping vers une adresse donnée du réseau avant daffecter cette adresse à un client. Si le ping reçoit une réponse, ladresse nest pas affectée. Ce dispositif est utile, par exemple, si vous devez déployer un nouveau serveur DHCP pour remplacer un serveur défaillant. Dans ce cas, sans laide dune base de données DHCP à jour, la détection de conflit peut assurer que les baux actifs ne seront pas affectés à dautres clients.
�Sauvegarde de la base de données du serveur DHCP
Conserver une copie de sauvegarde de la base de données DHCP vous protège contre une perte de données en cas de défaillance ou dendommage ment de la base de données DHCP (due par exemple à une panne de disque dur). Les deux méthodes de sauvegarde prises en charge par le serveur DHCP sont les sauvegardes asynchrones (automatiques) effectués toutes les heures et les sauvegardes asynchrones (manuelles) effectuées à laide de la commande Sauvegarde de la console DHCP. Seules les sauvegardes manuelles permettent deffectuer une restauration manuelle de la base de données. Les sauvegardes automatiques servent à restaurer la base de données unique ment lorsque le service DHCP détecte une base de données endommagée. Lorsquune sauvegarde est effectuée, celle-ci concerne la totalité de la base de données DHCP, y compris ce qui suit:
toutes les étendues, y compris les étendues globales et les étendues de multiréseaux
les réservations
les baux
toutes les options, dont les options serveur, détendue et de classe.
Certaines données DHCP ne sont toutefois jamais sauvegardées, par exemple, les autorisations spécifiées pour la mise à jour dynamique DNS. Vous pouvez configurer ces autorisations dans longlet Avancé des propriétés du serveur DHCP.
Sauvegarde manuelle
Pour effectuer une sauvegarde manuelle de la base de données DHCP, effectuez un clic droit sur licône du serveur DHCP dans la console DHCP, puis sélectionnez Sauvegarder. Pour restaurer la base de données DHCP, effectuez un clic droit sur licône du serveur DHCP dans la console DHCP, puis sélectionnez Restaurer.
Emplacements de sauvegarde Le chemin de sauvegarde manuelle par défaut de la base de données DHCP est \WINDOWS\System32\Dhcp\Backup. Vous pouvez le modifier en choisissant un autre dossier local pendant une sauve garde manuelle ou en modifiant lemplacement du dossier de sauvegarde dans la boîte de dialogue des propriétés du serveur DHCP.
Lorsque vous établissez votre stratégie de sauvegarde, gardez à lesprit ce qui suit:
Pour effectuer une sauvegarde manuelle, vous navez pas besoin de stopper le service DHCP, sauf si vous déplacez la base de données vers un nouveau serveur.
Emplacement du dossier de sauvegarde doit être un chemin local.
�Migration dun serveur DHCP
La migration dun serveur DHCP dun serveur vers un autre exige que vous déplaciez la base de données DHCP vers le nouveau serveur. Pour déplacer la base de données DHCP, il suffit de la sauvegarder, puis de la restaurer dans un autre emplacement, comme lexpliquent les procédures suivantes.
Pour sauvegarder la base de données DHCP (sur le serveur source), respectez les étapes suivantes
1. Ouvrez la console DHCP,
2. Dans larborescence de la console, sélectionnez le serveur DHCP concerné
3. Dans le menu Action, sélectionnez Sauvegarder. La boîte de dialogue Rechercher un dossier souvre.
4. Sélectionnez le dossier où placer la base de données DHCP sauvegardée, puis cliquez sur OK. Vous devez choisir un disque local pour le dossier de sauvegarde de la base de données DHCP.
5. Arrêtez le serveur DHCP. Cette étape empêche le serveur daffecter de nouveaux baux dadresses aux clients après la sauvegarde de la base de données,
6. Dans la console Services, désactivez le service serveur DHCP dans la liste des services,
Pour effectuer cette tâche, lancez la console Services et double-cliquez sur Serveur DHCP. Dans la boîte de dialogue des propriétés du serveur DHCP, dans la zone de liste déroulante Type de démarrage, sélectionnez Désactiver et cliquez sur OK, Ce réglage empêche le serveur DHCP de démarrer après le transfert de la base de données.
7. Copiez le dossier contenant la base de données DHCP sauvegardée sur le serveur DHCP de destination.
Pour restaurer la base de données DHCP sur le serveur de destination, respectez les étapes suivantes
1. Si vous navez pas encore installé le rôle de serveur DHCP, faites-le.
2. Ouvrez la console DHCP.
3. Dans larborescence de la console, sélectionnez le serveur DHCP concerné.
4. Dans le menu Action, sélectionnez Restaurer. La boîte de dialogue Rechercher un dossier ouvre
5. Dans la boîte de dialogue Rechercher un dossier, sélectionnez le dossier renfermant la base de données DHCP sauvegardée, puis cliquez sur OK. Sil vous est demandé darrêter et de redémarrer le service, cliquez sur Oui.
La hase de données que vous restaurez doit avoir été créée manuelle ment à laide de la commande Sauvegarde du menu Action de la console DHCP. Les sauvegardes créées automatiquement par le service DHCP ne permettent pas deffectuer de restauration manuelle de la base de données.
�Compactage manuel dun serveur DHCP
Pour permettre le compactage et la réparation hors ligne de bases de don nées Jet, comme les bases de données DHCP et WINS (Windows Internet Naine Service), Windows Server 2003 dispose de lutilitaire Jetpack.exe.
Le service serveur DHCP effectue un compactage dynamique let de la base de données DHCP pendant que le serveur est en ligne, ce qui réduit le besoin dutiliser Jetpack.exe pour un compactage hors ligne. Le compactage hors ligne est toutefois un moyen plus efficace de défragmenter la base de données DHCP que le compactage dynamique.
Vous devez prévoir demployer Jetpack.exe pour compacter régulièrement ne base de données Jet lorsque la taille de celle-ci excède 30 Mo. En outre, un compactage hors ligne est recommandé si vous avez reçu des messages derreur indiquant que la base de données DHCP est endommagée.
Pour compacter ou réparer manuellement la base de données DHCP, respectez les étapes suivantes:
1. Sur un ordinateur serveur DHCP ouvrez une invite de commandes.
2. Servez-vous de loutil Jetpack.exe pour effectuer un compactage hors ligne.
La syntaxe correcte de Jetpack.exe est la suivante :
jetpack nom_base_données nom_base_données_temporaire
Voici des exemples de commandes de compactage de la base de don nées DHCP:
cd WINDOWS\system32\dhcp
net stop dhcpserver
jetpack dhcp.mdb tmp.mdb
net start dhcpserver
�Travail avec les classes doptions
Une classe doptions est une façon pour le serveur de gérer les options offertes aux clients par une étendue. Lorsquune classe doptions est ajoutée à un serveur, les clients de cette classe peuvent recevoir des types doptions spécifiques à cette classe pour leur configuration. Une classe doption peut appartenir à un de ces deux types:
Les classes fournisseur servent à affecter des options spécifiques au fournisseur à des clients identifiés comme partageant un type de vendeur classiquement défini.
Les classes utilisateur servent à affecter des options aux clients identifiés comme partageant un besoin commun pour des options de configuration DHCP.
Vous pouvez examiner les classes doptions disponibles en sélectionnant Définir les classes des utilisateurs, Définir les classes des fournisseurs ou Définir les options prédéfinies depuis le menu contextuel du noeud serveur. Par défaut, les options que vous pouvez configurer pour une réservation, une étendue ou un serveur sont celles appartenant à la classe fournisseur Options standards DHCP et à la classe utilisateur Classe dutilisateur par défaut.
�
Astuce dexamen Avec Windows Server 2003, le serveur DHCP dispose dune classe utilisateur prédéfinie nommée Classe de routage et daccès distant par défaut. Les options de cette classe ne sappliquent quà des clients demandant une configuration dadresse par le biais dune connexion daccès à distance (Routing And Remote Access), Une des options que vous rencontrerez probable ment lors de lexamen est 051 Bail. En configurant cette option, vous pouvez raccourcir la durée des baux des clients distants par rapport à ceux des autres clients DHCP
Mise en oeuvre de classes utilisateur
Les classes utilisateur permettent dappliquer une configuration particulière doptions DHCP à un sous-ensemble quelconque de clients DHCP tel que vous le définissez. Pour mettre en oeuvre une classe utilisateur, vous définissez dabord la classe sur le serveur DHCP en affectant à cette classe un ID et un ensemble doptions. Vous affectez ensuite à la classe des ordinateurs clients sélectionnés à laide de la commande Ipconfig /setclassid. Lorsque, par la suite, ces clients communiquent avec des serveurs DHCP, ils annoncent leur ID de classe et héritent des options de ladite classe.
Une classe utilisateur personnalisée est utile lorsque vous devez affecter des options différentes à des ensembles dordinateurs clients distincts. Par exemple, votre réseau peut exiger que les clients possédant lautorisation de franchir le pare-feu de lentreprise se voient affecter une passerelle unique par défaut. Dans cet exemple, vous pouvez configurer des options pour distribuer la passerelle unique par défaut à la classe hors sécurité.
�Pour créer une classe utilisateur nouvelle ou personnalisée, effectuez un clic droit sur licône du serveur DHCP dans la console DHCP et sélectionnez Définir les classes des utilisateurs (voir Figure 7-11).
�
Figure 7-11 Créer une nouvelle classe utilisateur
Vous devez ensuite définir une chaîne dID pour cette classe. Vous précisez cette chaîne dID lors de la première création de la classe dans la console DHCP (voir Figure 7-1 2).Après avoir défini une nouvelle classe et spécifié une chaîne dID pour cette classe, vous pouvez alors définir les options souhaitées pour cette classe.
�
Figure 7-12 Créer une nouvelle chaîne dID de classe
Enfin, pour que les ordinateurs idoines héritent des options de la nouvelle classe, vous devez spécifier la chaîne dID de classe des ordinateurs clients concernés pour quelle corresponde à celle définie pour cette classe sur le serveur DHCP Vous pouvez effectuer cela en exécutant la commande Ipconfig /setclassid à linvite de commandes de chaque ordinateur client. Loption classe utilisateur nautorise lemploi que dun ID de classe pour lidentification des clients. En dautres termes, chaque ordinateur client ne peut être identifié comme membre dune seule classe utilisateur sur le serveur DHCP.
�Pour créer une nouvelle classe utilisateur ou vendeur, respectez les étapes suivantes
1. Ouvrez la console DHCP
2. Dans larborescence de la console, sélectionnez le serveur DHCP concerné.
3. Dans le menu Action sélectionnez une des options suivantes :
Pour créer une nouvelle classe utilisateur, sélectionnez Définir les classes des utilisateurs.
Pour créer une nouvelle classe vendeur, sélectionnez Définir les classes des fournisseurs.
4. Cliquez sur Ajouter. La boîte de dialogue Nouvelle classe souvre.
5. Dans la zone de texte Nom affiché, entrez un nom convivial pour la classe. Remplissez facultativement la zone de texte Description.
6. Dans la zone de texte ID, tapez la chaîne binaire ou ASCII correspondant la chaîne dID de classe DHCP mise en oeuvre ou définie sur les clients membres.
7. Cliquez sur OK, puis sur Fermer pour revenir à la console DHCP
Pour définir les informations dID de classe DHCP sur un ordinateur client, respectez les étapes suivantes
1. Sur un ordinateur client à DHCP activé exécutant Windows 2000, Micro soft Windows XP ou Windows Server 2003, ouvrez une invite de commandes.
2. Servez-vous de la commande Ipconfig /setclassid pour spécifier lID de classe DHCP à employer par le client lors de la demande dun bail au serveur DHCP
Vous pouvez recourir à la commande Ipconfig /setclassid comme le montre lexemple suivant, qui spécifie une chaîne ASCII (MonNouvellDdeClasse) comme chaîne dID de classe DHCP pour la connexion de réseau local LAN (Local Area Network) employée par lordinateur client :
C:\>ipconfig /setclassid "Connexion au réseau local" MonNouvellDdeClasse
Configuration IP Windows
Paramétrage de lidentificateur de classe de la carte Connexion au réseau local réussi.
�
Remarque Vous pouvez recourir à la commande Ipconfig /showclassid pour afficher tous les ID de classe DHCP autorisés par le serveur DHCP pour toute carte réseau installée sur votre ordinateur.
�Exercice pratique 1: Sauvegarde manuelle du serveur DHCP
Dans cet exercice, vous effectuez une sauvegarde de la base de données DHCP.
Sauvegarde de la base de données DHCP
Dans cet exercice, vous sauvegardez la base de données DHCP, puis vous vérifiez que la sauvegarde a été réalisée.
1. Sur Ordinateur1, ouvrez une session sur Domain1 en tant quadministrateur.
2. Ouvrez la console DHCP.
3. Dans larborescence de la console, effectuez un clic droit sur le noeud du serveur DHCP (nommé Ordinateur1.domain1.local), puis sélectionnez Sauvegarder.
La boîte de dialogue Rechercher un dossier souvre. Le dossier par défaut denregistrement de la base de données est WINDOWS\ System32\Dhcp\Backup.
4. Cliquez sur OK pour accepter la sélection par défaut.
5. Depuis lExplorateur Windows, naviguez jusquà WINDUWS\System32\Dhcp\Backup. Dans ce dossier, vous trouvez un fichier nommé DhcpCfg. Ce fichier contient une copie de sauvegarde de la base de données DHCP
6. Effectuez un clic droit sur le fichier nommé DhcpCfg et sélectionnez Propriétés. La boîte de dialogue Propriétés de DhcpCfg souvre. Vérifiez à laide de la date et de lheure mentionnées à côté de Modifié le que le fichier vient dêtre modifié. La sauvegarde a réussi.
7. Cliquez sur OK pour fermer la boîte de dialogue Propriétés de DhcpCfg.
�Exercice pratique 2 : Création dune nouvelle étendue globale
Dans cet exercice, vous créez une étendue globale de test.
Création dune étendue globale et détendues membre
Dans cet exercice, vous créez une étendue globale comprenant létendue existante Étendue test. Vous ajoutez ensuite une seconde étendue à létendue globale.
1. Si ce nest déjà fait, sur Ordinateur1, ouvrez une session sur Domain1 en tant quadministrateur.
2. Ouvrez la console DHCP
3. Dans larborescence de la console DHCP, effectuez un clic droit sur licône Ordinateur1.domain1.local, puis sélectionnez Nouvelle étendue globale. LAssistant Nouvelle étendue globale se lance.
4. Cliquez sur Suivant. La page Nom de létendue globale apparaît.
5. Dans la zone de texte Nom, tapez Globale1, puis cliquez sur Suivant. La page Choix des étendues apparaît.
6. Dans la zone Étendues disponibles, sélectionnez la seule étendue présente : [192.168.0.1] Etendue test.
7. Cliquez sur Suivant. La page Fin de lAssistant Nouvelle étendue globale apparaît.
8. Cliquez sur Terminer. Dans la console DHCP, une nouvelle étendue globale nommée Globale1 apparaît. Cette nouvelle étendue globale comprend létendue nommée Etendue test.
9. Développez le dossier Étendue globale Globale1.
10. Effectuez un clic droit sur le dossier Étendue globale Globale1 et sélectionnez Nouvelle étendue. LAssistant Nouvelle étendue se lance.
11. Servez-vous des réglages spécifiés dans le tableau suivant pour terminer lAssistant Nouvelle étendue. Laissez les valeurs par défaut pour tous les réglages non indiqués. Après avoir terminé lAssistant Nouvelle étendue, deux étendues devraient être mentionnées dans létendue globale Globale1 : Etendue test et Etendue test 2.
R ages de la page Assistant Nouvelle étendue���
Nom de létendue�
Nom : Etendue test 2��Plage dadresses�Adresse IP de début: 192.168.1.11
Adresse IP de fin : 192.168.1.254��Masque de sous-réseau�255.255.255.0
Longueur=24��Ajout dexclusions�[défaut]��Durée du bail�[défaut]��Configuration des paramètres DHCP�[défaut]��Page Routeur (passerelle par défaut)�[défaut]��Nom de domaine et serveurs DNS�[défauts]��Serveurs WINS�[défaut]��Activer étendue�[défaut]��
12. Consacrez quelques instants parcourir les nouveaux réglages dans la console IJHCF. si cette configuration se situait dans un environnement de production, un routeur serait nécessaire pour permettre au sous-réseau 192.168.0.0 de communiquer avec le sous-réseau 192.168.1.0.
Comme cette configuration de test est dépourvue de routeur et ne peut être employée, la nouvelle étendue globale Globale1 et la nouvelle étendue Etendue test 2 doivent maintenant être supprimées.
�
Important Une étendue globale doit toujours être supprimée avant de pouvoir supprimer lune de ses étendues membres.
13. Effectuez un clic droit sur le dossier Étendue globale Globale1, puis sélectionnez Supprimer. Une boîte de message apparaît, indiquant que seule létendue globale va être supprimée, pas ses étendues filles.
14. Cliquez sur Oui.
15. Dans la console DHCP, effectuez un clic droit sur le dossier de létendue [192.168.0.1] Etendue test 2, puis sélectionnez Supprimer. Une boîte de message apparaît, demandant de confirmer la suppression.
16. Cliquez sur Oui.
17. Fermez la console DHCP
18. Fermez la session sur Ordinateur1.
�Révision de la leçon
Les questions suivantes visent à renforcer vos compétences par rapport aux informations présentées dans cette leçon. Si vous narrivez pas à répondre à une question donnée, relisez les pages qui précèdent et réessayez. Vous trouverez les réponses dans la section « �HYPERLINK \l "_Révision_de_la"��Question et réponses� », à la fin de ce chapitre.
1. Dans votre unique sous-réseau, vous souhaitez que dix clients DHCP spécifiques (parmi un total de 150 sur le réseau) aient recours à un serveur DNS de test affecte à aucun autre ordinateur via DHCP. Quelle est a meilleure façon datteindre cet objectif?
2. Vous voulez faire migrer un sous-réseau vers une nouvelle étendue. Vous créez une nouvelle étendue, puis vous désactivez lancienne étendue. Quelle est létape suivante adéquate?
Exécuter la commande Ipconfig /release puis la commande Ipconfig /renew sur chaque ordinateur client.
Redémarrer le service serveur DHCP.
Supprimer lancienne étendue.
Autoriser le serveur DHCP.
3. Citez trois étapes nécessaires au déplacement dune base de données DHCP vers un autre serveur.
4. Vous possédez un unique segment physique de réseau, mais vous êtes à court dadresses dans létendue actuelle de 20 159.0/24 pour prendre en charge tous les clients DHCP. En nemployant quun serveur DHCP, que pouvez-vous faire pour introduire de nouvelles adresses sur votre sous-réseau, tout en préservant les adresses des clients existants?
�Résumé de la leçon
Une étendue globale est un groupement administratif détendues servant à prendre charge des multiréseaux, soit plusieurs sous-réseaux logiques, sur un unique sous-réseau physique.
Si vous devez migrer vers une étendue totalement nouvelle, créez et activez dabord la nouvelle étendue, puis désactivez lancienne. Avant de supprimer une étendue, veillez cependant à désactiver létendue suffisamment longtemps pour faire migrer les clients vers la nouvelle étendue.
Pour effectuer une sauvegarde de la base de données DHCP, effectuez un clic droit sur licône du serveur DHCP dans la console DHCP. puis sélectionnez Sauvegarde. Pour restaurer la base de données DHCP depuis une copie préalablement sauvegardée, effectuez un clic droit sur licône du serveur DHCP dans la console DHCP, puis sélectionnez Restaurer, Pour déplacer la base de données DHCP, effectuez une sauvegarde, puis restaurez-la à un autre emplacement.
Servez-vous de loutil Jetpack.exe pour réaliser un compactage hors ligne de la base de données DHCP.
Lorsquune classe doptions est ajoutée au serveur, les clients de cette classe peuvent recevoir des options de configuration DHCP spécifiques à cette classe, Lorsque vous créez une classe, vous créez pour elle un ID. Pour rendre un client DHCP membre dune classe, servez-vous de la commande Ipconfig /setclassid.
�Leçon 3: Gestion de DHCP dans les réseaux Windows
Par défaut, les serveurs DHCP interagissent avec les serveurs DNS en effectuant des mises à jour dynamiques denregistrements de ressource pointeur (PTR) pour le compte de clients DHCP qui sont également des clients DNS. Vous pouvez modifier ce comportement par défaut de diverses façons en modifiant les réglages tant sur le client DHCP-DNS que sur le serveur DHCP.
Au terme de cette leçon, vous saurez:
Décrire les paramètres DHCP par défaut pour les clients DNS sur les clients DNS et les serveurs DHCP.
Configurer le comportement de mise à jour dynamique DNS pour des clients DNS.
Configurer le comportement de mise à jour dynamique DNS pour des serveurs DHCP.
Expliquer le but, les intérêts et les inconvénients du groupe de sécurité DnsUpdateProxy.
Durée approximative de la leçon : 25 minutes
Configuration des mises à jour dynamiques avec DHCP
Par défaut, les clients DHCP post-Windows 2000 tentent deffectuer des mises à jour dynamiques de leurs enregistrements de ressource hôte (A) dans DNS lorsque survient un événement dadresse, comme un renouvellement. Ces mêmes clients ne tentent toutefois pas deffectuer de mises à jour dynamiques de leurs enregistrements de ressource PTR. À la place, les clients DHCP post-Windows 2000 demandent au serveur DHCP de tenter de mettre à jour leurs enregistrements de ressource PTR dans DNS pour le compte du client.
Réglages par défaut de mise à jour DNS des serveurs DHCP
Par défaut, un serveur DHCP ne mémorise des enregistrements pour le compte dun client DHCP que sur requête de celui-ci. Autrement dit, comme le client DHCP demande par défaut que le serveur ne mette à jour que les enregistrements de ressource PTR du client, le serveur DHCP ne tente que ce type de mise à jour. Un serveur peut toutefois être configuré pour tenter une mise à jour des enregistrements de ressource A et PTR, indépendamment de la requête du client. Ce comportement est déterminé par les réglages de longlet DNS de la boîte de dialogue des propriétés du serveur DHCP (voir Figure7-13)
�Remarque Ces réglages peuvent également être configurés dans la boîte de dialogue des propriétés de létendue ou dans la boîte de dialogue des propriétés des réservations.
�
�
Figure 7-13 Réglages par défaut des clients DNS pour les serveurs DHCP
Lorsque la case à cocher Activer les mises à jour dynamiques DNS en utilisant les paramètres ci-dessous est sélectionnée (ce qui est le cas par défaut), les mises à jour dynamiques sont activées pour le serveur DHCP. En ce cas, une option parmi deux est spécifiée. Si la première option (celle par défaut) est sélectionnée (voir Figure 7-13), le serveur DHCP ne tente de mettre à jour les enregistrements de ressource que sur requête du client. Lorsque vous sélectionnez la seconde option, le serveur DHCP tente toujours de mettre à jour les enregistrements A et PTR du client après un événement dadresse, quelle que soit la requête du client. Ce réglage na toutefois de signification que pour des clients DHCP capable de demander des mises à jour dynamiques, parmi lesquels des ordinateurs exécutant Windows 2000, Windows XP ou Windows Server 2003.
Lorsque vous décochez loption Activer les mises à jour dynamiques DNS en utilisant les paramètres ci-dessous, le serveur DHCP ne tente jamais de mise- à jour dynamique pour le compte de clients Windows 2000,Windows XP ou Windows Server 2003.
Un autre réglage quil est possible de configurer sur longlet DNS de la boîte de dialogue des Propriétés du serveur DHCP est la case à cocher Ignorer les enregistrements PTR et A lorsque le bail est supprimé. Par défaut, cette case à cocher est sélectionnée, ce qui signifie que le serveur DHCP supprime les enregistrements des ressources des clients de DNS à cocher est sélectionnée, ce qui signifie que le serveur lors de la suppression de leurs baux dadresses DHCP. Toutefois, en décochant cette case à cocher, vous pouvez configurer le serveur DHCP pour laisser les enregistrements du client dans DNS même si le bail dadresse DHCP du client est supprimé. Le dernier réglage de mise à jour dynamique qui peut être configuré sur cet onglet définit si le serveur DHCP doit proposer un service de mise à jour dynamique DNS pour le compte de clients DHCP incapables deffectuer des mises à jour dynamiques, comme des ordinateurs exécutant Microsoft Windows NT 4. Par défaut, les serveurs DHCP Windows Server 2003 ne tentent pas deffectuer de mises à jour dynamiques pour le compte de ces clients. Pour modifier ce comportement par défaut, sélectionnez la case à cocher adéquate (celle du bas) sur longlet DNS de la boîte de dialogue des propriétés du serveur (voir Figure 7-13).
Travail avec le groupe de sécurité DnsUpdateProxy
Comme cela a été décrit, vous pouvez configurer un serveur DHCP Windows Server 2003 pour quil enregistre à la fois les enregistrements de ressources A et PTR pour le compte de clients DHCP. Dans cette configuration, le recours à des mises à jour dynamiques sécurisées avec des serveurs DNS Windows Server 2003 DNS peut parfois mener à des enregistrements de ressource errants. Les mises à jour dynamiques sécurisées exigeant que ce soit le propriétaire dun enregistrement de ressource qui mette à jour cet enregistre ment, les enregistrements de ressource ne sont pas mis à jour si votre configuration est modifiée. Par exemple, imaginez que se produit la séquence dévénements suivants:
1. Un serveur DHCP Windows Server 2003 (DHCP1) effectue une mise à jour dynamique sécurisée pour le compte dun de ses clients pour un nom de domaine DNS spécifique.
2. DHCP1 ayant créé le nom avec succès, il devient le propriétaire du nom.
3. Une fois DHCP1 devenu le propriétaire du nom du client et de ses enregistrements de ressource associés, seul DHCP1 peut mettre à jour son nom ou son adresse IP.
Cette situation peut poser problème dans certaines circonstances. Par exemple, supposez que DHCP1 connaisse par la suite une défaillance. Si un second serveur DHCP de secours (DHCP2) se place en ligne, DHCP2 est incapable de mettre à jour les enregistrements de ressource du client, puisquil nen est pas propriétaire.
Dans un exemple similaire, supposez que DHCP1 ait enregistré le nom host.example.microsoft.com pour le compte dun client exécutant une version de Windows antérieure à Windows 2000. Ladministrateur met ensuite à niveau cet ordinateur client vers Windows XP Professional. Comme le serveur DHCP (DHCP1) est propriétaire du nom, le client ne peut mettre à jour ses enregistrements DNS après la mise à niveau de lordinateur.
Pour résoudre ce type de problèmes, Active Directory de Windows Server 2003 propose un groupe de sécurité intégré nommé DnsUpdateProxy. Tout objet créé par un membre de ce groupe ne possède las de réglage de sécurité. En résultat, lobjet est initialement dépourvu de propriétaire et peut ainsi être mis à jour par un serveur DHCP ou un client qui ne la pas créé, même dans les zones exigeant des mises à jour sécurités que le premier serveur ou client DHCP nappartenant pas au groupe DnsUpdateProxy modifie un tel enregistrement, ce serveur ou ce client devient son propriétaire. Après quoi seul le propriétaire peut modifier lenregistrement dans les zones exigeant des mises à jour sécurisées. De sorte que si tout serveur
DHCP enregistrant des enregistrements de ressource pour des clients anciens est membre de ce groupe, contrairement aux clients eux-mêmes, les problèmes évoqués précédemment sont éliminés.
�Ajout de membres au groupe de sécurité DnsUpdateProxy Vous pouvez con figurer le groupe de sécurité global DnsUpdateProxy à laide de la console Utilisateurs et Ordinateurs Active Directory (voir Figure 7-14).
�
Figure 7-14 Configuration de DnsUpdateProxy
�
Important Si vous employez plusieurs serveurs DHCP en vue d tolérance aux pannes et que les mises à jour dynamiques DNS sécurisées sont exigées sur les zones servies par ces serveurs DHCF veillez à ajouter chacun des ordinateurs exécutant le serveur DHCP Windows Server 2003 DHCP au groupe de sécurité global DnsUpdateProxy.
A propos de la sécurité Même si ajouter tous les serveurs DHCP à ce groupe intégré spécial résout quelques problèmes de maintenance des mises à jour DNS sécurisées, cette solution ouvre simultanément une faille de sécurité. Par exemple, tous les noms de domaines DNS enregistrés par lordinateur exécutant le serveur DHCP ne sont pas en sécurité. Lenregistrement de ressource A du serveur DHCP lui-même est un exemple de tel enregistrement. Pour vous prémunir contre ce risque, vous pouvez spécifier manuellement un propriétaire différent pour tout enregistrement DNS associé au serveur DHCP lui-même. Un problème plus important se pose toutefois si serveur DHCP (membre du groupe DnsUpdateProxy) est installé sur un contrôleur de domaine. En ce cas, tous les enregistrements de ressource demplacement de ressource (SRV), dhôte (A) ou dalias (CNAME) enregistrés par le service Netlogon pour le contrôleur de domaine ne sont pas en sécurité. Pour mini miser ce risque, mieux vaut ne pas installer un serveur DHCP sur un contrôleur de domaine lorsque vous employez les mises à jour dynamiques.
�
Attention Avec Windows Server 2003, lemploi de mises à jour dynamiques sécurisées peut être détourné si vous exécutez un serveur DHCP sur un contrôleur de domaine alors que le service DHCP Windows Server 2003 DHCP est con figuré pour effectuer lenregistrement des enregistrements DNS pour le compte de clients DHCP Pour éviter cela, déployez les serveurs DHCP et les contrôleurs de domaine sur des ordinateurs distincts.
�Révision de la leçon
Les questions suivantes visent à renforcer vos compétences par rapport aux informations présentées dans cette leçon. Si vous narrivez pas à répondre à une question donnée, relisez les pages qui précèdent et réessayez. Vous trouverez les réponses dans la section « �HYPERLINK \l "_Révision_de_la_3"��Question et réponses� », à la fin de ce chapitre.
1. Que devez-vous faire si vous voulez configurer un serveur DHCP pour quil actualise à la fois les enregistrements de ressource A et les enregistrements de ressource PTR pour le compte dun client Windows NT 4?
Rien.
Sur longlet DNS de la boîte de dialogue des propriétés du serveur DHCP, sélectionnez Mettre à jour dynamiquement les enregistrements PTR et A DNS pour des clients DHCP qui ne nécessitent aucune mise à jour.
Sur longlet DNS de la boîte de dialogue des propriétés du serveur DHCP, sélectionnez Toujours mettre à jour dynamiquement les enregistrements PTR et A DNS.
Enregistrez le client comme hôte dynamique auprès du serveur DHCP.
2. Vous navez pas modifié les réglages DNS par défaut du client ni du serveur DHCP. Parmi les enregistrements suivant du client, lequel ou lesquels seront mis à jour dans DNS par le serveur DHCP ? (Supposez que les clients exécutent Windows XP.)
Lenregistrement de ressource PTR
Lenregistrement de ressource A
À la fois les enregistrements de ressource A et PTR
Ni lenregistrement de ressource A, ni le PTR.
3. Pour une zone dans laquelle seules sont autorisées les mises à jour dynamiques sécurisées, vous avez configuré votre serveur DHCP pour quil effectue des mises à jour dynamiques pour le compte de clients Windows NT. Tous les autres réglages dynamiques DNS du serveur DHCP possèdent leur valeur par défaut. Après avoir mis à niveau les clients vers Windows XP, vous découvrez que leurs enregistrements de ressource A ne sont plus mis à jour. Quelle est lexplication la plus logique de ce problème?
4. Sous quelles conditions est-il déconseillé pour raison de sécurité dhéberger un serveur DHCP sur un contrôleur de domaine ? Pourquoi cette configuration entraîne-t-elle un risque de sécurité?
�Résumé de la leçon
� Par défaut, un serveur DHCP met à jour lenregistrement PTR dun client DHCP exécutant Windows 2000, Windows XP ou Windows Server 2003. Ce comportement équivaut à effectuer des mises à jour dynamiques à la suite dune requête du client.
� Vous pouvez modifier le comportement de mise à jour dynamique dun serveur DHCP depuis longlet DNS de la boîte de dialogue des propriétés du serveur DHCP. Les réglages facultatifs sont de toujours effectuer des mises à jour (indépendamment des requêtes client) de ne jamais effectuer de mise à jour, deffectuer des mises à jour pour les clients exécutant des versions de Windows antérieures à Windows 2000 et de supprimer les client de DNS lors de la suppression dun bail dadresse.
� Lorsquune zone DNS naccepte que des mises à jour dynamiques sécurisées, une configuration dans laquelle les serveurs DHCP effectuent des mises à jour dynamiques pour le compte des clients peut occasionnellement provoquer des enregistrements de ressource vagabonds. Les mise à jour dynamiques sécurisées exigeant que seul le propriétaire dun enregistrement de ressource puisse actualiser cet enregistrement, les enregistrements de ressource ne sont plus mis à jour si votre configuration est modifiée.
� Tout enregistrement de ressource enregistré ou mis à jour par un membre du groupe DnsUpdateProxy est dépourvu de réglage de sécurité. De ce fait, à lorigine, lenregistrement ne possède pas de propriétaire et peut ainsi être mis à jour par un serveur ou un client DHCP qui ne la pas créé, même si la zone exige des mises à jour sécurisées. Lorsque le premier serveur ou client DHCP nappartenant pas au groupe DnsUpdateProxy modifie ou met à jour un enregistrement de ressource, ce serveur ou ce client devient alors le propriétaire de cet enregistrement. Après cela seul le propriétaire peut mettre à jour cet enregistrement dans les zones exigeant des mises à jour sécurisées.
�Étude de cas
Vous êtes ladministrateur réseau de Proseware Inc., une société dédition fonctionnant à partir du siège unique de Kansas City (Missouri). Proseware emploie 200 salariés à plein temps, travaillant tous sur des ordinateurs de bureau, et 100 salariés à temps partiel, travaillant tous sur des portables. Ces employés à temps partiel changent fréquemment de bureau et travaillent en différents endroits du bâtiment du siège. Ils sont au siège au moins un jour par semaine. Vous devez résoudre les problèmes réseau suivants. Répondez aux questions en recommandant la meilleure action à entreprendre.
1. Lespace adresse employée par lentreprise est 207.46.1.21-207.46.1.254. Cet espace est insuffisant pour accueillir simultanément les 300 salariés. De ce fait, votre réseau se trouve fréquemment à court de baux DHCP Pourtant, chaque jour, il ny a jamais plus de 30 salariés à temps partiel au siège. Comment pouvez-vous employer plus efficace ment votre espace adresse actuel et procurer aux employés suffisamment de baux.
Affecter aux portables une adresse de configuration alternative dans un espace adresse compatible.
Créer une classe utilisateur pour les salariés â temps partiel et ajuster la durée du bail de cette classe utilisateur à 1 jour.
Augmenter les tentatives de détection de conflit sur le serveur DHCP pour éviter les conflits dadresses.
Affecter aux salariés à temps partiel des adresses appartenant à une des plages dadresses privées.
2. Votre serveur DHCP tombe en panne et ne peut être remis en ligne. Votre dernière sauvegarde date de quatre jours. Comment pouvez-vous préserver lespace adresse actuel sans avoir à redémarrer tous les ordinateurs de lentreprise?
Déployer un nouveau serveur DHCP avec la même étendue dadresses, puis fixer les tentatives de détection de conflit à 3.
Déployer un nouveau serveur DHCP avec la même étendue dadresses, puis augmenter la nouvelle durée du bail à 15 jours.
Restaurer la précédente base de données DHCP depuis une sauve garde.
Exécuter la commande Ipconfig /renew sur tous les ordinateurs.
3. Le domaine DNS proseware.local est un domaine intégré à Active Directory qui exige des mises à jour dynamiques sécurisées. Votre serveur DHCP est configuré pour enregistrer des enregistrements DNS pour des clients de niveau inférieur et nappartient pas au groupe DnsUpdateProxy. Cinquante ordinateurs clients ont été récemment mis à niveau de Windows NT4 vers Windows XP Professionnel, Après la mise à niveau les utilisateurs commencent à signaler quils ne peuvent plus accéder à certaines ressources du réseau. Laquelle des solutions suivantes permet déliminer ce problème avec le minimum defforts administratifs ?
Éteindre et redémarrer les ordinateurs clients mis à niveau.
Exécuter Ipconfig /renew puis Ipconfig /registerdns sur tous les ordinateurs clients.
Activer le vieillissement et le nettoyage pour la zone proseware.local, puis réduire les intervalles de non-actualisation et dactualisation dans les propriétés de Vieillissement/Nettoyage.
Ajouter le serveur DHCP au groupe de sécurité DnsUpdateProxy Windows.
�Laboratoire de dépannage
Dans ce laboratoire, vous dépannez un problème relatif à la résolution de noms.
1. Sur Ordinateur2, ouvrez une session sur Domain1 en tant quadministrateur.
2. Naviguez jusquau dossier renfermant les fichiers daccompagnement du livre.
3. Localisez le fichier de traitement par lot suivant: \70-291\labs\Chapitre07\Ch7a.bat, puis double-cliquez sur le nom du fichier.
4. Ouvrez une invite de commandes et entrez la commande suivante: Ipconfig /renew. Après quelques instants, vous recevez une erreur de dépassement de délai. Cette erreur indique que soit le serveur ne peut être contacté, soit que laccès est refusé.
5. Servez-vous de la commande Ipconfig pour déterminer ladresse IP actuellement affectée à Ordinateur2. Si Ordinateur2 sest lui-même affecté ladresse de configuration alternative de 192.168.0.2, passez à létape 6. Sinon, entrez à nouveau la commande Ipconflg /renew, vérifier que ladresse alternative 192.168.0.2 a bien été affectée ,puis passez à létape 6.
6. Entrez la commande suivante :
netsh dhcp server 192.168.0.1 show all.
Une sortie décrit la configuration et létat du serveur.
7. Examinez cette sortie et répondez à a question suivante. Cette sortie suggère-t-elle que le service serveur DHCP est en cours dexécution ou inactif?
8. Entrez la commande suivante :
netsh dhcp server 192.168.0.1 show scope.
Une sortie décrit les caractéristiques de la seule étendue configurée pour le serveur.
9. Répondez aux questions suivantes : Comment létat de létendue est-il décrit ? Pourquoi Ordinateur2 est-il incapable dobtenir un bail dadresse du serveur DHCP?
10. À linvite de commandes, entrez la commande suivante:
netsh dhcp server 192.168.0.1 scope 192.168.0.0 set state 1.
11. À linvite de commandes, entrez la commande suivante:
netsh dhcp server 192.168.0.1 show scope
Létendue est désormais décrite comme Active.
12. À linvite de commandes, entrez la commande suivante: Ipconfig /renew. La configuration dadresse est renouvelée avec succès.
13. Fermez la session sur Ordinateur2.
�Résumé du chapitre
� Les serveurs DHCP doivent être autorisés pour être disponibles dans des réseaux Active Directory.
� Une étendue DHCP est une plage contiguë, définie dans un unique sous-réseau logique, dadresses IP pouvant être affectées aux clients par serveur DHCP Après avoir défini et configuré une étendue, celle-ci dort être activée avant que le serveur DHCP ne puisse commencer à offrir son service aux clients.
� Une plage dexclusion est un ensemble dune ou de plusieurs adresses IP, incluses dans la plage de létendue définie et qu ne doivent pas être louées aux clients DHCP. Une réservation permet de créer une affectation de bail permanent dadresse par le serveur DHCP.
� Les options DHCP servent à procurer aux clients dautres données de configuration, comme les adresses dune passerelle par défaut ou dun serveur DNS, en même temps que le bail dadresse.
� Une étendue globale est un groupement administratif détendues servant à prendre en charge des multiréseaux, soit plusieurs sous-réseaux logiques, sur un unique sous-réseau physique.
� Lorsquune classe doptions est ajoutée au serveur, les clients de cette classe peuvent recevoir des options de configuration DHCP spécifiques à cette classe. Lorsque vous créez une classe, vous créez pour elle un ID. Pour rendre un client DHCP membre dune classe, servez-vous de la commande Ipconfig /setclassid.
� Par défaut, un serveur DHCP met à jour lenregistrement PTR dun client DHCP exécutant Windows 2000,Windows XP ou Windows Server 2003. Ce comportement équivaut à effectuer des mises à jour dynamiques à la suite dune requête du client. Vous pouvez configurer un serveur DHCP pour quil mette à jour à la fois les enregistrements de ressource A et PTR en sélectionnant, sur longlet DNS des propriétés du serveur DHCP, de toujours mettre à jour dynamiquement les enregistrements.
� Tout enregistrement de ressource enregistré ou mis à jour par un membre du groupe DnsUpdateProxy est dépourvu de réglage de sécurité. De ce fait, à lorigine, lenregistrement ne possède pas de propriétaire et peut ainsi être mis à jour par un serveur ou un client DHCP qui ne la pas créé, même si la zone xi des mises à jour sécurisées.
�À propos de lexamen
Avant de vous présenter à lexamen, révisez les termes et points clés présentés ci-dessous pour vous aider à identifier les thèmes essentiels.
Points clé
Comprendre les étendues, les exclusions et les réservations DHCP.
Comprendre les baux DHCP et les commandes associées pour la libération et le renouvellement.
Comprendre la fonction des étendues globales.
Comprendre la fonction des classes doptions.
Comprendre comment peuvent être configurés les serveurs DHCP pour effectuer des mises à jour DNS.
Termes clé
Multiréseau Plusieurs sous-réseaux logiques configurés sur un unique segment de réseau Les multiréseaux communiquent entre eux à laide dun routeur.
Jetpack Un utilitaire de ligne de commande servant à compacter des bases de données.
Serveur errant (rogue) Un serveur DHCP autonome mis en oeuvre sur un réseau Active Directory. �
Questions et réponses
�Leçon 1, Exercice pratique, Exercice 4
8. Répondez à la question suivante dans lespace réservé à cet effet. Com bien de baux dadresse actifs apparaissent-ils dans le volet de détails de la console DHCP lors de la sélection du dossier Baux dadresses? A quel ordinateur cette adresse est-elle affectée?
Une. Elle est affectée à ordinateur2.domain1.local.
�Révision de la leçon 1
1. Vous avez configuré une étendue avec une plage dadresses de 192.168.0.11 à 192.168.0.254. Le serveur DNS situé sur le même sous- réseau a toutefois déjà reçu une adresse statique de 192. 168.0.200. Avec le minimum defforts administratifs, comment pouvez-vous autoriser la compatibilité entre ladresse du serveur DNS et le service DHCP sur le sous-réseau ?
Configurer une exclusion pour ladresse 192.168.0.200 est le moyen le plus facile de permettre la compatibilité entre le serveur DNS et létendue DHCP actuellement configurée.
2. Parmi les serveurs suivants, quels sont ceux qui peuvent devenir le premier serveur DHCP de votre réseau? (Choisissez toutes les réponses possibles).
Un contrôleur de domaine Windows Server 2003 dun réseau Active Directory
Un serveur de groupe de travail Windows 2000 Server sur un réseau dépourvu de domaine
Un serveur de groupe de travail Windows Server 2003 dun réseau Active Directory
Un serveur membre Windows 2000 Server dun réseau Active Directory
a,b,d
3. Une étendue DHCP a été configurée avec loption 003 Routeur, qui procure aux clients ladresse dune passerelle par défaut. Toutefois, après avoir exécuté la commande Ipconfig /renew puis la commande Ipconfig /all sur lordinateur nommé Client1, vous découvrez que ce client a reçu une adresse IP appartenant à létendue définie, mais pas ladresse dune passerelle par défaut. Parmi les réponses suivantes, quest-ce qui peut expliquer ce comportement?
Client1 a été déconnecté du réseau.
Ladresse IP de Client1 est acquise par le biais dune réservation sur le serveur DHCP
Aucune option détendue na été définie au niveau serveur.
Létendue na pas été activée.
b
4. Outre le groupe Administrateurs, citez deux groupes de sécurité disposant de lautorité pour gérer des serveurs DHCP.
Administrateurs de lentreprise et Administrateur DHCP.
5. Lors de lexécution de lAssistant Nouvelle étendue, vous avez choisi de ne pas configurer doption DHCP. Vous découvrez par la suite que le serveur DHCP naffecte pas dadresses de létendue définie. Quelle est la cause la plus probable du non-fonctionnement de laffectation dadresses DHCP?
Létendue na pas été activée.
�Révision de la leçon 2
1. Dans votre unique sous-réseau, vous souhaitez que dix clients DHCP spécifiques (parmi un total de 150 sur le réseau) aient recours à un serveur DNS de test affecte à aucun autre ordinateur via DHCP. Quelle est a meilleure façon datteindre cet objectif?
Le meilleur moyen datteindre cet objectif consiste à créer une nouvelle classe utilisateur, à configurer pour cette classe une option 006 Serveurs DNS spécifiant ladresse IP du serveur DNS de test, puis à fixer la classe des dix clients DHCP en exécutant la commande Ipconfig /setclassid.
2. Vous voulez faire migrer un sous-réseau vers une nouvelle étendue. Vous créez une nouvelle étendue, puis vous désactivez lancienne étendue. Quelle est létape suivante adéquate?
Exécuter la commande Ipconfig /release puis la commande Ipconfig /renew sur chaque ordinateur client.
Redémarrer le service serveur DHCP.
Supprimer lancienne étendue.
Autoriser le serveur DHCP.
a
3. Citez trois étapes nécessaires au déplacement dune base de données DHCP vers un autre serveur.
Sauvegardez la base de données.
Copiez la base de données sauvegardée sur le nouveau serveur.
Restaurez sur le nouveau serveur la copie sauvegardée.
4. Vous possédez un unique segment physique de réseau, mais vous êtes à court dadresses dans létendue actuelle de 20 159.0/24 pour prendre en charge tous les clients DHCP. En nemployant quun serveur DHCP, que pouvez-vous faire pour introduire de nouvelles adresses sur votre sous-réseau, tout en préservant les adresses des clients existants?
Créez et activez une étendue globale possédant comme membre létendue active actuelle. Obtenez de votre FAI un second ID de réseau. Créez, configurez et activez une étendue complémentaire définissant une plage pour le nouveau sous-réseau logique. Ajoutez cette nouvelle étendue à létendue globale. Servez-vous dun routeur pour connecter les deux sous-réseaux logiques du sous-réseau physique.
�Révision de la leçon 3
�
1. Que devez-vous faire si vous voulez configurer un serveur DHCP pour quil actualise à la fois les enregistrements de ressource A et les enregistrements de ressource PTR pour le compte dun client Windows NT 4?
Rien.
Sur longlet DNS de la boîte de dialogue des propriétés du serveur DHCP, sélectionnez Mettre à jour dynamiquement les enregistrements PTR et A DNS pour des clients DHCP qui ne nécessitent aucune mise à jour.
Sur longlet DNS de la boîte de dialogue des propriétés du serveur DHCP, sélectionnez Toujours mettre à jour dynamiquement les enregistrements PTR et A DNS.
Enregistrez le client comme hôte dynamique auprès du serveur DHCP.
b
2. Vous navez pas modifié les réglages DNS par défaut du client ni du serveur DHCP. Parmi les enregistrements suivant du client, lequel ou lesquels seront mis à jour dans DNS par le serveur DHCP ? (Supposez que les clients exécutent Windows XP)
Lenregistrement de ressource PTR
Lenregistrement de ressource A
À la fois les enregistrements de ressource A et PTR
Ni lenregistrement de ressource A, ni le PTR.
a
3. Pour une zone dans laquelle seules sont autorisées les mises à jour dynamiques sécurisées, vous avez configuré votre serveur DHCP pour quil effectue des mises à jour dynamiques pour le compte de clients Windows NT. Tous les autres réglages dynamiques DNS du serveur DHCP possèdent leur valeur par défaut. Après avoir mis à niveau les clients vers Windows XP, vous découvrez que leurs enregistrements de ressource A ne sont plus mis à jour. Quelle est lexplication la plus logique de ce problème?
Le serveur DHCP n est pas membre du groupe de sécurité DnsUpdateProxy.
4. Sous quelles conditions est-il déconseillé pour raison de sécurité dhéberger un serveur DHCP sur un contrôleur de domaine ? Pourquoi cette configuration entraîne-t-elle un risque de sécurité?
Si une zone DNS naccepte que les mises à jour dynamiques sécurisées, héberger un Serveur DHCP sur un contrôleur de domaine nest pas sûr lorsque le serveur est membre du groupe de sécurité DnsUpdateProxy. Dans ce Cas, tous les enregistrements de ressource créés par le service Netlogon pour le contrôleur de domaine manquent de sécurité. Pour la même raison dans une zone DNS acceptant à la fois les mises à jour sécurisées et non sécurisées, héberger un serveur DHCP sur un contrôleur de domaine nest jamais sûr.
�Étude de cas
�
Vous êtes ladministrateur réseau de Proseware Inc., une société dédition fonctionnant à partir du siège unique de Kansas City (Missouri). Proseware emploie 200 salariés à plein temps, travaillant tous sur des ordinateurs de bureau, et 100 salariés à temps partiel, travaillant tous sur des portables. Ces employés à temps partiel changent fréquemment de bureau et travaillent en différents endroits du bâtiment du siège. Ils sont au . au moins un jour par semaine. Vous devez résoudre les problèmes réseau suivants. Répondez aux questions en recommandant la meilleure action à entreprendre.
1. Lespace adresse employée par lentreprise est 207.46.1.21-207.46.1.254. Cet espace est insuffisant pour accueillir simultanément les 300 salariés. De ce fait, votre réseau se trouve fréquemment à court de baux DHCP Pourtant, chaque jour, il ny a jamais plus de 30 salariés à temps partiel au siège. Comment pouvez-vous employer plus efficace ment votre espace adresse actuel et procurer aux employés suffisamment de baux.
Affecter aux portables une adresse de configuration alternative dans un espace adresse compatible.
Créer une classe utilisateur pour les salariés â temps partiel et ajuster la durée du bail de cette classe utilisateur à 1 jour.
Augmenter les tentatives de détection de conflit sur le serveur DHCP pour éviter les conflits dadresses.
Affecter aux salariés à temps partiel des adresses appartenant à une des plages dadresses privées.
b
2. Votre serveur DHCP tombe en panne et ne peut être remis en ligne. Votre dernière sauvegarde date de quatre jours. Comment pouvez-vous préserver lespace adresse actuel sans avoir à redémarrer tous les ordinateurs de lentreprise?
Déployer un nouveau serveur DHCP avec la même étendue dadresses, puis fixer les tentatives de détection de conflit à 3.
Déployer un nouveau serveur DHCP avec la même étendue dadresses, puis augmenter la nouvelle durée du bail à 15 jours.
Restaurer la précédente base de don nées DHCP depuis une sauve garde.
Exécuter la commande Ipconfig /renew sur tous les ordinateurs.
a
3. Le domaine DNS proseware.local est un domaine intégré à Active Directory qui exige des mises à jour dynamiques sécurisées. Votre serveur DHCP est configuré pour enregistrer des enregistrements DNS pour des clients de niveau inférieur et nappartient pas au groupe DnsUpdateProxy. Cinquante ordinateurs clients ont été récemment mis à niveau de Windows NT4 vers Windows XP Professionnel, Après la mise à niveau les utilisateurs commencent à signaler quils ne peuvent plus accéder à certaines ressources du réseau. Laquelle des solutions suivantes permet déliminer ce problème avec le minimum defforts administratifs ?
Éteindre et redémarrer les ordinateurs clients mis à niveau.
Exécuter Ipconfig /renew puis Ipconfig /registerdns sur tous les ordinateurs clients.
Activer le vieillissement et le nettoyage pour la zone proseware.local, puis réduire les intervalles de non-actualisation et dactualisation dans les propriétés de Vieillissement/Nettoyage.
Ajouter le serveur DHCP au groupe de sécurité DnsUpdateProxy Windows.
c
�Laboratoire de dépannage
�
7. Examinez cette sortie et répondez à a question suivante. Cette sortie suggère-t-elle que le service serveur DHCP est en cours dexécution ou inactif?
En cours dexécution.
9. Répondez aux questions suivantes : Comment létat de létendue est-il décrit ? Pourquoi Ordinateur2 est-il incapable dobtenir un bail dadresse du serveur DHCP?
Désactivé. Le serveur DHCP ne peut donc pas attribuer dadresses.
�CHAPITRE 8 Surveillance et Dépannage de DHCP
���
Objectifs de ce chapitre
Dépannage de DHCP
Diagnostic et résolution de problèmes liés à lautorisation DHCP
Vérification de la configuration des réservations DHCP
Contrôle des fichiers du journal des événements système et du journal daudit DHCP pour des événements liés
Diagnostic et résolution de problèmes liés à la configuration du serveur DHCP et des options détendues
Vérification de lintégrité de la base de données
Importance de ce chapitre
Une panne sur un serveur DHCP peut éventuellement entraîner celle de nombreux services du réseau. En effet, dans un réseau typique, les ordinateurs clients dépendent de serveurs DHCP pour localiser les serveurs essentiels comme les serveurs DNS et les passerelles par défaut. En outre, à lexpiration des baux DHCP après une panne DHCP, les ordinateurs perdent en principe leur capacité à Communiquer entre eux. Les serveurs DHCP constituent donc un point de défaillance particulièrement sensible : il est capital que vous soyez en mesure de diagnostiquer et de réparer les problèmes apparaissant lorsque le service DHCP cesse de fonctionner correctement. Pour diagnostiquer et réparer les problèmes liés à DHCP (Dynamic Host Configuration Protocol), vous devez comprendre la nature des communications DHCP Ce chapitre vous y aide en commençant par décrire le modèle des échanges de mes sages DHCP, pour pouvoir les analyser dans un enregistrement du Moniteur réseau, appelé capture par celui-ci. Il présente ensuite le format et le contenu des entrées du journal (lu serveur DJICP Enfin, il examine les diverses procédures fondamentales de dépannage permettant d et de réparer les problèmes DHCP dun réseau.
��
Dans ce chapitre
Leçon 1 : Analyse du trafic DHCP.
Leçon 2 : Surveillance de DHCP à laide du journal daudit.
Leçon 3 : Dépannage de DHCP.
�Avant de commencer
Pour travailler avec ce chapitre, vous devez préalablement avoir:
Deux ordinateurs physiquement reliés en réseau, nommés Ordinateur1 et Ordinateur2, exécutant Windows Server 2003. Ordinateur1 doit posséder une adresse statique de 192.168.0.1/24 et un serveur préféré DNS à ladresse 192.168.0.1, tandis que Ordinateur2 doit être configuré pour obtenir automatiquement une adresse. Ordinateur2 doit posséder une configuration alternative dadresse de 192.168.0.2/24, et être configuré pour obtenir automatiquement une adresse de serveur DNS.
Installé un serveur DNS sur Ordinateur1. Une fois installé, le serveur DNS doit héberger une zone principale de recherche directe nommée domain1.local configurée pour accepter des mises à jour dynamiques.
Promu Ordinateur1 en contrôleur de domaine (DC) dune nouvelle forêt et domaine Active Directory nommé domain1.local. Ordinateur2 doit être membre de ce domaine. Après linstallation de Active Directory, la zone DNS domain1.local doit être configurée comme zone intégrée à Active Directory nacceptant que des mises à jour dynamiques sécurisées.
Supprimé toute connexion daccès à distance préalablement installée sur Ordinateur1.
Installé un serveur DHCP sur Ordinateur1. Le serveur DHCP doit héberger une étendue nommée Etendue test dont la plage dadresse IP (Internet Protocol) est 192.168.0.11/24 - 192.168.0.254/24. Les options 003 Routeur et 006 Serveurs DNS de létendue doivent être configurées, spécifiant chacune ladresse IP 192.168.0.1. Loption 015 Nom de domaine DNS doit également être configurée au niveau étendue et doit spécifier comme suffixe DNS principal domain1.local. Ordinateur2 doit recevoir sa configuration IP du serveur DHCP et lenregistrement de ressource A de Ordinateur2 dans la zone domain1.local doit refléter ladresse IP affectée par le serveur DHCP.
Installé les Outils de support Windows sur Ordinateur1 et Ordinateur2.
Installé les outils du Moniteur réseau sur Ordinateur1 et Ordinateur2. Le Moniteur réseau doit être configuré pour écouter la connexion au réseau local.
�Leçon 1: Analyse du trafic DHCP
Pour dépanner efficacement des problèmes DHCP, vous devez être capable danalyser le trafic DHCP enregistré sur le réseau. Cette analyse implique la capacité de lire et de comprendre les divers messages échangés entre les clients et les serveurs DHCP pendant les différentes étapes du processus de bail.
Au terme de cette leçon, vous saurez:
Décrire les étapes dun processus de bail DHCP.
Reconnaître et lire les différents messages DHCP dans une capture du Moniteur réseau.
Durée approximative de la leçon : 60 minutes
Obtention de la configuration par les clients
Les clients DHCP emploient deux processus distincts pour communiquer avec les serveurs DHCP et obtenir une configuration. Le processus dinitialisation se passe lorsquun ordinateur client démarre et tente de rejoindre le réseau. Le processus de renouvellement prend place lorsquun client possède un bail, mais doit le renouveler auprès du serveur.
Processus de bail initial
Lors du premier démarrage dun client à DHCP activé, le processus dinitialisation suivant est automatiquement lancé en vue dobtenir un bail dun serveur DHCP:
1. Le client DHCP diffuse un message de découverte DHCP sur le sous- réseau local.
2. Un serveur DHCP peut répondre avec un message doffre DHCP contenant une offre dadresse IP disponible pour le client.
3. Si aucun serveur DHCP ne répond à ta requête de découverte du client, celui-ci peut poursuivre de deux façons:
Sil exécute Microsoft Windows 2000, le client sauto-configure avec une adresse APIPA (Automatic Private IP Addressing).
Sil exécute Microsoft Windows XP ou un membre de la famille Windows Server 2003, il sauto-configure avec une adresse alternative (si elle est configurée). Si aucune adresse alternative statique nest précisée, le client sauto-configure avec une adresse APIPA.
Si le client exécute une version de Windows antérieure à Windows 2000 ou si aucune adresse statique alternative na été configurée et que lauto- configuration IP a été désactivée, linitialisation du client échoue. Si le processus poursuit son exécution, il continue à envoyer des messages de découverte DHCP (4 fois toutes les 5 minutes) jusquà recevoir un message doffre DHCP dun serveur.
�4. Dès la réception dun message doffre DHCP le client sélectionne ladresse offerte en répondant au serveur avec un message DHCP de requête. En principe, le serveur répond par un message daccord DHCP (DHCP ACK) approuvant le bail. Les informations doptions DHCP sont incluses dans cet accord.
5. Dès que le client reçoit laccord, il configure ses propriétés TCP/IP (Transmission Control Protocol/Internet Protocol) à laide des informations contenues dans la réponse et se connecte au réseau.
Figure 8-1 illustre le processus de bail venant dêtre décrit entre le serveur et le client DHCP.
�
Figure 8-1 Processus de bail DHCP
Processus de renouvellement de bail
Lorsquun client DHCP sarrête et redémarre, il obtient en principe un bail pour ladresse IP quil possédait avant son arrêt. Les baux sont également renouvelés après lécoulement de 50 % de la durée de bail (quatre jours par défaut) du client ainsi que lorsque la commande Ipconfig /renew est exécutée sur le client.
Lors de lexécution de la commande Ipconfig /renew, le client tente de renouveler son bail auprès du serveur DHCP comme suit:
1. Le client envoie un message de requête DHCP directement au serveur ayant octroyé le bail, afin de renouveler le bail de son adresse actuelle.
2. Si le serveur peut être atteint, il renvoie en principe un message DHCP ACK au client, renouvelant le bail actuel. En outre, comme avec le processus initial de bail, le message comprend les autres informations doptions DHCP Si une information doption quelconque a été modifiée depuis la première obtention du bail par le client, ce dernier met sa con figuration à jour en conséquence.
3. Si le client est incapable de communiquer avec son serveur DHCP original, il attend jusquà atteindre un état de reliaison. Cela se produit par défaut sept jours après le dernier renouvellement de bail. Lorsque le client atteint cet état, il tente de renouveler son bail actuel auprès de nimporte quel serveur DHCP disponible.
4. Si un serveur répond avec un message doffre DHCP pour mettre à jour le bail actuel du client, celui-ci peut renouveler son bail auprès du serveur offrant et poursuivre son fonctionnement.
5. Si le bail expire sans quun serveur nait pu être contacté, le client doit immédiatement arrêter demployer son adresse IP louée.
6. Le client suit alors le processus décrit lors du processus de démarrage initial pour obtenir un nouveau bail dadresse IP.
�
Remarque Un serveur DHCP peut dans certain cas renvoyer au client un mes sage de refus DHCP NACK (Negative ACKnowledgment) plutôt quun ACK, à létape 2. Le message NACK est envoyé à un client pour indiquer que ladresse P demandée ne peut être octroyée par ce serveur DHCP Cette situation peut survenir lorsquun client demande une adresse invalide ou dupliquée sur le réseau. Lorsquun client reçoit un refus, le renouvellement de bail échoue. Le client lance alors un nouveau processus dinitialisation de bail.
Analyse de messages DHCP
Les messages DHCP échangés aux différentes étapes dun processus de bail peuvent être examinés et analysés dans les enregistrements du Moniteur réseau. Cette section décrit la structure des messages DHCP individuels pour que vous puissiez les reconnaître parmi de nombreux types déchanges entre clients et serveurs DHCP
La Figure 8-2 présente la structure générale dune trame DHCP. Comme le montre cette figure, len-tête est constitué de 15 sections, dont une section Options à taille variable. Le type de message DHCP est établi par lOption 53, obligatoire pour tous les messages DHCP.
�
Figure 8-2 Structure dune trame DHCP
�Le Tableau 8-1 présente les valeurs de chacun de ces champs.
Tableau 8-1 Champs den-tête DHCP
Champ�Description��
Type de message (Op)�
Le type du message.��Type dadresse matérielle (Htype)�Le type dadresse matérielle telle que le définit la section ARP (Address Resolution Protocol) de la RFC (Request for Comments) 1700 (par exemple, 0x1 signifie 10 MB Ethernet).��Longueur de ladresse matérielle (Hlen)�La taille de ladresse matérielle exprimée en octets (par exemple, 0x6 pour une adresse traditionnelle Ethernet sur 6 octets).��Sauts (Hops)
�Le signal déterminant si le message provient dun sous-réseau distant. Incrémenté par les agents relais DHCP cil les routeurs compatibles RFC 1542. ��ID de transaction (Xid)
�Un numéro aléatoire servant à signer une conversation entre un client DHCP et un serveur DHCP (par exemple une acquisition de bail).��Secondes (Secs)�Le nombre de secondes écoulées depuis que le service client DHCP a commencé le processus dacquisition dadresse. Rempli par le client DHCP.��Drapeaux (Flags)�Les drapeaux spécifiés par le client. Dans la RFC 2131, le drapeau Broadcast (diffusion) est le seul drapeau défini. Un client DHCP qui ne peut recevoir de datagrammes IP de diffusion avant davoir été configuré avec une adresse IP établit ce drapeau Broadcast.��Adresse IP du client (Ciaddr)�Ladresse DHCP du client. Zéro, sauf si le client possède délà une adresse IP et peut répondre aux requêtes ARR��Votre adresse IP (Yiaddr)�Ladresse donnée par le serveur DHCP au client DHCP.��Adresse IP du serveur DHCP (Siaddr)�Ladresse IP du serveur DHCP proposant un bail (renvoyé par loffre DHCP).��Adresse IP de la passerelle (Giaddr)�Ladresse IP de lagent relais DHCP ou du routeur compatible RFC 1542, employée lors dun démarrage avec un agent relais DHCP ou un routeur compatible RFC 1542.��Adresse matérielle du client
(Chaddr)�Ladresse matérielle du client.��Nom dhôte du serveur (Sname)�Un champ de 64 octets réservé au nom dhôte du
serveur. Non employé avec Windows XP ou Windows Server 2003.��Nom du fichier de
démarrage (File)�Le nom du fichier contenant une image de démarrage pour un client BOOTP (Boot Protocol).��Options (Options)�Un ensemble de champs à longueur variable renfermant des options DHCP. LOption 53 est obligatoire dans tout message DHCP elle décrit le type du message. Dautres options fréquemment employées sont Lease Renewal Time et Lease Rebinding Time. ��Découverte DHCP
Le listing suivant est un extrait dune capture Moniteur réseau montrant les portions IP et DHCP dun paquet de découverte DHCP (Discover). Dans la section IP, vous pouvez voir que ladresse de destination est 255.255.255.255 (diffusion) et que ladresse source est 0.0.0.0. La section DHCP identifie le paquet comme message de découverte (Discover) et identifie le client en deux endroits à laide de ladresse physique de la carte réseau. Remarquez que les valeurs des champs DHCP: Client Ethernet Address (Chaddr) et DHCP: Client Identifier sont identiques.
IP : ID = 0x0. Proto = UDP ; Len : 328
IP : Version = 4 (0x4)
IP : Header Length = 20 (0x14)
IP : Service Type = 0 (0x0)
IP : Precedence = Routine
IP :
0
. = Normal Delay
IP :
.0... = Normal Throughput
IP :
..0.. = Normal Reliability
IP: Total Length = 328 (0x148)
IP: Identification = 0 (0x0)
IP: Flags Summary = 0 (0x0)
IP :
.0 = Last fragment in datagram
IP :
0. = May fragment datagram if necessary
IP: Fragment Offset = 0 (0x0) bytes
IP: Time to Live = 128 (0x80)
IP: Protocol = UDP - User Datagram
IP: Checksum = 0x39A6
IP: Source Address = 0.0.0.0
IP: Destination Address = 255.255.255.255
IP: Data: Number 0f data bytes remaining = 308 (0x0134)
DHCP: Discover (xid=21274A1D)
DHCP: Op Code (op) = 1 (0x1)
DHCP: Hardware Type (htype) = 1 (0x1) 10Mb Ethernet
DHCP: Hardware Address Length (hlen) = 6 (0x6)
DHCP: Hops (hops) = 0 (0x0)
DHCP: Transaction ID (xid) = 556223005 (0x21274A1D)
DHCP: Seconds (secs) = 0 (0x0)
DHCP: Flags (flags) = 0 (0x0)
DHCP: 0
= No Broadcast
DHCP: Client IP Address (ciaddr) = 0.0.0.0
DHCP: Your IP Address (yiaddr) = 0.0.0.0
DHCP: Server IP Address (siaddr) = 0.0.0.0
DHCP: Relay IP Address (giaddr) = 0.0.0.0
DHCP: Client Ethernet Address (chaddr) = 08002B2ED85E
DHCP: Server Host Name (sname) =
DHCP: Boot File Name (file) =
DHCP: Magic Cookie = [OK]
DHCP: Option Field (options)
DHCP: DHCP Message Type = DHCP Discover
DHCP: Client-identifier = (Type: 1) 08 00 2b 2e d8 5e
DHCP: Host Name = CLIENT1
DHCP: Parameter Request List = (Length: 7) 01 0f 03 2c 2e 2f 06
DHCP: End 0f this option field
�Offre DHCP
Dans la section IP de lextrait enregistré suivant, ladresse source est désormais ladresse IP du serveur DHCP, tandis que ladresse de destination est ladresse de diffusion 255.255.255.255. La section DHCP identifie le paquet comme offre (Offer). Le champ DHCP: Your IP Address (Yiaddr) contient ladresse IP offerte au client par le serveur. Remarquez que le champ DHCP: Client Ethernet Address (Chaddr) contient encore ladresse physique du client demandeur. De même, la section DHCP: Option Field montre les diverses options envoyées par le serveur en même temps que ladresse IP Ici, le serveur envoie le masque de sous-réseau, la passerelle par défaut (le routeur) la durée de bail, ladresse du serveur WINS (NetBIOS Name Service) et le type de noeud NetBIOS.
IP : ID = 0x3C30; Proto = UDP ; Len : 328
IP : Version = 4 (0x4)
IP : Header Length = 20 (0x14)
IP : Service Type = 0 (0x0)
IP : Precedence = Routine
IP :
0
. = Normal Delay
IP :
.0... = Normal Throughput
IP :
..0.. = Normal Reliability
IP: Total Length = 328 (0x148)
IP: Identification = 15408 (0x3C30)
IP: Flags Summary = 0 (0x0)
IP :
.0 = Last fragment in datagram
IP :
0. = May fragment datagram if necessary
IP: Fragment Offset = 0 (0x0) bytes
IP: Time to Live = 128 (0x80)
IP: Protocol = UDP - User Datagram
IP: Checksum = 0x2FA8
IP: Source Address = 10.54.48.151
IP: Destination Address = 255.255.255.255
IP: Data: Number 0f data bytes remaining = 308 (0x0134)
DHCP: Offer (xid=21274A1D)
DHCP: Op Code (op) = 2 (0x2)
DHCP: Hardware Type (htype) = 1 (0x1) 10Mb Ethernet
DHCP: Hardware Address Length (hlen) = 6 (0x6)
DHCP: Hops (hops) = 0 (0x0)
DHCP: Transaction ID (xid) = 556223005 (0x21274A1D)
DHCP: Seconds (secs) = 0 (0x0)
DHCP: Flags (flags) = 0 (0x0)
DHCP: 0
= No Broadcast
DHCP: Client IP Address (ciaddr) = 0.0.0.0
DHCP: Your IP Address (yiaddr) = 10.54.50.5
DHCP: Server IP Address (siaddr) = 0.0.0.0
DHCP: Relay IP Address (giaddr) = 0.0.0.0
DHCP: Client Ethernet Address (chaddr) = 08002B2ED85E
DHCP: Server Host Name (sname) =
DHCP: Boot File Name (file) =
DHCP: Magic Cookie = [OK]
DHCP: Option Field (options)
DHCP: DHCP Message Type = DHCP Offer
DHCP: Subnet Mask = 255.255.240.0
DHCP: Renewal Time Value (T1) = 8 Days, 0:00:00
DHCP: Rebinding Time Value (T2) = 14 Days, 0:00:00
DHCP: IP Address Lease Time = 16 Days, 0:00:00
DHCP: Server Identifier = 10.54.48.151
DHCP: Router = 10.54.48.1
DHCP: NetBIOS Name Service = 10.54.16.154
DHCP: NetBIOS Node Type = (Length: 1) 04
DHCP: End of this option field
Requête DHCP
Le client répond au paquet doffre DHCP en envoyant un message de requête DHCP (Request). Dans la section IP de la capture suivante ladresse source du client est encore 0.0.0.0 et la destination du paquet est toujours 255.255.255.255. Le client conserve 0.0.0.0 parce que le client na pas encore reçu lapprobation du serveur pour commencer à employer ladresse offerte. La destination est toujours la diffusion parce que plusieurs serveurs DHCP peuvent avoir répondu et peuvent tenir en suspens une réservation pour une offre faite au client. Diffuser une adresse particulière demandée laisse savoir à ces autres serveurs DHCP quils peuvent libérer les adresses quils avaient proposées et les renvoyer à la réserve disponible. La section DHCP identifie le paquet comme requête et vérifie ladresse offerte à laide du champ DHCP: Requested Address. Le champ DHCP: Server Identifier de la section DHCP:Option Field montre ladresse IP du serveur DHCP proposant le bail.
IP : ID = 0x 100; Proto = UDP ; Len : 328
IP : Version = 4 (0x4)
IP : Header Length = 20 (0x14)
IP : Service Type = 0 (0x0)
IP : Precedence = Routine
IP :
0
. = Normal Delay
IP :
.0... = Normal Throughput
IP :
..0.. = Normal Reliability
IP: Total Length = 328 (0x148)
IP: Identification = 256 (0x100)
IP: Flags Summary = 0 (0x0)
IP :
.0 = Last fragment in datagram
IP :
0. = May fragment datagram if necessary
IP: Fragment Offset = 0 (0x0) bytes
IP: Time to Live = 128 (0x80)
IP: Protocol = UDP - User Datagram
IP: Checksum = 0x38A6
IP: Source Address = 0.0.0.0
IP: Destination Address = 255.255.255.255
IP: Data: Number 0f data bytes remaining = 308 (0x0134)
DHCP: Request (xid=21274A1D)
DHCP: Op Code (op) = 1 (0x1)
DHCP: Hardware Type (htype) = 1 (0x1) 10Mb Ethernet
DHCP: Hardware Address Length (hlen) = 6 (0x6)
DHCP: Hops (hops) = 0 (0x0)
DHCP: Transaction ID (xid) = 556223005 (0x21274A1D)
DHCP: Seconds (secs) = 0 (0x0)
DHCP: Flags (flags) = 0 (0x0)
DHCP: 0
= No Broadcast
DHCP: Client IP Address (ciaddr) = 0.0.0.0
DHCP: Your IP Address (yiaddr) = 0.0.0.0
DHCP: Server IP Address (siaddr) = 0.0.0.0
DHCP: Relay IP Address (giaddr) = 0.0.0.0
DHCP: Client Ethernet Address (chaddr) = 08002B2ED85E
DHCP: Server Host Name (sname) =
DHCP: Boot File Name (file) =
DHCP: Magic Cookie = [OK]
DHCP: Option Field (options)
DHCP: DHCP Message Type = DHCP Request
DHCP: Client Identifier = (Type: 1) 08 00 2b 2e d8 5e
DHCP: Requested Address = 10.54.50.5
DHCP: Server Identifier= 10.54.48.151
DHCP: Host Name = CLIENT1
DHCP: Dynamic DNS updates = (Length: 26) 00 00 00 63 6f 6d
DHCP: Client Class information = (Length: 8) 4d 53 46 54 20 35 2e 30
DHCP: Parameter Request List = (Length: 7) 01 0f 03 2c 2e 2f 06
DHCP: End 0f this option field
Si le client possédait auparavant une adresse IP affectée par DHCP et quil a redémarré, il demande spécifiquement ladresse IP précédemment louée dans le paquet DHCP Request. Les clients Microsoft peuplent DHCP Option Field DHCP: Requested Address avec ladresse précédemment affectée. Les clients strictement compatibles RFC peuplent le champ DHCP: Client IP Address (Ciaddr) avec ladresse demandée. Le serveur DHCP accepte les deux. Sil détermine que le client peut encore employer cette adresse, il reste silencieux ou envoie un ACK du message de requête DHCP Si le serveur détermine que le client ne peut obtenir cette adresse, il envoie un NACK.
�
Astuce dexamen Le message de requête DHCP est le message demandant des mises à jour dynamiques au serveur DHCP En principe, le message de requête fournit le nom de domaine pleinement qualifié (FQDN) du client pour que le serveur DHCP puisse alors mettre à jour en conséquence lenregistrement de ressource PTR du client. Une façon de vous rappeler ce point est de penser au réglage dans la boîte de dialogue des propriétés du serveur DHCP: Mise à jour selon la demande du client. Et bien, voici la « demande ».
ACK DHCP
Le serveur DHCP répond normalement à un message de requête DHCP par un message DHCPACK, terminant ainsi le cycle dinitialisation. Ce message contient une adresse IP attribuée au client pour un délai défini, ainsi que dautres paramètres clients facultatifs.
Ladresse source de la capture suivante est ladresse IP du serveur DHCP, tan- dis que ladresse de destination est encore 255.255.255.255. La section DHCP identifie le paquet comme un ACK. Le champ DHCP:Your IP Address (Yiaddr) contient ladresse du client, tandis que le champ DHCP: Client Ethernet Address (Chaddr) contient ladresse physique de la carte réseau du client demandeur.
IP : ID = 0x3D30; Proto = UDP ; Len : 328
IP : Version = 4 (0x4)
IP : Header Length = 20 (0x14)
IP : Service Type = 0 (0x0)
IP : Precedence = Routine
IP :
0
. = Normal Delay
IP :
.0... = Normal Throughput
IP :
..0.. = Normal Reliability
IP: Total Length = 328 (0x148)
IP: Identification = 15664 (0x3D30)
IP: Flags Summary = 0 (0x0)
IP :
.0 = Last fragment in datagram
IP :
0. = May fragment datagram if necessary
IP: Fragment Offset = 0 (0x0) bytes
IP: Time to Live = 128 (0x80)
IP: Protocol = UDP - User Datagram
IP: Checksum = 0x2EA8
IP: Source Address = 10.54.48.151
IP: Destination Address = 255.255.255.255
IP: Data: Number 0f data bytes remaining = 308 (0x0134)
DHCP: ACK (xid=21274A1D)
DHCP: Op Code (op) = 2 (0x2)
DHCP: Hardware Type (htype) = 1 (0x1) 10Mb Ethernet
DHCP: Hardware Address Length (hlen) = 6 (0x6)
DHCP: Hops (hops) = 0 (0x0)
DHCP: Transaction ID (xid) = 556223005 (0x21274A1D)
DHCP: Seconds (secs) = 0 (0x0)
DHCP: Flags (flags) = 0 (0x0)
DHCP: 0
= No Broadcast
DHCP: Client IP Address (ciaddr) = 0.0.0.0
DHCP: Your IP Address (yiaddr) = 10.54.50.5
DHCP: Server IP Address (siaddr) = 0.0.0.0
DHCP: Relay IP Address (giaddr) = 0.0.0.0
DHCP: Client Ethernet Address (chaddr) = 08002B2ED85E
DHCP: Server Host Name (sname) =
DHCP: Boot File Name (file) =
DHCP: Magic Cookie = [OK]
DHCP: Option Field (options)
DHCP: DHCP Message Type = DHCP ACK
DHCP: Renewal Time Value (T1) = 8 Days, 0:00:00
DHCP: Rebinding Time Value (T2) = 14 Days, 0:00:00
DHCP: IP Address Lease Time = 16 Days, 0:00:00
DHCP: Server Identifier = 10.54.48.151
DHCP: Subnet Mask = 255.255.240.0
DHCP: Router = 10.54.48.1
DHCP: NetBIOS Name Service = 10.54.16.154
DHCP: NetBIOS Node Type = (Length: 1) 04
DHCP: End of this option field
NACK DHCP
Les messages NACK DHCP sont employés le plus souvent lorsque lordinateur client a tété déplacé vers un nouvel emplacement. Ce message peut toutefois également indiquer lexpiration du bail du client avec le serveur. La capture suivante présente un exemple.
IP : ID = 0x3F1A; Proto = UDP ; Len : 328
IP : Version = 4 (0x4)
IP : Header Length = 20 (0x14)
IP : Service Type = 0 (0x0)
IP : Precedence = Routine
IP :
0
. = Normal Delay
IP :
.0... = Normal Throughput
IP :
..0.. = Normal Reliability
IP: Total Length = 328 (0x148)
IP: Identification = 16154 (0x3F1A)
IP: Flags Summary = 0 (0x0)
IP :
.0 = Last fragment in datagram
IP :
0. = May fragment datagram if necessary
IP: Fragment Offset = 0 (0x0) bytes
IP: Time to Live = 128 (0x80)
IP: Protocol = UDP - User Datagram
IP: Checksum = 0x2CBE
IP: Source Address = 10.54.48.151
IP: Destination Address = 255.255.255.255
IP: Data: Number 0f data bytes remaining = 308 (0x0134)
DHCP: NACK (xid=74A005CE)
DHCP: Op Code (op) = 2 (0x2)
DHCP: Hardware Type (htype) = 1 (0x1) 10Mb Ethernet
DHCP: Hardware Address Length (hlen) = 6 (0x6)
DHCP: Hops (hops) = 0 (0x0)
DHCP: Transaction ID (xid) = 1956644302 (74A005CE)
DHCP: Seconds (secs) = 0 (0x0)
DHCP: Flags (flags) = 0 (0x0)
DHCP: 0
= No Broadcast
DHCP: Client IP Address (ciaddr) = 0.0.0.0
DHCP: Your IP Address (yiaddr) = 0.0.0.0
DHCP: Server IP Address (siaddr) = 0.0.0.0
DHCP: Relay IP Address (giaddr) = 0.0.0.0
DHCP: Client Ethernet Address (chaddr) = 08002B2ED85E
DHCP: Server Host Name (sname) =
DHCP: Boot File Name (file) =
DHCP: Magic Cookie = [OK]
DHCP: Option Field (options)
DHCP: DHCP Message Type = DHCP NACK
DHCP: Server Identifier = 10.54.48.151
DHCP: End of this option field
Après avoir reçu le NACK, le client recommence alors le processus de découverte ; cette fois cependant,le paquet de découverte DHCP tente de louer la même adresse que celle pour laquelle le client a reçu le NACK. Ce processus peut être remarqué dans le champ DHCP : Requested Address du message de découverte DHCP suivant. Le message doffre suit ce message de découverte DHCP comprend une offre pouvant correspondre ou non à cette adresse demandée.
DHCP: Discover (xid=3ED14752)
DHCP: Op Code (op) = 1 (0x1)
DHCP: Hardware Type (htype) = 1 (0x1) 10Mb Ethernet
DHCP: Hardware Address Length (hlen) = 6 (0x6)
DHCP: Hops (hops) = 0 (0x0)
DHCP: Transaction ID (xid) = 1053902674 (3ED14752)
DHCP: Seconds (secs) = 0 (0x0)
DHCP: Flags (flags) = 0 (0x0)
DHCP: 0
= No Broadcast
DHCP: Client IP Address (ciaddr) = 0.0.0.0
DHCP: Your IP Address (yiaddr) = 0.0.0.0
DHCP: Server IP Address (siaddr) = 0.0.0.0
DHCP: Relay IP Address (giaddr) = 0.0.0.0
DHCP: Client Ethernet Address (chaddr) = 08002B2ED85E
DHCP: Server Host Name (sname) =
DHCP: Boot File Name (file) =
DHCP: Magic Cookie = [OK]
DHCP: Option Field (options)
DHCP: DHCP Message Type = DHCP Discover
DHCP: Client Identifier = (Type: 1) 08 00 2b 2e d8 5e
DHCP: Requested Address = 10.54.51.5
DHCP: Host Name = CLIENT1
DHCP: Parameter Request List = (Length: 7) 01 0f 03 2c 2e 2f 06
DHCP: End 0f this option field
�Exercice pratique : Analyse de messages DHCP
Dans cet exercice pratique, vous analysez le trafic dune initialisation de bail DHCP et dun renouvellement de bail DHCP
Exercice 1 : Capture du trafic dinitialisation de bail DHCP
Dans cet exercice, vous libérez, puis renouvelez la configuration IP de Ordinateur2 pendant que le Moniteur réseau enregistre le trafic. Vous arrêtez ensuite lenregistrement pour le filtrer et lexaminer.
1. Depuis Ordinateur1, ouvrez une session sur Domain1 en tant quadministrateur.
2. Ouvrez le Moniteur réseau.
3. Commencez une capture dans le Moniteur réseau en cliquant sur Démarrer la capture.
4. Depuis Ordinateur2, ouvrez une session sur Domain1 en tant quadministrateur.
5. Ouvrez une invite de commandes.
6. À linvite de commandes, tapez ipconfig /release, puis appuyez sur Entrée. Après quelques instants, une sortie indique que ladresse IP de lordinateur est désormais 0.0.0.0. Ordinateur2 ne communique plus sur le réseau.
7. À linvite de commandes, tapez ipconfig /renew, puis appuyez sur Entrée.
8. Lorsque la commande génère une sortie, passez à lOrdinateur1.
9. Sur Ordinateur1, arrêter la capture du Moniteur réseau en cliquant sur Arrêter et afficher la capture.
10. Depuis le menu Affichage du Moniteur réseau, sélectionnez Filtrer. La boîte de dialogue Filtre daffichage souvre.
11. Double-cliquez sur lexpression Protocol = = Any. La boîte de dialogue Expression s ouvre.
12. Cliquez sur Désactiver tout. Tous les protocoles passent dans la zone Protocoles désactivés.
13. Dans la zone Protocoles désactivés, trouvez et double-cliquez sur le protocole DHCP. Celui-ci se déplace vers la zone Protocoles activés.
14. Cliquez sur OK.
15. Dans la boîte de dialogue Filtre daffichage, cliquez sur OK. La fenêtre de la visionneuse de trames du Moniteur réseau ne doit maintenant afficher que cinq trames DHCP.
16. Enregistrez la capture dans le dossier Mes captures sous le nom Initialisation de bail DHCP. Avant denregistrer, prenez garde à sélectionner la case à cocher Filtré dans la boîte de dialogue Enregistrer sous.
17. Fermez le Moniteur réseau. Ne relancez pas la capture.
�Exercice 2 : Analyse de la capture dinitialisation de bail
Dans cet exercice, vous analysez les cinq trames DHCP capturées et enregistrées dans le fichier Initialisation de bail DHCP.
1. Sur Ordinateur1, avec une session ouverte sur Domain1 en tant quadministrateur, double-cliquez sur le fichier Initialisation du bail DHCP dans le dossier Mes captures. Lenregistrement souvre dans le Moniteur réseau.
2. Répondez aux questions suivantes dans les espaces réservés à cet effet:
a. Quels sont les noms des cinq messages DHCP? Écrivez-les à la suite, comme indiqué dans le contenu du champ description de chaque trame.
b. Quel est le seul message à ne pas être une diffusion ? Pourquoi est- ce ainsi?
c. Quels messages DHCP constituent-ils le processus dinitialisation de bail du client?
d. Examinez le champ Options de chaque message DHCP Quels sont les deux messages DHCP contenant des configurations client pour les options Domain Name, Router et Domain Name Server?
e. Quel est le port UDP (User Datagram Protocol) servant comme port source lors de lenvoi dinformations du client DHCP et comme port de destination lors de lenvoi dinformations au client DHCP?
f. Quel est le port UDP servant comme port source lors de lenvoi dinformations du serveur DHCP et comme port de destination lors de lenvoi dinformations au serveur DHCP?
g. Quel est le seul des cinq messages DHCP à contenir une section Dynamic DNS Updates dans le champ DHCP Options?
�3. Sélectionnez la section Dynamic DNS Updates dans ce message. Cette section devrait être visible dans le volet détails (celui du centre) lorsque le champ DHCP Options est développé. Les données correspondant à la section Dynamic DNS Updates sont sélectionnées dans le volet hexadécimal (celui du bas).
4. Répondez aux questions suivantes : Quelles informations sont con tenues dans la section Dynamic DNS Updates ? Quel enregistrement de ressource sera-t-il mis à jour par le serveur DHCP grâce à ces informations?
5. Fermez le Moniteur réseau.
Exercice 3 : Capture du trafic de renouvellement de bail DHCP
Dans cet exercice, vous enregistrez le trafic dun renouvellement de bail DHCP.
1. Si ce nest déjà fait, sur Ordinateur1, ouvrez une session sur Domain1 en tant quadministrateur.
2. Ouvrez le Moniteur réseau.
3. Démarrez une capture en cliquant sur Démarrer la capture.
4. Passez sur Ordinateur2. Déverrouillez si nécessaire Ordinateur2 c entrant à nouveau les identifications de ladministrateur de DOMAIN1
5. À linvite de commandes, tapez ipconfig /renew, puis appuyez sur Entrée. Après quelques instants, une sortie affiche la nouvelle configuration IP actualisée.
6. Passez sur Ordinateur1.
7. Dans le Moniteur réseau, arrêtez la capture en cliquant sur Arrêter et afficher la capture.
8. En suivant le processus décrit dans la Partie 1, « � HYPERLINK \l "_Exercice_1_:_Capture du trafic din" ��Capture du trafic dinitialisation de bail DHCP� », filtrez la saisie pour nafficher que les trames DHCP.
9. Enregistrez la capture dans le dossier Mes captures avec comme nom de fichier Renouvellement de bail DHCP Lors de lenregistrement, veillez à cocher la case Filtré dans la boîte de dialogue Enregistrer sous.
10. Fermez le Moniteur réseau. Ne relancez pas lenregistrement du trafic.
�Exercice 4 : Analyse de la capture de renouvellement de bail
Dans cet exercice, vous analysez les trames enregistrées dans le fichier Renouvellement de bail DHCP.
1. Sur Ordinateur1, avec une session ouverte sur Domain1 en tant quadministrateur, double-cliquez sur le fichier Renouvellement de bail DHCP dans le dossier Mes captures. Lenregistrement souvre dans le Moniteur réseau.
2. Répondez aux questions suivantes dans les espaces réservés à cet effet:
a. De combien de messages un renouvellement de bail DHCP est-il constitué?
b. Quels sont les noms des messages DHCP enregistrés? Notez-les dans lordre, tel quindiqué par le contenu du champ description de chaque trame.
c. Quelle est la différence dans le mode de communication de ces messages, par opposition aux messages correspondants enregistrés dans linitialisation de bail DHCP?
3. Localisez les champs DHCP nommés Client IP Address et Your IP Address des deux trames capturées, puis répondez aux questions suivantes:
a. Dans un renouvellement de bail, le client DHCP demande-t-il le renouvellement dune adresse IP spécifique?
b. Quel champ de message DHCP particulier renouvelle-t-il la configuration des options DHCP du client?
4. Fermez le Moniteur réseau.
�Révision de la leçon
Les questions suivantes visent à renforcer vos compétences par rapport aux informations présentées dans cette leçon. Si vous narrivez pas à répondre à une question donnée, relisez les pages qui précèdent et réessayez. Vous trouverez les réponses dans la section « �HYPERLINK \l "_Révision_de_la_leçon 1_1"��Question et réponses� », à la fin de ce chapitre.
1. Vous avez configuré un sous-réseau avec deux serveurs DHCP, DHCP1 et DHCP2. DHCP1 procure des adresses dans les 80 premiers pour cent de la plage détendue du sous-réseau, tandis que DHCP2 procure des adresses dans les 20 % restants de la plage de létendue. Lordinateur ClientA obtient une adresse fraîche de DHCP1, après quoi vous déconnectez immédiatement DHCP1 du réseau. Combien de temps faut-il avant que ClientA tente dobtenir une nouvelle adresse de DHCP2?
a. Quatre jours
b. Cinq jours
c. Sept jours
d. Huit jours
2. Parmi les messages suivants, lequel nappartient pas à une initialisation de bail DHCP?
a. Renew
b. Request
c. ACK
d. Discover
3. Quels sont les deux messages échangés lors dun renouvellement de bail DHCP?
4. Quel est le délai par défaut après lequel un client DHCP tente de renouveler son bail dadresse IP?
�Résumé de la leçon
� Le processus dinitialisation du client DHCP est lancé lorsquun ordinateur client démarre pour la première fois et tente de rejoindre le réseau. Ce processus se compose dun échange de quatre messages diffusés.
� Un client DHCP tente dabord de localiser sur le réseau local un serveur DHCP en diffusant un message DHCP de découverte (Discover)
� Si un serveur DHCP entend le message Discover, il répond en principe en diffusant un message DHCP doffre (Offer) contenant une adresse IP offerte au client.
� Le client DHCP répond au message DHCP Offer par un message DHCP de requête (Request) demandant ladresse IP offerte.
� Enfin, le serveur proposant diffuse un message DHCP daccord (ACK) approuvant le bail et affectant au client les options DHCP.
�Leçon 2: Surveillance de DHCP à laide du journal daudit
Par défaut, toute activité du serveur DHCP est enregistrée quotidiennement dans un fichier texte. Ce dispositif de mise en journal de DHCP, connu sous le nom de journal daudit, permet la surveillance des performances et le dépannage du serveur DHCP.
Au terme de cette leçon, vous saurez:
Localiser et analyser les journaux daudit DHCP avec Windows Server 2003.
Diagnostiquer et résoudre des problèmes liés à lautorisation DHCP.
Durée approximative de la leçon : 20 minutes
Exploration du journal daudit DHCP
Par défaut, le service serveur DHCP écrit quotidiennement des journaux daudit dans le dossier WINDOWS\System32\Dhcp. Les fichiers journaux sont des fichiers texte nommés daprès les jours de la semaine. Par exemple, DhcpSrvLog-Lun est le fichier journal enregistrant toute lactivité du serveur DHCP entre minuit et 23:59 le lundi, tandis que DhcpSrvLog-Mar est le fichier journal enregistrant toute lactivité du serveur DHCP entre minuit et 23:59 le mardi. Ces fichiers sont donc recouverts tous les sept jours, un nouveau fichier portant le même nom étant alors créé. Par exemple, le fichier journal nommé DhcpSrvLog-Mar créé à minuit le 5 janvier est remplacé par un nouveau fichier portant le même nom et créé le 12 janvier à minuit.
Vous pouvez modifier lemplacement de ces fichiers journaux sur longlet Avancé de la boîte de dialogue des propriétés du serveur DHCP (voir Figure 8-3). Pour ce faire, ajustez la valeur dans la zone de texte Chemin daccès du fichier journal daudit.
�
Figure 8-3 Modifier lemplacement de stockage des fichiers journaux daudit
�La console DHCP permet également de désactiver complètement les journaux daudit grâce à longlet Général de la boîte de dialogue des propriétés du serveur DHCP (voir Figure 8-4). Pour ce faire, éliminez la coche de loption Activer lenregistrement daudit DHCP, activée par défaut.
�
Figure 8-4 Désactiver les journaux daudit
En supposant que la valeur est celle par défaut, la taille maximale du fichier journal actif est 1 Mo. Par défaut également, si lespace libre du disque tombe en dessous de 20 Mo, la mise en journal est suspendue. Lorsquun espace suffisant redevient disponible, la mise en journal daudit DHCP reprend.
Compréhension du format des fichiers journaux du serveur DHCP
Les journaux du serveur DHCP sont des fichiers texte délimités par des virgules, chaque entrée de journal représentant une seule ligne de texte. La Figure 8-5 présente un exemple de fichier journal daudit.
�
Figure 8-5 Exemple de fichier journal daudit DHCP
�Une entrée de fichier journal contient les champs didentification, de date, dheure, de description, dadresse IP, de nom dhôte et dadresse MAC. Une virgule sépare chaque champ, même lorsquun champ est vide. Par exemple dans lentrée de journal suivant, deux virgules dans une ligne indiquent que les champs adresse IP et adresse MAC sont tous deux vides:
55,09/22/03,18 :02 :54,Autorisé (en service),,domain1.local,,
Le Tableau 8-2 décrit les valeurs des champs du journal du serveur DHCP.
Tableau 8-2 Champs des journaux du serveur DHCP
Champ�Description��
Identification�
Un code didentification dévénement du serveur DHCP.��Date�La date de mise en journal de cette entrée par le serveur
DHCP.��Heure�Lheure de mise en journal de cette entrée par le serveur DHCP.��Description
�Une description de cet événement de serveur DHCP.��Adresse IP�Ladresse IP du client DHCP.��Nom dhôte�Le nom dhôte du client DHCP.��Adresse MAC�Ladresse MAC (Media Access Control) employée par la carte réseau matérielle du client. ��
Codes dévénements classiques
Les fichiers des journaux daudit du serveur DHCP ont recours à des codes didentification dévénement réserves pour procurer des informations sur le type dévénement serveur ou lactivité mise en journal. Les ID dévénements inférieurs à 50 sont décrits dans le fichier journal et nont donc pas besoin dêtre mémorisés.
�Événements dautorisation serveur
Le Tableau 8-3 présente dautres codes didentification dévénements du serveur ainsi que leurs descriptions. Ces codes appartiennent à létat dautorisation Active Directory du serveur DHCP. Contrairement aux événements précédents, ils ne sont pas décrits dans le fichier journal. Cest pourquoi vous devez vous familiariser avec ces codes ou recourir à laide de Windows Server 2003 pour vous assister lorsque vous devez déterminer ce que représente un code.
Tableau 8-3 Codes dévénements de journal 50 et supérieurs
ID dévénement�Description��
50�
Domaine non joignable
Le serveur DHCP ne peut pas localiser le domaine valide pour son installation Active Directory configurée.��51�Autorisation validée
Le serveur DHCP a été autorisé à démarrer sur le réseau.��52�Mis à jour vers un système dexploitation Windows Server 2003.
Le serveur DHCP a récemment été mis à niveau vers un système dexploitation Windows Server 2003. Cette mise à niveau a entraîné la désactivation de la détection des serveurs DHCP non autorisés (qui permet de déterminer si le serveur a été autorisé dans Active Directory).��53
�Autorisation cachée.
Le serveur DHCP a été autorisé à démarrer sur le réseau en utilisant des informations précédemment cachées. Active Directory nétait pas visible au moment où le serveur a démarré sur le réseau.��54�Échec de lautorisation
Le serveur DHCP na pas été autorisé à démarrer sur le réseau. Lorsque cet événement se produit, il est généralement suivi dun arrêt du serveur.��55�Autorisé (en service)
Le serveur DHCP a correctement été autorisé à démarrer sur le réseau.��56�Échec dautorisation, arrêt du service
Le serveur DHCP na pas été autorisé à se connecter au réseau et a été arrêté par le système dexploitation. Vous devez autoriser le serveur dans Active Directory avant de le redémarrer.��57�Un serveur a été trouvé dans le domaine
Un autre serveur DHCP existe et est autorisé à desservir le même domaine.��58�Le serveur na pas trouvé le domaine
Le serveur DHCP ne peut pas localiser le domaine spécifié.��59�Échec de réseau
Un échec lié au réseau a empêché le serveur de déterminer sil est autorisé.��
�Tableau 8-3 Codes dévénements de journal 50 et supérieurs (Suite)
ID dévénement�Description��
60�
Aucun contrôleur de domaine nest activé en tant que service dannuaire
Aucun contrôleur de domaine Windows Server 2003 na été localisé.
Pour détecter si le serveur est autorisé, un contrôleur de domaine activé pour Active Directory est nécessaire.��61�Un serveur appartenant au service dannuaire du domaine a été trouvé.
Un autre serveur DHCP appartenant au domaine Active Directory a été trouvé sur le réseau.
��62�Un autre serveur a été trouvé.
Un autre serveur DHCP a été trouvé sur le réseau.��63�Redémarrage de la détection rogue.
Le serveur DHCP tente encore de déterminer sil est autorisé à démarrer et à desservir le réseau.��64�Aucune interface activée DHCP
Les liaisons de service ou les connexions réseau du serveur DHCP
sont configurées de telle sorte que le serveur ne peut pas fournir de
service. Ce message indique généralement lun des cas suivants:
Les connexions réseau du serveur ne sont pas installées ou ne sont pas activement connectées à un réseau.
Le serveur na pas été configuré avec au moins une adresse IP statique pour lune de ses connexions au réseau installée est active.
Toutes les connexions réseau configurées statiquement pour le serveur sont désactivées.
��
�Extraits dun exemple de journal daudit de serveur DHCP.
Lextrait suivant montre un démarrage et une initialisation normale dun serveur DHCP, sans erreur. Les deux premiers événements correspondent à lautorisation réussie lors du démarrage. Les deux derniers événements correspondent au nettoyage périodique de la base de données DHCP, survenant toutes les 60 minutes.
ID,Date,Heure,Description,Adresse IP,Nom de lhôte,Adresse MAC
00,09/23/03,08:58:34, Démarré,,,,
55,09/23/03,08:58:35,Autorisé (en service),,domain1.local,,
10,09/23/03 .09:48: 07,Assigner, 192. 168.0. 11,ordinateur2.dornain1.local,
0050228B0461,
24,09/23/03,09:58:36,Démarrage du nettoyage de la base de données, , ,
25,09/23/03,09:58:36,0 baux Ont expiré et 0 baux ont été supprimé, , , ,
Lextrait suivant montre que le serveur DHCP nest pas autorisé lors de son démarrage. Cette situation peut par exemple survenir à linstallation dun nouveau serveur. Dans cet exemple, le serveur DHCP est autorisé dans Active Directory 10 minutes après son démarrage: il devient alors capable de commencer à servir des clients.
ID,Date,Heure,Description,Adresse IP,Nom de lhôte,Adresse MAC
00,06/08/03,22:35:10,Démarré, , , ,
56,06/08/03,22:35:10,Échec dautorisation, arrêt du service, ,domain1.local
55,06/08/03,22:45:38,Autorisé (en service), ,domain1.local, ,
�
Astuce Lorsquun serveur DHCP arrête de fournir des baux aux clients, vous I devriez toujours consulter le journal DHCP pour déterminer sil sest produit une défaillance dautorisation.
�Révision de la leçon
Les questions suivantes visent à renforcer vos compétences par rapport aux informations présentées dans cette leçon. Si vous narrivez pas à répondre à une question donnée, relisez les pages qui précèdent et réessayez. Vous trouverez les réponses dans la section « �HYPERLINK \l "_Révision_de_la_leçon 2"��Question et réponses� », à la fin de ce chapitre.
1. À partir de lundi, vous découvrez léchec du ping vers certains des clients du réseau. Lorsque vous consultez le fichier journal du serveur DHCP du lundi, vous découvrez lévénement suivant:
54,6/09/03,06:47:29,Échec dautorisation, ,domain1.local, ,
Quelle action est-elle le plus probablement la cause de ces problèmes réseau? Qui a effectué cette action? (Supposez que le journal indique que le serveur DHCP fonctionnait correctement av la défaillance de lautorisation.)
2. Quelle est la cause la plus probable de lerreur suivante découverte dans le journal daudit DHCP?
00,5/24/03,08:21:57,Démarré.
54,5/24/03,08:21:58, Échec dautorisation, ,domain1.local, ,
a. Le serveur a démarré pour la première fois.
b. Le serveur ne peut communiquer sur le réseau.
c. Le serveur a vu son autorisation supprimée par un administrateur réseau.
d. Le serveur nexécute pas Windows Server 2003.
3. Par défaut, quelle est la durée de vie des événements enregistres clans un 1 fichier journal DHCP?
a. Une journée
b. Une semaine
c. Un mois
d. Jusquà ce que la taille du journal dépasse 1Mo
�Résumé de la leçon
� Grâce à un dispositif connu sous le nom de journal daudit, la totalité de lactivité quotidienne dun serveur DHCP est enregistrée dans des fichiers texte délimités par des virgules. Par défaut, les fichiers journaux de serveurs DHCP se trouvent se dans le dossier WINDOWS\System32\Dhcp.
� Les fichiers journaux dun serveur DHCP possèdent des noms comme DhcpSrvLog-Lun et DhcpSrvLog-Mar, correspondant au jour de la semaine au cours duquel lactivité DHCP est enregistrée. Les fichiers sont recouverts chaque semaine.
� Les événements des fichiers journaux du serveur DHCP sont spécifiés par des ID dévénements. Les ID dévénements inférieurs à 50 sont décrits dans chaque fichier journal et nont pas à être mémorisés. Les événements dont lID est supérieur à 50 concernent létat de lautorisation Active Directory Vous pouvez apprendre ces événements ou consulter un document de référence lorsque vous devez déterminer leur signification.
� Lorsquun serveur DHCP arrête de fournir des baux à des clients, vous devez toujours consulter le journal DHCP pour déterminer sil sest pro duit une défaillance dautorisation ou quelque autre erreur.
�Leçon 3: Dépannage de DHCP
Cette leçon constitue un guide procédural pouvant servir à dépanner des défaillances DHCP Comme avec la majorité de ces guides, vous devez modifier lordre les procédures de dépannage recommandées pour ladapter aux besoins de votre situation particulière. Les pages suivantes nen procurent pas moins un aperçu schématique qui vous aidera, par la suite à organiser le dépannage DHCP.
Au terme de cette leçon, vous saurez:
Diagnostiquer les erreurs de configuration DHCP
Résoudre les problèmes relatifs aux autorisations DHCP
Résoudre les problèmes relatifs à une configuration incorrecte détendue.
Durée approximative de la leçon : 45 minutes
Vérification de la configuration du client
Un des premiers signaux dune défaillance DHCP sur soit lorsquun client perd la connectivite à des ressources réseau, soit lorsquun nouveau client ne peut établir cette connectivité. Vous devez en de tels cas déterminer si le problème provient du client ou dailleurs.
Commencez en employant la commande Ipconfig pour déterminer si le client DHCP a reçu un bail dadresse du serveur DHCP Si tel est le cas, la sortie Ipconfig /all montre que DHCP est activé et ladresse IP est décrite comme « Adresse IP » et non comme « Adresse IP autoconfigurée. Vous pouvez aussi vérifier le type dadresse figurant sur longlet Prise en charge de la boîte de dialogue détat de la connexion (voir Figure 8-6). Vous ouvrez cette boîte de dialogue en double-cliquant sur la connexion concernée dans la fenêtre Connexions réseau. Lorsque ladresse IP a été affectée par un serveur DHCP, le type dadresse est décrit sur longlet Prise en charge comme Attribué par DHCP.
�
Figure 8-6 Vérification du type dadresse
Si le client sest vu affecter par DHCP une adresse compatible avec le reste du réseau et quaucun message davertissement ne signale de conflit dadresse, vous pouvez supposer que le problème réseau ne provient pas dune erreur dadressage sur le client local.
Conflits dadresse
Si un ordinateur client sest vu affecter une adresse employée par un autre ordinateur du réseau, un message davertissement vous informant de ce conflit apparaît dans la barre détat du système. Vous pouvez également découvrir un conflit dadresse dans le journal système, que vous pouvez examiner depuis lObservateur dévénements. La Figure 8-7 montre ce type de message davertissement.
�
Figure 8-7 Message davertissement de conflit dadresse dans Observateur dévénements
Lorsque vous recevez un message davertissement à propos dun conflit dadresse, en ayant pu vérifier que le client a reçu sa configuration IP dun serveur DHCP, ce conflit peut signaler des serveurs DHCP concurrents ou un soudain redéploiement détendue DHCP Pour vérifier lexistence de serveur DHCP concurrents, vous pouvez recourir à lutilitaire Dhcploc.exe (appart& nant aux outils de support Windows) pour localiser des serveurs DHCP va bonds (rogue) sur le réseau. Après la suppression des serveurs vagabond selon les besoins, vérifiez qu chaque serveur DHCP restant ne peut émettre de bail dadresse dans la même plage dadresses.
Pour récupérer en douceur après un redéploiement détendue, augmentez dabord les tentatives de détection de conflit sur le serveur, puis renouvelez les baux des clients. Pour ce faire, employez soit la commande Ipconfig /renew, soit le bouton Réparer de la boîte de dialogue détat de la connexion concernée. Si vous devez renouveler de nombreux baux, vous pouvez recourir à la commande Shutdown /i pour redémarrer plusieurs ordinateurs distants.
�
Remarque La commande Shutdown /i ouvre un outil graphique permettant de sélectionner les ordinateurs distants à éteindre.
�
Travail avec le bouton Réparer
Un clic sur le bouton Réparer de longlet Prise en charge de la boite de dialogue détat dune connexion (voir Figure 8-6) accomplit en séquence les six fonctions suivantes:
1. Diffusion dun message DHCP Request pour renouveler ladresse IP actuellement affectée au client. Cette étape nest effectuée que si le client est un client DHCP. Cette fonction est analogue à celle fournie par la commande Ipconfig /renew, si ce nest quavec la commande Ipconfig /renew, la requête de renouvellement de ladresse IP actuelle est envoyée par monodiffusion et non par diffusion au serveur DHCP ayant affecté ladresse. Si aucune adresse (0.0.0.0) nest actuellement affectée au client, la première action accomplie par le bouton Réparer (comme par la commande Ipconfig /renew) est la diffusion dun paquet DHCP Discover sur le réseau.
2. Vidange du cache ARP. Cette étape est léquivalent fonctionnel de la saisie de la commande arp -d * à linvite de commandes.
3. Vidange du cache NetBIOS. Cette étape est léquivalent fonctionnel de la saisie de la commande nbtstat R à linvite de commandes.
4. Vidange du cache DNS. Cette étape est léquivalent fonctionnel de la saisie de la commande ipconfig /flushdns à linvite de commandes.
5. Réenregistrement du nom NetBIOS et de ladresse IP du client auprès dun serveur WINS. Cette étape est léquivalent fonctionnel de la saisie de la commande nbtstat -RR à linvite de commandes.
6. Réenregistrement du nom dordinateur et de ladresse IP du client dans DNS. Cette étape est léquivalent fonctionnel de la saisie de la commande Ipconfig /registerdns à linvite de commandes.
��
�
Astuce dexamen Pour lexamen, vous devez connaître les opérations effectuées par le bouton Réparer et leurs équivalents de ligne de commande.
�Échec dobtention dune adresse DHCP
Lorsque la sortie de la commande Ipconfig /all ou la boîte de dialogue détat de la connexion révèle que ladresse du client est affectée par APIPA ou par une configuration alternative, vous pouvez dabord tenter dactualiser la configuration IP à laide la commande Ipconfig /renew ou du bouton Réparer de la boîte de dialogue détat de la connexion.
Si le problème persiste, cette situation peut signaler soit labsence dun serveur ou d un agent relais DHCP déployé a portée de diffusion Soit une brèche dans la connexion physique, soit une erreur de létendue ou du serveur DHCP. Si vous pouvez vérifier quun serveur ou un agent relais DHCP est déployé à portée de diffusion, vérifiez ensuite que la connexion physique vers le serveur ou lagent relais DHCP fonctionne correctement. Remarquez que pour effectuer avec succès un ping vers le serveur ou lagent relais DHCP, vous pourriez avoir besoin daffecter temporairement une adresse manuelle plaçant le client sur le même sous-réseau logique que sa passerelle par défaut.
�
Astuce Si vous ne connaissez pas lemplacement, ladresse ou le nom dun serveur DHCP sur votre réseau, entrez netsh dhcp show server à linvite de commandes. Cette commande vous fournit les noms et les adresses de tous les serveurs autorisés dans Active Directory.
Après avoir éliminé les problèmes de connectivité physique, et si vous pouvez éliminer les problèmes de configuration ou détat de lagent relais DHCP (si un tel agent est déployé), vous pouvez passer au dépannage du serveur et de létendue DHCP. Lorsque vous dépannez le serveur DHCP pour lincapacité du client à obtenir une adresse IP, vérifiez que le serveur est parfaitement installé, configuré et autorisé. Lorsque vous dépannez la portée suite à lincapacité du client à obtenir une adresse IP, vérifiez que létendue est active et que les baux disponibles ne sont pas tous déjà affectés à dautres clients. Reportez-vous à la section «Vérification de la configuration du serveur » plus loin dans ce chapitre pour plus dinformations sur le dépannage de ces problèmes détendue et de serveur
Adresse obtenue dune étendue incorrecte
Si la sortie de la commande Ipconfig /all ou la boîte de dialogue de létat de la connexion révèle que le client a obtenu une adresse dun serveur DHCP et que vous déterminez que cette adresse appartient à une étendue incorrecte, vérifiez dabord labsence de serveurs concurrents sur le réseau. Pour y aider vous pouvez recourir à lutilitaire Dhcploc.exe pour déterminer si des serveurs vagabonds distribuent des adresses IP. Sil nexiste aucun serveur vagabond, vérifiez que tous les serveurs DHCP autorisés sur le réseau attribuent des baux à partir de plages dadresses différentes. II ne doit exister aucun recouvrement entre les espaces adresse affectables des serveurs DHCP actifs.
Le serveur DHCP correct peut également avoir fourni une a dune étendue incorrecte. Plusieurs étendues peuvent être actives sur un même serveur DHCP, des étendues extérieures au propre sous-réseau du serveur pouvant servir à des clients distants. Le serveur DHCP ne peut toutefois faire correspondre des clients distants à 1 étendue adéquate que lorsque le routeur compatible RFC 1542 ou lagent relais DHCP par le biais duquel communique le client est correctement adressé. Dans ce scénario, lorsquun client dis tant se voit affecter une adresse incorrecte par le serveur DHCP, vérifiez que lagent relais DHCP ou le routeur faisant suivre les messages DHCP est lui- même correctement adressé.
�
Remarque Les messages DHCP Request contiennent un champ nommé Giaddr qui informe le serveur DHCP du sous-réseau à lorigine de la requête. Lorsque ce champ est vide, le client reçoit une adresse de létendue locale. Lorsque le champ Giaddr contient une adresse, comme dans le cas suivant, le serveur DHCP affecte au client une adresse dune étendue compatible avec cette adresse.
DHCP: Relay IP Address (giaddr) = 192.168.2.1
�Vérification de la configuration du serveur
Pour vérifier la configuration du serveur DHCP, vous pouvez commencer par ladresse du serveur DHCP. Pour procurer des baux aux clients du sous- réseau local, lordinateur serveur DHCP doit posséder une adresse dont lID de réseau est celle du sous-réseau logique. En outre, le service serveur DHCP doit être lié à la connexion vers ce réseau. Pour vérifier les liaisons réseaux dun serveur DHCP, sélectionnez longlet Avancé des propriétés du serveur et cliquez sur le bouton Liaisons. Cette procédure ouvre la boîte de dialogue Liaisons (voir Figure 8-8).
�
Figure 8-8 Liaisons du serveur DHCP
Après avoir vérifié que ladresse du serveur DHCP est correcte et que ce est bien lié, vérifié quil est autorisé dans Active Directory pouvez déterminer quun serveur n est pas autorisé par la présence dune flèche roi descendante sur licône du serveur dans larborescence de la console DH - Lorsque le serveur est autorisé, licône du serveur arbore une flèche verte pointant vers le haut.
Vérification de la configuration de létendue
Pour vérifier la configuration de létendue, commencez par contrôler son activation. Les étendues actives ou inactives sont signalées par les mêmes flèches montantes ou descendantes que celles servant à désigner un serveur autorisé ou non autorisé. Après avoir vérifié lactivation de létendue, assurez-vous de la bonne configuration de la plage dadresses de cette étendue. Pour une étendue fournissant des adresses aux ordinateurs du segment de réseau local et du sous-réseau logique, vérifiez que lID réseau de létendue correspond à celle de lordinateur serveur DHCP. Cela est simple lorsque vous employez les masques par défaut de sous-réseau, mais si létendue ou le réseau local emploie un masque autre que /8,/16 ou /24, vous devez recourir à la fonction AND de la Calculatrice pour vérifier que ladresse du serveur et celles de létendue contiennent la même ID de réseau.
Une fois la plage dadresses vérifiée, assurez-vous que les baux disponibles de létendue nont pas déjà tous été affectés. Si vous devez augmenter le nombre de baux disponibles, vous pouvez y parvenir de diverses façons. Vous pourriez tenter dabord simplement daugmenter la plage dadresses de létendue, sil reste de la place disponible. Vous pouvez également recréer létendue avec un masque de sous-réseau raccourci (comme /23 au lieu de /24), puis modifier le masque de sous-réseau de tous les ordinateurs du réseau local. Vous pourriez enfin déployer des multiréseaux avec plusieurs étendues et un routeur. Dautre part, vous pouvez tenter de prendre en charge plus dordinateurs au sein de votre espace adresse disponible actuel en diminuant simplement la durée de bail dans les propriétés de létendue. Lorsque vous diminuez la durée de bail, les ordinateurs éteints ou temporairement déconnectés du réseau conservent moins longtemps leur adresse. Celles-ci sont alors rendues disponibles pour dautres ordinateurs.
�
Astuce dexamen Attendez-vous à des questions dans lesquelles vous devrez réduire la durée de bail dune étendue pour prendre en charge plus dutilisateurs au sein dun espace adresse. Ces scénarios impliquent généralement de nombreux utilisateurs de portables ou des télétravailleurs se connectant à partir demplacements distants.
En poursuivant la vérification de la configuration, contrôlez les exclusions définies dans la réserve dadresses. Toutes les adresses affectées statiquement sur le réseau sont-elles exclues si elles appartiennent à la plage de létendue? Une ou plusieurs adresses sont-elles exclues sans nécessité? Examinez ensuite les réservations configurées. Si les clients à adresses réservées nobtiennent pas correctement leurs baux, vérifiez que les adresses réservées ne sont pas simultanément exclues. Vérifiez également quelles appartiennent à la plage dadresses définie pour létendue. Vérifiez enfin que les adresses MAC ont été correctement enregistrées pour chaque réservation dadresse.
Ensuite, pour les serveurs DHCP ayant déployé plusieurs étendues à employer avec des sous-réseaux distants, vérifiez la bonne définition de chaque étendue. Pour quune étendue serve un sous-réseau distant, sa plage dadresses configurée doit correspondre à lID de réseau de lagent relais DHCP ou du routeur compatible RFC 1542 déployé sur ce sous-réseau.
Finalement, dans le cas dun réseau sur lesquels plusieurs serveurs DHCP sont déployés au sein dun espace de diffusion donné, vérifiez que les étendues globales sont configurées et que les plages dadresses louées par chaque serveur sont exclues sur les autres serveurs DHCP.
Exemple: Obtention et vérification dadresses MAC de réservations
Pour configurer une réservation dadresse, vous devez connaître ladresse matérielle de lordinateur dont vous voulez réserver ladresse. Linterface graphique utilisateur GUI (Graphical User Interface) permettant dobtenir ladresse matérielle dun ordinateur local (ou dun ordinateur distant par le biais dune connexion Bureau distant) est la boîte de dialogue détat de la connexion au réseau local. Dans celle-ci. sélectionnez longlet Support, puis cliquez sur le bouton Détails. Cette procédure ouvre la boîte de dialogue Détails de Connexion réseau, pro posant un ensemble dinformations sur lordinateur parmi lesquels ladresse MAC, son adresse IP, ladresse de son serveur DHCP, ladresse de son serveur DNS et dautres éléments intéressants. La sortie Ipconfig /all présente également ladresse MAC de lordinateur local. Ces méthodes fonctionnent parfaitement, mais il existe toutefois une façon bien plus rapide dobtenir ladresse MAC dordinateurs locaux ou distants. Les outils de support Windows (Windows Support Tools) comprennent un utilitaire nommé Getmac qui, employé avec le commutateur /s, permet dobtenir ladresse physique de nimporte quel ordinateur du réseau, même sur un sous-réseau distant. En redirigeant la sortie de Getmac vers le Presse-papiers, vous pouvez coller ladresse MAC de lordinateur distant dans la boîte de dialogue Nouvelle réservation. Par exemple, tapez la commande suivante à linvite de commandes:
getmac /s ordinateur2 I clip
Ouvrez ensuite le Bloc-notes (Notepad) et appuyez sur Ctrl+V. Cette opération colle la sortie de lopération Getmac précédente. Depuis le Bloc-notes, vous pouvez alors copier ladresse matérielle de
Ordinateur2 et la coller dans la boîte de dialogue Nouvelle réservation.
��
�Réconcilier la base de données DHCP
Si vous détectez que des informations de la base de données DHCP sont manquantes ou incohérentes, vous pouvez tenter de résoudre le problème en réconciliant les données DHCP dune ou de plusieurs étendues. Les informations de bail dadresses IP dune étendue sont stockées par le service serveur DHCP de deux façons:
Des informations détaillées de bail dadresses IP stockées dans la base de données DHCP.
Un résumé des informations de bail dadresses IP, stocké dans la base de données DHCP.
Lorsque vous réconciliez une étendue, les entrées détaillées et résumées sont comparées à la recherche dincohérences.
Si vous choisissez de réparer les incohérences découvertes au cours de ce processus, le serveur DHCP soit renvoie les adresses concernées à leurs propriétaires originaux, soit crée pour celles-ci une réservation temporaire. Ces réservations sont valides pour la durée de bail affectée à létendue. A lexpiration de cette durée, les adresses sont récupérées pour utilisation ultérieure.
Pour réconcilier la base de données DHCP, respectez les étapes suivantes:
1. Ouvrez la console DHCP.
2. Dans larborescence de la console, cliquez sur le serveur DHCP concerné.
3. Depuis le menu Action, cliquez sur Réconcilier toutes les étendues.
4. Dans la boîte de dialogue Réconcilier toutes les étendues, cliquez sur Vérifier. Les incohérences identifiées sont répertoriées dans la fenêtre détat.
5. Si la base de données est dépourvue dincohérences, cliquez sur OK. Sinon, cliquez sur les adresses affichées demandant une réconciliation, puis cliquez sur Réconcilier pour réparer les incohérences.
Pour réconcilier une étendue individuelle, respectez les étapes suivantes:
1. Ouvrez la console DHCP.
2. Dans larborescence de la console, cliquez sur létendue concernée.
3. Dans le menu Action, cliquez sur Réconcilier.
4. Dans la boîte de dialogue Réconcilier, cliquez sur Vérifier. Les incohérences identifiées sont répertoriées dans la fenêtre détat.
5. Si létendue est cohérente, cliquez sur OK. Si elle présente des incohérences, cliquez sur les adresses affichées demandant une réconciliation, puis cliquez sur Réconcilier pour réparer les incohérences.
�Vérification de lObservateur dévénements
Lorsque vous dépistez une erreur relative à DHCP sur le réseau, vous pouvez vous servir des erreurs enregistrées dans le journal des événements pour vous guider dans vos efforts de dépannage. Vous pouvez rechercher ces erreurs en ouvrant lObservateur dévénements, puis en sélectionnant le Journal système dans larborescence de la console. Sur des ordinateurs serveurs DHCP, les messages DHCP écrits dans le journal sont désignés par une description de la source comme étant DHCPServer (voir Figure 8-9).
�
Figure 8-9 Erreur du serveur DHCP
Pour diagnostiquer les erreurs du serveur DHCP, double-cliquez sur les événements DHCPServer pour lire le message associé. Le texte suivant constitue un exemple de message derreur de serveur DHCP enregistré dans le journal des événements:
Le service DHCP/BINL sur ordinateur local, appartenant au domaine dadministration Windows domain1.local, a déterminé quil nétait pas autorisé à démarrer. Il a arrêté de traiter les clients. Voici quelques raisons possibles pour cela :
Lordinateur fait partie dune entreprise Active Directory et il nest pas autorisé sur le même domaine. (Consultez laide sur lOutil de gestion du service DHCP pour obtenir plus dinformations).
Cet ordinateur peut pas joindre son entreprise Active Directory et il a rencontré un autre service DHCP sur le réseau qui appartient à une entreprise Active Directory sur laquelle lordinateur local nest pas autorisé.
Une erreur réseau inattendue sest produite.
�Vous pouvez également recourir au journal système de lObservateur dévénements pour rechercher des erreurs de clients DHCP. Sur les clients DHCP les événements DHCP écrits dans le journal possèdent une description source de Dhcp.
Le texte suivant montre un exemple derreur de client DHCP enregistrée dans le journal des événements:
Le bail de ladresse IP 192.168.0.11 pour la carte réseau dont ladresse réseau est 00D05380B7F6 a été refusé par le serveur DHCP 192.168.0.1 (celui-ci a envoyé un message DHCPNACK).
Remarque Si vous avez besoin de plus dinformations sur le comportement du serveur DHCP que nen procure le journal des événements, consultez le journal daudit du serveur, comme décrit dans la leçon 2 de ce chapitre.
Détection de corruption de données DHCP Jet depuis I Observateur dévénements
Les messages suivants du service DHCP (voir Tableau 8-4) peuvent apparaître dans le journal des événements système lorsque la base de données du serveur DHCP est altérée.
Tableau 8-4 Erreurs de corruption de la base de données DHCP
ID dévénement�Source �Description��
1014
�
DhcpServer�
La base de donnée JET a renvoyé lerreur suivante : -510.��1014�DhcpServer�La base de donnée JET a renvoyé lerreur suivante : -1022. ��1014 �DhcpServer�La base de donnée JET a renvoyé lerreur suivante :-1850.��
Lorsque vous détectez ces erreurs dans lObservateur dévénements, vous pouvez recourir à lutilitaire Jetpack pour effectuer un compactage manuel hors ligne de la base de données DHCP. Lorsque Jetpack.exe ne peut réparer la base de données, vous devez restaurer la base de données du serveur DHCP à laide de la console DHCP. Ces procédures sont toutes deux décrites dans la Leçon 2 du Chapitre 7, « Configuration de serveurs et de clients DHCP ». Une autre façon de récupérer la base de données du serveur DHCP consiste à entrer netsh dhcp server set databaserestoreflag 1 à linvite de commandes. Cette procédure active le drapeau de restauration, ce qui permet au service serveur DHCP de charger une copie de la base de données DHCP située dans son répertoire de sauvegarde par défaut lors de la réinitialisation du service.
�Révision de la leçon
Les questions suivantes visent à renforcer vos compétences par rapport aux informations présentées dans cette leçon. Si vous narrivez pas à répondre à une question donnée, relisez les pages qui précèdent et réessayez. Vous trouverez les réponses dans la section « � HYPERLINK \l "_Révision_de_la_leçon 3" ��Question et réponses� », à la fin de ce chapitre.
1. Vous êtes chargé de la mise en oeuvre de DHCP daprès le plan officiel du réseau de votre entreprise. Sur un sous-réseau, les spécifications de conception stipulent que ladresse 207.46.47.150 doit être affectée au serveur DHCP et que ce serveur attribue des baux dadresses au segment de réseau local dans létendue 207.46.48.0. Le concepteur du réseau n toutefois omis de vous fournir le masque de sous-réseau adéquat à affecter au serveur et à létendue. Quel masque de sous-réseau pouvez-vous affecter au serveur et à létendue pour placer le serveur et les clients DHCP sur le même sous-réseau logique en réservant le moins possible de bits aux ID dhôtes?
2. Votre entreprise doit pouvoir offrir des baux à 280 utilisateurs, mais ne dispose dadresses que pour 254 dentre eux. Parmi les 280 salariés, 50 ne se connectent au réseau que deux fois par semaine à laide dune connexion VPN. Que pouvez-vous faire pour disposer de suffisamment dadresses pour tous les utilisateurs?
3. Quand devez-vous augmenter les tentatives de détection de conflit sur le serveur DHCP?
�Résumé de la leçon
� Lorsque vous dépannez DHCP, déterminez dabord si lerreur provient du client, du réseau physique ou du serveur.
� Servez-vous de la boîte de dialogue de létat de la connexion ou de la sortie de la commande Ipconfig /all pour déterminer si ladresse dun client a été correctement obtenue depuis un serveur DHCP.
� Vérifiez que chaque client se trouve à portée de diffusion dun serveur DHCP configuré,dun relais DHCP ou dun routeur compatible RFC 1542.
Pour vérifier la configuration sun serveur DHCP, assurez-vous que le serveur a été correctement installé, autorisé et lié.
Pour vérifier la configuration dune étendue, assurez-vous quelle est activée, puis vérifiez les paramètres de la plage dadresses, du masque de sous-réseau, des exclusions, des réservations et des étendues globales.
�Étude de cas
Vous êtes ladministrateur réseau de Fourth Coffee, entreprise dont le siège est à Rutland (Vermont). Lentreprise vient dacquérir 60 nouveaux ordinateurs clients et souhaite les ajouter aux 245 déjà déployés sur le réseau. Ce réseau se compose dun unique segment comportant un seul serveur DHCP. Avant le déploiement des nouveaux ordinateurs, votre serve4 DHCP attribue des adresses d une unique étendue de 10.0.0.u/2-i.Vous êtes chargé du déploiement des 60 nouveaux ordinateurs, ainsi que de résoudre tout problème pouvant survenir après la modification. Répondez aux questions suivantes en recommandant la meilleure action en réponse à chaque- problème posé.
1. Avec le minimum defforts dadministration, comment pouvez-vous le mieux fournir en suffisance des adresses aux 290 clients avant besoin dun adressage dynamique tout -en autorisant la connectivité entre tous les ordinateurs du réseau ? (Une seule réponse.)
a. Créer une nouvelle étendue globale, puis lui ajouter les étendues 10.0.0.0/24 et 10.0.1.0/24.
b. Reconfigurer létendue comme 10.0.0.0/23 et fixer les tentatives de détection de conflit à 3. Redémarrer tous les ordinateurs à laide de la commande Shutdown /i.
c. Ajouter un second serveur DHCP sur le segment de réseau pour distribuer des baux dadresses sur létendue 10.0.1.0/24.
d. Ajouter un second serveur DHCP sur le segment de réseau pour distribuer des baux dadresses sur létendue 10.0.1.O/24.Redémarrer tous les ordinateurs à laide de la commande Shutdown /i.
2. La direction veut réserver 20 ordinateurs dans un sous-réseau spécial dans la plage 192.168.0.0/24 et placer ces ordinateurs sur le même segment réseau que les autres ordinateurs. Pour ce faire, vous déployez un nouveau serveur DHCP devant émettre des baux dans la plage dadresse 192.108.0.0/24 et vous créez 20 réservations de bail pour le nouvel ensemble dor le déploiement de ce nouveau serveur DHCP, létendue ne délivre aucun nouveau bail, bien quelle soit activée. Quelle est la cause probable de ce problème ?
a. Vous navez pas rapproché les étendues sur le nouveau serveur DHCP.
b. Vous navez pas vérifié la cohérence de la base ce données.
c. Vous navez pas exclu la plage des adresses louées par lordinateur serveur DHCP original.
d. Vous navez pas affecté au nouveau serveur DHC une adresse d la plage 192.168.0.0/24.
3. Après avoir activé les nouvelles étendues pour quelles louent des adresses, certains utilisateurs commencent à se plaindre de ne plus pouvoir accéder aux ressources du réseau. En vérifiant les journaux daudit du serveur DHCP, vous trouvez plusieurs messages NACK. Que devez-vous faire pour résoudre le problème? (Choisissez toutes les réponses pertinentes.)
a. Créer une étendue globale sur chaque serveur DHCP composée des étendues actives déployées sur le segment de réseau.
b. Créer des réservations client pour tous les clients concernés sur le serveur DHCP original.
c. Sur le serveur DHCP original, exclure la totalité de la plage dadresses du sous-réseau spécial 192.168.0.0/24.
d. Sur le nouveau serveur DHCP, exclure la totalité de la plage dadresses employée par le serveur DHCP original.
�Laboratoire de dépannage
Dans cet exercice, vous dépannez une défaillance DHCP.
1. Sur Ordinateur2, ouvrez une session sur Domain1 en tant quadministrateur.
2. Naviguez jusquau dossier de téléchargement des fichiers daccompagnement du livre.
3. Localisez le fichier de traitement par lot suivant : \70-291\Labs\Chapitre08\Ch8a.bat et double-cliquez sur son nom.
4. Ouvrez une invite de commandes sur Ordinateur2 et entrez la commande suivante : ipconfig /renew. Le renouvellement dadresse échoue.
5. Prenez quelques minutes pour dépanner la connexion sur les deux ordinateurs. À laide de commandes Netsh ou de la console DHCP, vé que le serveur a été autorisé, que létendue est active et que le serveur DHCP possède une adresse adéquate. Vérifiez ensuite que les caractéristiques de létendue (comme les plages dexclusion, les réservations, les options et les plages dadresses) sont correctement définies.
6. Après avoir effectué les tâches de létape 5, répondez à la question suivante pourquoi le serveur DHCP ne loue-t-il pas dadresse?
7. Apres avoir identifie lerreur, servez-vous de la commande Ipconfig pour vérifier que Ordmateur2 a adopte son adresse alternative 192.168.0.2. Si ladresse apparaît comme >0.0.0.0, entrez ipconfig /renew.
8. Après avoir acquis la certitude que Ordinateur2 a adopté ladresse de configuration alternative 192.168.0.2 localisez le fichier de traitement par lot du CD ROM Supplemental Course Materials \ 291\Labs\Chapitre08\Ch8b.bat et double cliquez sur son nom. Les paramètres adéquats du serveur DHCP sont restaures lis ne sont pas altérés sils étaient déjà correctement configurés
9. Sur Ordinateur2, à linvite de commandes, tapez la commande suivante ipconfig /renew. Ordinateur2 reçoit une configuration IP fraîche du serveur DHCP.
10. Fermez les sessions sur Ordinateur1 et Ordinateur2.
�Résumé du chapitre
Le processus dinitialisation du client DHCP est lancé lorsquun ordinateur client démarre pour la première fois et tente de rejoindre le réseau. Ce processus se compose dun échange de quatre messages diffusés Discover, Offer, Request et ACK.
Grâce à un dispositif connu sous le nom de journal daudit, la totalité de lactivité quotidienne dun serveur DHCP est enregistrée dans des fichiers texte délimités par des virgules. Par défaut, les fichiers journaux de serveurs DHCP se trouvent dans le dossier WINDOWS\System32\Dhcp.
Les événements des fichiers journaux du serveur DHCP sont spécifiés par des ID dévénements. Les ID dévénements inférieurs à 50 sont décrits dans chaque fichier journal et nont pas à être mémorisés. Les événements dont lID est supérieur à 50 concernent la détection des serveurs vagabonds (état dautorisation Active Directory). Vous pouvez apprendre ces événements ou consulter un document de référence lors que vous devez déterminer leur signification.
Lorsquun serveur DHCP arrête de fournir des baux à des clients, vous devez toujours consulter le journal DHCP pour déterminer sil sest produit une défaillance dautorisation.
Lorsque vous dépannez DHCP, déterminez dabord si lerreur provient du client, du réseau physique ou du serveur.
Pour vérifier la configuration dun serveur DHCP assurez-vous que le serveur a été correctement installé, autorisé et lié.
Pour vérifier la configuration dune étendue, assurez-vous quelle est activée, puis vérifiez les paramètres de la plage dadresses, du masque de sous-réseau, des exclusions, des réservations et des étendues globales.
�A propos de lexamen
Avant de vous présentera lexamen, révisez les termes et points clés présentés ci-dessous pour vous aider à identifier les thèmes essentiels.
Points clés
Comprendre les différents types de messages DHCP et les fonctions quils remplissent.
Connaître les différentes façons de renouveler et dactualiser un bail dadresse Ipconfig /renew, le bouton Réparer et le redémarrage de lordinateur client.
Comprendre la fonction particulière du journal daudit DHCP et être capable de lire les messages du journal daudit.
Comprendre les intérêts daugmenter la détection de conflit sur le serveur DHCP.
Comprendre les intérêts et les inconvénients des durées de bail longues ou courtes.
Être capable de repérer les erreurs de configuration sur une étendue et un serveur DHCP
Termes clés
DHCP Discover Un message DHCP multidiffusé par un client DHCP pour lui permettre didentifier un serveur DHCP.
DHCP NACK Un message envoyé par un serveur DHCP à un client pour indiquer que ladresse IP demandée par le client est incorrecte pour le réseau local IP servi par ce serveur DHCP.
Giaddr Un champ dun message DHCP enregistrant ladresse dun agent relais ou dun routeur compatible RFC 1542. Ce champ permet à un serveur DHCP daffecter des adresses correctes à des clients situés sur des sous-réseaux distants.
Drapeau de restauration de base de données Un réglage indiquant si c service serveur DHCP charge une copie de la base de données DHCP depuis son dossier de sauvegarde par défaut à sa réinitialisation. Par défaut ce drapeau est fixé à 0 et la sauvegarde nest pas chargée au démarrage du service. Lorsque le drapeau est fixé à 1, la sauvegarde est chargée au démarrage du service.
�
Questions et réponses
�Leçon 1, Exercice pratique, Partie 2
2. Répondez aux questions suivantes dans les espaces réservés à cet effet:
a. Quels sont les noms des cinq messages DHCP? Écrivez-les à la suite, comme indiqué dans le contenu du champ description de chaque trame.
Release, Discover, Offer, Request, ACK
b. Quel est le seul message à ne pas être une diffusion ? Pourquoi est- ce ainsi?
Release. Ce message nest pas une diffusion parce que lemplacement du serveur est connu à ce moment et que pour terminer le bail le client na pas besoin de communiquer avec un quelconque serveur DHCP du réseau. Lemplacement du serveur est connu parce que le client a déjà découvert le serveur lors de lobtention du bail concerné par le message.
c. Quels messages DHCP constituent-ils le processus dinitialisation de bail du client?
Discover, Offer, Request, ACIK
d. Examinez le champ Options de chaque message DHCP Quels sont les deux messages DHCP contenant des configurations client pour les options Domain Name, Router et Domain Name Server?
Offer et ACK
e. Quel est le port UDP (User Datagram Protocol) servant comme port source lors de lenvoi dinformations du client DHCP et comme port de destination lors de lenvoi dinformations au client DHCP?
68
f. Quel est le port UDP servant comme port source lors de lenvoi dinformations du serveur DHCP et comme port de destination lors de lenvoi dinformations au serveur DHCP?
67
g. Quel est le seul des cinq messages DHCP à contenir une section Dynamic DNS Updates dans le champ DHCP Options?
DHCP Request.
4. Répondez aux questions suivantes : Quelles informations sont con tenues dans la section Dynamic DNS Updates ? Quel enregistrement de ressource sera-t-il mis à jour par le serveur DHCP grâce à ces informations?
Cette section contient le nom dordinateur complet (nom dhôtes et nom de domaine) du client DHCP. Le serveur DHCP met à jour lenregistrement de ressource PTR à laide de cette information.
�
�Révision de la leçon 1
1. Vous avez configuré un sous-réseau avec deux serveurs DHCP, DHCP1 et DHCP2. DHCP1 procure des adresses dans les 80 premiers pour cent de la plage détendue du sous-réseau, tandis que DHCP2 procure des adresses dans les 20 % restants de la plage de létendue. Lordinateur ClientA obtient une adresse fraîche de DHCP1, après quoi vous déconnectez immédiatement DHCP1 du réseau. Combien de temps faut-il avant que ClientA tente dobtenir une nouvelle adresse de DHCP2?
a. Quatre jours
b. Cinq jours
c. Sept jours
d. Huit jours
c
2. Parmi les messages suivants, lequel nappartient pas à une initialisation de bail DHCP?
a. Renew
b. Request
c. ACK
d. Discover
a
3. Quels sont les deux messages échangés lors dun renouvellement de bail DHCP?
Request et ACK
4. Quel est le délai par défaut après lequel un client DHCP tente de renouveler son bail dadresse IP?
Quatre jours.
�
�Révision de la leçon 2
1. À partir de lundi, vous découvrez léchec du ping vers certains des clients du réseau. Lorsque vous consultez le fichier journal du serveur DHCP du lundi, vous découvrez lévénement suivant:
54,6/09/03,06:47:29,Échec dautorisation, ,domain1.local, ,
Quelle action est-elle le plus probablement la cause de ces problèmes réseau? Qui a effectué cette action? (Supposez que le journal indique que le serveur DHCP fonctionnait correctement av la défaillance de lautorisation.)
Le serveur nest plus autorisé dans Active Directory. Cette action ne peut être accomplie que par un membre du groupe administrateur de lentreprise.
2. Quelle est la cause la plus probable de lerreur suivante découverte dans le journal daudit DHCP?
00,5/24/03,08:21:57,Dérnarré.
54,5/24/03,08:21:58, Échec dautorisation, ,domain1.local, ,
a. Le serveur a démarré pour la première fois.
b. Le serveur ne peut communiquer sur le réseau.
c. Le serveur a vu son autorisation supprimée par un administrateur réseau.
d. Le serveur nexécute pas Windows Server 2003.
a
3. Par défaut, quelle est la durée de vie des événements enregistres clans un 1 fichier journal DHCP?
a. Une journée
b. Une semaine
c. Un mois
d. Jusquà ce que la taille du journal dépasse 1Mo
b
�Révision de la leçon 3
�
1. Vous êtes chargé de la mise en oeuvre de DHCP daprès le plan officiel du réseau de votre entreprise. Sur un sous-réseau, les spécifications de conception stipulent que ladresse 207.46.47.150 doit être affectée au serveur DHCP et que ce serveur attribue des baux dadresses au segment de réseau local dans létendue 207.46.48.0. Le concepteur du réseau n toutefois omis de vous fournir le masque de sous-réseau adéquat à affecter au serveur et à létendue. Quel masque de sous-réseau pouvez-vous affecter au serveur et à létendue pour placer le serveur et les clients DHCP sur le même sous-réseau logique en réservant le moins possible de bits aux ID dhôtes?
255.255.224.0
2. Votre entreprise doit pouvoir offrir des baux à 280 utilisateurs, mais ne dispose dadresses que pour 254 dentre eux. Parmi les 280 salariés, 50 ne se connectent au réseau que deux fois par semaine à laide dune connexion VPN. Que pouvez-vous faire pour disposer de suffisamment dadresses pour tous les utilisateurs?
Diminuer la durée de bail.
3. Quand devez-vous augmenter les tentatives de détection de conflit sur le serveur DHCP?
Lorsquune étendue est redéployée et que des baux sont en cours dutilisation par des ordinateurs du réseau.
�Étude de cas
�
1. Avec le minimum defforts dadministration, comment pouvez-vous le mieux fournir en suffisance des adresses aux 290 clients avant besoin dun adressage dynamique tout -en autorisant la connectivité entre tous les ordinateurs du réseau ? (Une seule réponse.)
a. Créer une nouvelle étendue globale, puis lui ajouter les étendues 10.0.0.0/24 et 10.0.1.0/24.
b. Reconfigurer létendue comme 10.0.0.0/23 et fixer les tentatives de détection de conflit à 3. Redémarrer tous les ordinateurs à laide de la commande Shutdown /i.
c. Ajouter un second serveur DHCP sur le segment de réseau pour distribuer des baux dadresses sur létendue 10.0.1.0/24.
d. Ajouter un second serveur DHCP sur le segment de réseau pour distribuer des baux dadresses sur létendue 10.0.1.O/24.Redémarrer tous les ordinateurs à laide de la commande Shutdown /i.
b.
2. La direction veut réserver 20 ordinateurs dans un sous-réseau spécial dans la plage 192.168.0.0/24 et placer ces ordinateurs sur le même segment réseau que les autres ordinateurs. Pour ce faire, vous déployez un nouveau serveur DHCP devant émettre des baux dans la plage dadresse 192.108.0.0/24 et vous créez 20 réservations de bail pour le nouvel ensemble dor le déploiement de ce nouveau serveur DHCP, létendue ne délivre aucun nouveau bail, bien quelle soit activée. Quelle est la cause probable de ce problème ?
a. Vous navez pas rapproché les étendues sur le nouveau serveur DHCP.
b. Vous navez pas vérifié la cohérence de la base ce données.
c. Vous navez pas exclu la plage des adresses louées par lordinateur serveur DHCP original.
d. Vous navez pas affecté au nouveau serveur DHC une adresse d la plage 192.168.0.0/24.
d.
3. Après avoir activé les nouvelles étendues pour quelles louent des adresses, certains utilisateurs commencent à se plaindre de ne plus pouvoir accéder aux ressources du réseau. En vérifiant les journaux daudit du serveur DHCP, vous trouvez plusieurs messages NACK. Que devez-vous faire pour résoudre le problème? (Choisissez toutes les réponses pertinentes.)
a. Créer une étendue globale sur chaque serveur DHCP composée des étendues actives déployées sur le segment de réseau.
b. Créer des réservations client pour tous les clients concernés sur le serveur DHCP original.
c. Sur le serveur DHCP original, exclure la totalité de la plage dadresses du sous-réseau spécial 192.168.0.0/24.
d. Sur le nouveau serveur DHCP, exclure la totalité de la plage dadresses employée par le serveur DHCP original.
a, c, d.
�Laboratoire de dépannage
�
6. Après avoir effectué les tâches de létape 5, répondez à la question suivante pourquoi le serveur DHCP ne loue-t-il pas dadresse?
Létendue du serveur DHCP ne possède pas de plage dadresses définie.
�
�PAGE �
�PAGE �437�
Page
MCSA/ MCSE
Kit de Formation
DHCP
Installation et configuration
Gestion
Surveillance et dépannage
�
Copyright®man
Elisée-Aristide Biango
Formateur
Administrateur & Architecte Systèmes
Page 403
Page 401
Page 463
Page 392
Page 371
Page 372
� EMBED PBrush ���
Page 425
Page 428
Page 435
Page 447
Page 448
Page 449
 Conjointement au système DNS (Domain Name System), le protocole DHCP ...
Dans tous les réseaux, sauf les plus petits, DHCP procure aux hôtes la .... Astuce
d'examen Lorsque d'un serveur DHCP a recours à une étendue don ...... Le
serveur DHCP correct peut également avoir fourni une a d'une étendue
incorrecte.
Conjointement au système DNS (Domain Name System), le protocole DHCP ...
Dans tous les réseaux, sauf les plus petits, DHCP procure aux hôtes la .... Astuce
d'examen Lorsque d'un serveur DHCP a recours à une étendue don ...... Le
serveur DHCP correct peut également avoir fourni une a d'une étendue
incorrecte.