EXCEL TUTORIAL
 Une de ses particularités est que vous pourrez passer à une feuille Excel en
pleine lecture de ce document Word, au moment de faire les exercices que nous
...
Une de ses particularités est que vous pourrez passer à une feuille Excel en
pleine lecture de ce document Word, au moment de faire les exercices que nous
...
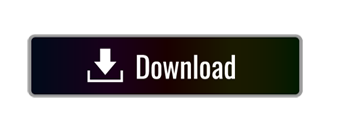
part of the document
us suggérons de faire immédiatement une copie de ce fichier Word sous le nom de votre choix. Ainsi vous pourrez toujours revenir au document initial sil vous arrive de faire quelque erreur destructrice au cours de vos exercices.
Sommaire
� TOC \o "1-1" \h \z �
� HYPERLINK \l "_Toc20115717" ��Introduction � PAGEREF _Toc20115717 \h ��2��
� HYPERLINK \l "_Toc20115718" ��1. Pour aller en haut de la feuille � PAGEREF _Toc20115718 \h ��3��
� HYPERLINK \l "_Toc20115719" ��2. Pour se déplacer à la fin dune rangée � PAGEREF _Toc20115719 \h ��4��
� HYPERLINK \l "_Toc20115720" ��3. Pour diviser lécran en deux � PAGEREF _Toc20115720 \h ��5��
� HYPERLINK \l "_Toc20115721" ��4. Pour sélectionner une plage de cellules � PAGEREF _Toc20115721 \h ��6��
� HYPERLINK \l "_Toc20115722" ��5. Pour sélectionner plusieurs « étendues » de cellules � PAGEREF _Toc20115722 \h ��7��
� HYPERLINK \l "_Toc20115723" ��6. Comment faire du « copier-coller » ? � PAGEREF _Toc20115723 \h ��8��
� HYPERLINK \l "_Toc20115724" ��7. Copier et coller avec loption Collage Spécial � PAGEREF _Toc20115724 \h ��11��
� HYPERLINK \l "_Toc20115725" ��8. Déplacer ( couper et coller ) � PAGEREF _Toc20115725 \h ��12��
� HYPERLINK \l "_Toc20115726" ��9. Utilisation des références absolues et relatives � PAGEREF _Toc20115726 \h ��13��
� HYPERLINK \l "_Toc20115727" ��10. Insertion et destruction de lignes ou colonnes � PAGEREF _Toc20115727 \h ��15��
� HYPERLINK \l "_Toc20115728" ��11. Générer une série � PAGEREF _Toc20115728 \h ��17��
� HYPERLINK \l "_Toc20115729" ��12. Utilisation du bouton de sommation � PAGEREF _Toc20115729 \h ��18��
� HYPERLINK \l "_Toc20115730" ��13. Utilisation des noms de plage � PAGEREF _Toc20115730 \h ��19��
� HYPERLINK \l "_Toc20115731" ��14. Fonctions utiles � PAGEREF _Toc20115731 \h ��22��
� HYPERLINK \l "_Toc20115732" ��15. Utilisation de la fonction « wizard » (fx) dans la barre doutils. � PAGEREF _Toc20115732 \h ��25��
� HYPERLINK \l "_Toc20115733" ��16. Utilisation des fonctions SI � PAGEREF _Toc20115733 \h ��26��
� HYPERLINK \l "_Toc20115734" ��17. Utilisation des fonctions de recherche � PAGEREF _Toc20115734 \h ��29��
� HYPERLINK \l "_Toc20115735" ��18. Utilisation des tables de données � PAGEREF _Toc20115735 \h ��31��
� HYPERLINK \l "_Toc20115736" ��19. Pour enregistrer des macros simples sur Perso.xls � PAGEREF _Toc20115736 \h ��34��
� HYPERLINK \l "_Toc20115737" ��20. Comment personnaliser sa barre doutils ? � PAGEREF _Toc20115737 \h ��35��
� HYPERLINK \l "_Toc20115738" ��21. Définir le nombre de feuilles par défaut dans un nouveau classeur � PAGEREF _Toc20115738 \h ��36��
�
�Introduction
Lobjectif de ce tutoriel est de vous apprendre à exécuter les taches les plus simples que vous pourrez rencontrer lors de la manipulation dExcel. Nous avons pu remarquer quau lieu de se concentrer sur le travail quils avaient à faire avec Excel, certains perdaient plutôt leur temps à des taches fastidieuses faute de savoir manipuler le logiciel. Lapprentissage de quelques « astuces » simples vous permettra doptimiser votre travail, et par conséquent de gagner un temps précieux qui pourra vous servir pendant vos périodes de travail intense.
Nous essayerons de vous apprendre à travers quelques exemples (parfois statistiques) des « astuces » qui vont considérablement augmenter votre efficacité. Nous ne prétendons surtout pas être exhaustifs quant à linformation que vous allez pouvoir obtenir du tutoriel, mais nous voulons juste que vous appreniez à faire les taches les plus fréquentes dExcel. Pour ce qui est du niveau requis pour la lecture de ce tutoriel, nous supposerons que vous connaissez les notions de colonne, ligne, valeur absolue et relative, etc. Autrement, nous vous conseillons de lire des livres de base avant de passer au tutoriel.
Comme vous pourrez le voir, ce tutoriel se veut convivial. Une de ses particularités est que vous pourrez passer à une feuille Excel en pleine lecture de ce document Word, au moment de faire les exercices que nous vous proposons (pour cela, double-cliquez sur le tableau, les barres doutils sont alors celles dExcel et non plus celles de Word).
�1. Pour aller en haut de la feuille
Bien souvent, vous voudrez revenir à la position de départ pour avoir les idées un peu plus claires sur ce que vous êtes en train de faire.
Pour aller à la cellule A1 de votre feuille Excel, il vous suffit dappuyer en même temps sur les touches Ctrl et Home (cette dernière étant généralement représentée par une flèche orientée nord-ouest ().
Exercice : Essayez !
�EMBED Excel.Sheet.8���
�2. Pour se déplacer à la fin dune rangée
Il vous arrivera très certainement de vouloir vous déplacer à la fin dune colonne, ou dune ligne de chiffres. Pour ce faire, vous allez vous servir des combinaisons de la touche Fin et de la touche de direction vers laquelle vous désirez aller.
Appuyer sur les touches fin et flèche (suivant la direction vers laquelle vous voulez aller).
Exercice : Mettez-vous sur la première case du tableau et déplacez-vous.
�EMBED Excel.Sheet.8���
Votre déplacement va dépendre du type de la case sur laquelle vous vous situez, suivant que la case est vide ou non. Par exemple, si vous partez dune case vide, vous irez jusquà la dernière case vide, autrement dit juste avant la dernière case non vide.
�3. Pour diviser lécran en deux
Il est parfois utile davoir à séparer son écran en deux, pour pouvoir profiter de plus dinformations.
Pour ce faire, il vous suffit de cliquer sur lun des deux curseurs de séparation et tout en ayant le « click » gauche appuyé, il ne vous reste plus quà déplacer le trait de séparation où vous le voulez.
Cliquez sur un curseur et maintenez le doigt sur le « click » gauche.
Exercice : Essayez de diviser lécran, puis dannuler la séparation !
�EMBED Excel.Sheet.8���
�4. Pour sélectionner une plage de cellules
En utilisant Excel, vous aurez très certainement à sélectionner au moins une fois une étendue de cellules. En fait, cest une opération que lon fait relativement souvent, et il est donc important de bien savoir lexécuter. Il existe pour cela plusieurs moyens efficaces de le faire, suivant la taille de la plage et le fait que vous puissiez la visualiser entièrement sur lécran ou non.
Dans le cas où létendue « rentre » dans lécran, il vous suffit de cliquer dans un coin de cette étendue, et le bouton de souris toujours appuyé, de vous diriger vers le coin opposé. Vous pouvez également cliquer sur lun des coins de votre étendue, appuyer sur la touche Shift, et cliquer de nouveau sur le coin opposé de létendue que vous voulez sélectionner.
Exercice : Essayez de sélectionner létendue B2 : D7
�EMBED Excel.Sheet.8���
Dans le cas où létendue sort de lécran, il vous suffit de cliquer sur un des coins le plage que vous voulez sélectionner, puis la touche Shift maintenue, faites les combinaisons de touches Fin et Flèche de direction, en fonction de la direction vers laquelle vous voulez aller.
Vous pouvez également faire apparaître de façon artificielle le début et la fin de létendue que vous voulez sélectionner en utilisant les curseurs de séparation, puis procéder comme précédemment avec la touche Shift et la souris.
Exercice :
Essayez de sélectionner létendues B2 : C100 et E2 : N5 en utilisant les deux méthodes
�EMBED Excel.Sheet.8���
�5. Pour sélectionner plusieurs « étendues » de cellules
Il vous arrivera très certainement davoir à sélectionner en même temps plusieurs « étendues » de cellules et cest justement ce que nous allons vous expliquer dans cette partie du tutoriel.
Dans un premier temps, vous allez faire comme précédemment dans le cas dune seule étendue de cellules. Une fois que vous aurez sélectionné le premier groupe de cellules, vous vous déplacerez avec la souris vers la cellule du second groupe que vous voudrez sélectionner. Avant de cliquer sur cette cellule, vous appuierez sur la touche Ctrl que vous laisserez maintenue le temps du click. Vous procéderez ensuite comme vous avez lhabitude de faire au moment de la sélection de la seconde étendue de cellules, et ainsi de suite.
Par exemple : sélectionnez létendue B2 : C4, puis appuyez sur la touche Ctrl et cliquez sur la cellule E2, puis sélectionnez létendue E2 : F6.
Exercice : Essayez de sélectionner les trois groupes de cellules !
�EMBED Excel.Sheet.8���
Résultat à obtenir :
�
�6. Comment faire du « copier-coller » ?
Le « copier-coller » est une des fonctions les plus utilisées dExcel. Cette fonction vous permettra de gagner énormément de temps si vous lexécuter efficacement. De nombreuses personnes se servent de la barre de fonctions pour faire un « copier-coller », mais sachez quil existe un moyen beaucoup plus efficace pour le faire, en se servant des raccourcis.
Tout dabord il vous faudra sélectionner létendue de cellules que vous voudrez copier. Une fois fait, vous allez faire la combinaison de touches Ctrl+c. Vous avez ainsi copier létendue sélectionnée.
Pour coller cette étendue, il vous suffit de sélectionner létendue de cellules sur laquelle vous allez faire le collage. Une fois fait, vous allez faire la combinaison de touches Ctrl+v. Vous avez ainsi collé létendue sélectionnée.
Dans lexemple qui suit, copiez la formule en C2, puis sélectionnez létendue C3 : C8, et collez-y cette formule.
Exercice : Essayez de copier la formule en C2 jusquà la colonne C8 !
�EMBED Excel.Sheet.8���
Résultat à obtenir :
�
Remarque : les cellules que vous allez copier sont entourées par un liseré en tirets. Si vous voulez annuler votre sélection, il vous suffit d'appuyer sur la touche Esc.
Vous pouvez également vous servir de la barre doutils pour faire votre « copier-coller » ou vous pouvez encore faire un click droit sur la souris pour faire apparaître un menu qui vous permettra de faire votre « copier-coller » rapidement.
Exercice : Utilisez la technique que vous voulez pour copier
la formule en C2 sur létendue C3 : C8
�EMBED Excel.Sheet.8���
Touches de raccourcis, barre doutils, click droit, cest une question de goût, mais sachez que de toutes façons vous irez plus vite quen utilisant le menu d'édition.
Une chose quil vous arrivera souvent de faire sous Excel est dappliquer une formule à une ligne ou à une colonne. Pour cela, plusieurs moyens efficaces soffrent à vous.
Sélectionner les cellules C2 : C8 dans lesquelles vous voudrez mettre le résultat du produit de la colonne A par la colonne B. Entrez ensuite la formule que vous voulez appliquer et qui correspond à la cellule dans laquelle vous êtes (par exemple la cellule C2 induit la formule =A2*B2), ensuite au lieu dappuyer sur la touche Enter, faites la combinaison Ctrl+Enter.
Exercice : Essayez !
�EMBED Excel.Sheet.8���
Remarque : Une fois que vous avez sélectionné une étendue de cellules, vous pouvez par exemple remplir chacune des cellules par un même nombre en lécrivant une fois et une seule et en faisant la combinaison de touches Ctrl+Enter.
Exercice : Essayez dappliquer la remarque à létendue B2 : D8 avec le chiffre 10 !
�EMBED Excel.Sheet.8���
Comme on va le voir dans lexemple ci-dessous, un autre moyen de reporter la formule située en C2 dans létendue C3 : C8, va être de la « tirer ». Une fois que vous aurez cliqué sur la cellule C2, il vous suffira de « tirer » le petit carré situé en bas à droite de la cellule jusqu'à létendue désirée, pour copier la formule.
Exercice : Copiez la formule en C2 en la tirant jusquen C8 !
�EMBED Excel.Sheet.8���
Remarque : une fois sur le carré, votre pointeur de souris prend la forme du signe plus et vous indique que vous pouvez déplacer la formule.
Une autre façon daboutir au même résultat, va être de faire un double click sur le petit carré que vous avez tiré précédemment. Excel va automatiquement appliquer la formule aux champs bien renseignés, cest à dire ceux pour lesquels il pourra faire une multiplication, jusquau moment où il ne pourra pas en faire et alors il sarrêtera.
Exercice : Placez votre curseur au bon endroit et double-cliquez !
�EMBED Excel.Sheet.8���
Remarque : Excel va arrêter son calcul à la cellule A9.
�7. Copier et coller avec loption Collage Spécial
Vous avez souvent une plage de cellules contenant des formules, et vous voulez remplacer les formules par les valeurs quelles fournissent.
Pour copier les formules et coller des valeurs :
Sélectionnez la plage avec les formules, appuyez sur Control+c pour copier, et sélectionnez la plage sur laquelle vous voulez coller les valeurs (qui peut-être la même que celle copiée). Vous ouvrez alors, puisquil ny a pas de touche clavier équivalente, le menu « Edition/Collage Spécial » , puis sélectionnez loption « Valeurs » .
Exercice : Copiez la plage D2 : D8 sur elle-même, mais en collant les valeurs
�EMBED Excel.Sheet.8���
Vous pouvez également essayer les autres options de la boîte de dialogue « Edition/Collage spécial ». Par exemple, si vous avez une série détiquettes entrées en ligne, et que vous voulez la même à un autre endroit en colonne, essayez la copie et le collage spécial avec loption « Transpose ».
�8. Déplacer ( couper et coller )
Il doit fréquemment vous arriver de vouloir déplacer des données dun endroit de la feuille à un autre.
Pour ce faire (opérations « couper » et « coller ») :
Sélectionnez le domaine à déplacer, appuyez sur Ctrl+x (pour couper), sélectionnez le coin en haut à gauche du nouveau domaine, et appuyez sur Ctrl+v.
Comme pour la copie et le collage, des boutons de menu peuvent être utilisés à la place des touches clavier, mais ces dernières sont plus efficaces que de passer par des menus. De plus, il est à remarquer que vous navez besoin de sélectionner que la cellule du coin en haut à gauche pour sélectionner la plage sur laquelle vous voulez coller les données. En effet, Excel sait que la taille de la plage à coller est la même que celle de la plage copiée.
Exercice :
Déplacez la plage A2 : C8 vers la plage D2 : F8
Regardez comment les adresses relatives affectent éventuellement
les formules de la colonne F
�EMBED Excel.Sheet.8���
Résultat à obtenir :
�
�9. Utilisation des références absolues et relatives
Comme vous le savez probablement, les références absolues sont indiquées dans les formules par le signe dollar « $ », et elles déterminent la façon dont une formule est copiée ou déplacée. Ainsi, dans la formule « =B4*$A$1 » de la cellule B5, le signe dollar indique que lorsque vous copiez cette formule vers une autre cellule, par exemple C5, seul le premier terme varie, cest à dire que la formule dans C5 est « =C4*$A$1 ». Généralement, vous voulez, lorsque vous copiez ou déplacez une formule, que certaines parties de la formule restent fixes (références absolues), et que dautres changent (références relatives) selon la position de la cellule de destination. Cest un concept primordial quant à lefficacité des opérations et il est important que vous preniez le temps de le comprendre.
Voici deux points importants :
Les signes $ sont pertinents seulement pour les opérations de copie et de déplacement ; ils nont pas deffet inhérent sur la formule. Par exemple, les formules « =5*B3 » et « =5*$B$3 » dans la cellule C3 donnent exactement le même résultat. La différence apparaît seulement dans le cas où la cellule C3 serait copiée ou déplacée à un autre endroit.
(2) Il nest pas nécessaire de taper le signe $, cela peut être fait avec la touche F4, comme cela est vu ci-dessous.
Pour mettre dans une cellule une formule en référence absolue ou en référence absolue et relative, en utilisant la touche F4 :
Entrez une référence dans une formule. Appuyez alors sur F4.
En fait, appuyer plusieurs fois sur F4 revient à boucler les différentes possibilités : B3 (ni la ligne ni la colonne ne sont fixées), $B$3 (colonne B et ligne 3 fixés), B$3 (seul la ligne 3 est fixée), et $B3 (seule la colonne B est fixée).
Exercice :
Entrez la formule appropriée dans la cellule B7 et la copiez jusquà E7
(Déplacez-vous vers la droite pour voir la réponse correcte)
�EMBED Excel.Sheet.8���
Résultat à obtenir :
�
Exercice :
Entrez une formule avec les références absolues/relatives appropriées
dans la cellule C5, et pouvant être copiée de C5 à F9.
(Déplacez-vous vers la droite pour voir la réponse correcte)
�EMBED Excel.Sheet.8���
Résultat à obtenir :
�
�10. Insertion et destruction de lignes ou colonnes
Il arrive souvent que lon ait besoin dinsérer ou de détruire des lignes ou des colonnes. Notez que détruire une ligne ou une colonne nest pas similaire à en effacer le contenu, c'est-à-dire rendre toutes les cellules vides. Détruire signifie éliminer complètement.
Pour insérer au moins une ligne :
Cliquez sur un numéro de ligne et tirez vers le bas autant de lignes que vous voulez faire apparaître, puis pressez Alt+i puis l (léquivalent dans le menu est Insertion/Ligne).
Les lignes insérées le sont au-dessus de la première sélectionnée.
Par exemple, si vous sélectionnez les lignes 8 à 11 puis insérez, 4 lignes seront insérées entre les anciennes lignes 7 et 8.
Exercice : Insérez des lignes pour les données Février, Avril et Mai
�EMBED Excel.Sheet.8���
Les colonnes sont insérées de la même manière, sauf que lon tape Alt+i puis c.
Exercice :
Insérez des colonnes pour les ventes de Dupont, Martin et Nguyen
(de façon à ce que les responsables de ventes soient classés par ordre alphabétique)
�EMBED Excel.Sheet.8���
�Pour détruire au moins une ligne :
Cliquez sur un numéro de ligne puis descendez dautant de lignes que vous voulez détruire, pressez alors Alt+e puis s (ou avec le menu : Edition/Supprimer). Les colonnes sont détruites de la même manière.
Exercice : Les produits K322 et R543 ne sont plus valables,
supprimez donc les lignes correspondantes.
�EMBED Excel.Sheet.8���
�11. Générer une série
Il existe une méthode très simple pour remplir la colonne A, commençant par la cellule A2, avec les valeurs 1, 2 jusquà 1000 (1 dans la cellule A2, 2 dans la cellule A3, et ainsi de suite).
Pour remplir une colonne avec une série :
Entrez la première valeur dans la première case (1 dans la cellule A2). Dans cette case, allez avec le curseur dans le menu « Edition/Recopier/Série » pour obtenir la boite de dialogue « Série de données ». Changez la sélection de la ligne pour celle de la colonne, assurez-vous que le type est linéaire, et que 1 est dans la Valeur de pas. Entrez la valeur finale dans Dernière valeur, et cliquez sur OK.
Comme vous pouvez le deviner avec la boîte de dialogue, beaucoup dautres options sont possibles. Nayez pas peur de toutes les expérimenter.
Exercice : Les séries de jours dans la colonne A devraient aller de 1 à 25,
et dans la colonne B de 26 à 50.
�EMBED Excel.Sheet.8���
�12. Utilisation du bouton de sommation
La fonction somme est si utile pour sommer toute une ligne ou toute une colonne quun bouton lui est dédié (bouton (), automatisant la procédure. Donnons un exemple de son utilité : supposons que vous ayez un tableau de nombres dans la plage B3 : E7. Vous voulez que la somme des lignes apparaisse dans la plage F3 : F7, et que la somme des colonnes apparaissent dans la plage B8 : E8. Cela est très simple.
Pour effectuer des sommes de lignes ou de colonnes avec le bouton de sommation :
Sélectionnez le ou les plages sur lesquelles vous voulez avoir les sommes (F3 : F7 et B8 : E8, souvenez-vous comment sélectionner des plages multiples), et cliquez sur le bouton de sommation.
Exercice :
Utilisez le bouton de sommation pour effectuer des sommes de lignes et de colonnes
�EMBED Excel.Sheet.8���
�13. Utilisation des noms de plage
Les noms de plage sont très utiles pour rendre des formules plus compréhensibles. Ainsi, quelle est la formule la plus claire : « =B20-B21 » ou « = Revenu Coût » ?
Lusage efficace des noms de plage requiert un peu dexpérience, mais voici ci-après quelques conseils utiles :
Pour définir un nom de plage :
Sélectionnez une plage que vous voulez nommer. Puis tapez le nom désiré dans la case en haut à gauche sur lécran. (Cette case est juste au-dessus de la tête de la colonne A, elle affiche généralement ladresse de la case où le curseur se trouve.)
Vous pourriez également passer par « Insertion / Nom / Définir », mais taper directement dans la « boîte de nom » est plus rapide et intuitif. Par ce chemin, les noms des plages ne dépendent pas de la « casse », c'est-à-dire quen particulier un mot est le même quil soit écrit en minuscules ou en majuscules.
Par exemple, « Revenu », « revenu » et « REVENU » sont interchangeables.
Exercice : Nommez la plage rectangulaire contenant les données.
�EMBED Excel.Sheet.8���
Pour supprimer un nom de plage :
Utilisez le menu « Insertion/Nom/Définir ». Vous disposez alors de tous les noms créés. Cliquez sur celui que vous voulez détruire et ensuite cliquez sur Supprimer.
Exercice : Les plages numériques sont couramment nommées « Données »
Supprimez ce nom et remplacez le par « Base de données »
�EMBED Excel.Sheet.8���
Supposez que vous ayez les étiquettes Revenus, Coût et profit dans les cellules A20, A21 et A22, et que vous vouliez que ce soient les cellules B20, B21 et B22 (qui contiennent les valeurs de revenu, coût et profit) qui portent ces noms. Voici comment le faire rapidement.
Pour créer des noms de plage à partir détiquettes adjacentes :
Sélectionnez la plage comprenant les étiquettes et les cases à nommer (A20 : B22). Puis utilisez le menu « Insertion/Nom/Créer », assurez-vous que cest le bon endroit qui est sélectionné, et cliquez sur OK.
Excel essaie, souvent avec succès, de deviner où sont les étiquettes que vous voulez utiliser comme noms de plage. Sil échoue, vous pouvez toujours passer outre son choix.
Exercice : Nommez les plages A3 : A8, B3 : B8,
et cela en accord avec les étiquettes de la 2ème ligne.
�EMBED Excel.Sheet.8���
Quelquefois vous avez à entrer une formule utilisant une adresse de cellule, comme « =B20-B21 ». Plus tard, vous nommez B20 « revenu » et B21 « coût ». La formule ne devient pas automatiquement « =RevenuCoût ». Cependant, vous pouvez la changer (et elle devient alors plus lisible).
Pour adresser des noms de plage à une formule existante :
Sélectionnez une cellule (ou plusieurs) avec la (les) formule(s). Puis utilisez le menu « Insertion/Nom/Appliquer », sélectionnez le(s) nom concernant les formules impliquées, et cliquez sur OK.
Exercice : Adressez les noms des cellules B2 et B3 aux formules de la ligne 7
�EMBED Excel.Sheet.8���
�Pour voir la liste de tous les noms de plages et vérifier les plages auxquels ils sappliquent :
Cliquez sur la flèche à droite de lendroit où saffiche le nom des plages, et cliquez sur nimporte lequel des noms de plage visibles. La plage concernée est automatiquement sélectionnée.
Exercice : Il y a 5 noms de plages. Localisez-les.
�EMBED Excel.Sheet.8���
Quelquefois, les noms de plages sont directement utilisés dans les formules. Par exemple, si B20 est nommée Revenu, et B21 Coût, alors entrer la formule « =Revenu Coût » dans la cellule B22 est le plus naturel. Mais examinons la situation suivante. La plage B3 : B14 contient les revenus pour chacun des 12 mois, et son nom est Revenus. De même, C3 : C14 contient les coûts, et son nom est Coûts. Pour chaque mois, vous désirez le revenu du mois moins le coût dans la cellule appropriée de la colonne D. Vous lobtiendrez correctement si vous sélectionnez la plage D3 : D14, tapez la formule « =Revenus Coûts », et pressez les touches Ctrl+Entrée. Si vous cliquez sur une cellule de cette plage, vous verrez la formule « =Revenus Coûts ».
Cela peut prêter à confusion. Comment Excel sait, par exemple, que la formule dans D3 est vraiment « =B3-C3 » ? Disons juste quil est assez intelligent pour le comprendre. Si cela vous gêne, cependant, vous pouvez toujours entrer « =B3-C3 » et le recopier pour les cellules en dessous. Vous serez alors plus tranquille, mais vous perdrez lavantage des noms de plages !
Exercice :
Entrez la formule pour toutes les cellules de la plage D3 : D14,
en utilisant les noms de plage.
(Si vous voulez, calculez les profits dans la colonne E par le moyen habituel,
sans utiliser les noms de plage.)
�EMBED Excel.Sheet.8���
�14. Fonctions utiles
Elles sont nombreuses et ne reconnaissent pas les majuscules ; par exemple « MOYENNE » ou « moyenne » reviennent au même. Nous n'exposerons que quelque unes de ces fonctions.
Pour utiliser la fonction MOYENNE :
Entrez la formule =MOYENNE (étendue), où létendue des cases est quelconque.
Ceci effectue la moyenne des valeurs contenues dans les cases. En fait, il est possible dinclure plus dune étendue de cases dans la fonction MOYENNE, du moment qu'elles sont séparées par des virgules. Ce principe s'applique de la même façon pour les fonctions NB, NBVAL, ECARTYPE, ECARTYPEP, MAX, et MIN que nous verrons plus tard. Par exemple, =MOYENNE(B5,C10:D12,Revenus) est acceptable (où Revenus est le nom dune étendue de cases). Le résultat est la moyenne des valeurs de toutes les cases concernées. Notez que si une de ces cases na pas de valeur numérique, elle sera ignorée dans la moyenne.
Exercice :
Utilisez la fonction MOYENNE en case B10 pour calculer la moyenne des coûts
�EMBED Excel.Sheet.8���
Pour utiliser la fonction NB :
Entrez la formule =NB(plage ; arguments), où plage est quelconque et arguments est facultatif
Dans le cas où la liste des arguments est omise NB renvoie le nombre de cellules de la plage contenant des valeurs numériques. Si on lui fournit une liste d'arguments, la fonction NB retourne le nombre de fois qu'apparaissent ces arguments.
Il existe une fonction similaire, NBVAL, qui compte toutes les cases non vides dans la plage considérée.
Utilisez les fonctions NB et NBVAL pour remplir les cases E1 et E2
Notez qu'il y a des étudiants sous la portion visible de la feuille Excel
�EMBED Excel.Sheet.8���
Remarque : Attention au résultat lorsqu'un des arguments est inclus dans un autre. Par exemple,=NB(B2:B6;7;77) va retourner comme résultat 5.
Pour utiliser la fonction ECARTYPE :
Entrez la formule =ECARTYPE(plage) où plage est encore quelconque.
Cette fonction évalue l'écart-type d'une population en se basant sur un échantillon de cette population, elle ignore toute case ne contenant pas de valeur numérique. Si la plage représente non plus un échantillon mais une population entière il faut alors utiliser la fonction =ECARTYPEP(plage). Il est à noter que la valeur donnée par la fonction ECARTYPEP est biaisée ce qui n'est pas le cas pour la fonction ECARTYPE.
Exercice :
Utilisez la fonction ECARTYPE (ou ECARTYPEP) pour remplir les cases B1 et B2.
(Pour B2, vous pouvez copier les notes dans la colonne C
puis effectuer quelques changements)
�EMBED Excel.Sheet.8���
�Pour utiliser les fonctions MAX et MIN :
Entrez les formules =MAX(étendue) ou =MIN(étendue) où létendue est toujours quelconque.
Elles donnent évidemment le maximum (ou minimum) des valeurs dans létendue.
Exercice : Utilisez les fonctions MIN et MAX pour remplir les cases B8 à C9
�EMBED Excel.Sheet.8���
�15. Utilisation de la fonction « wizard » (fx) dans la barre doutils.
Cette fonction est très utile, en effet, non seulement elle donne une liste de toutes les fonctions disponibles d'Excel (par catégories) mais en plus elle permet de les utiliser facilement. Par exemple, si vous savez qu'il existe une fonction permettant de tronquer des réels mais que vous n'êtes plus sûr de son nom ou de comment l'utiliser, alors il suffit de procéder comme suit:
Pour utiliser la fonction « wizard » :
Sélectionnez une cellule blanche dans laquelle vous voulez le résultat de la fonction. Pressez le bouton fx et cliquez sur la catégorie qui semble la plus appropriée. Trouvez la fonction recherchée et sélectionnez la. A ce moment, vous pouvez obtenir de l'aide ou presser le bouton OK et entrer les bons arguments pour la fonction.
Exercice : Utilisez la fonction Wizard pour calculer la valeur du Khi-deux d'indépendance entre la variable EJECTION (oui, non)
et la variable TYPE D'ACCIDENT (Collision, tonneau).
�EMBED Excel.Sheet.8���
Solution : Formule en cellule G15 « =TEST.KHIDEUX(G6:H7;G12:H13) »
�16. Utilisation des fonctions SI
Ces fonctions sont très utiles, elles peuvent être très simples comme très compliquées. Nous allons donner quelques exemples.
Pour entrer une fonction SI simple :
Entrez la formule =SI(condition; expression1; expression2), où condition est nimporte quelle condition qui est ou vraie ou fausse, expression1 est la valeur de la formule si la condition est vraie, et expression2 est la valeur de la formule si la condition est fausse.
Un exemple simple est =SI(A1
 Une de ses particularités est que vous pourrez passer à une feuille Excel en
pleine lecture de ce document Word, au moment de faire les exercices que nous
...
Une de ses particularités est que vous pourrez passer à une feuille Excel en
pleine lecture de ce document Word, au moment de faire les exercices que nous
...