Exercice 1 : Redimensionner une image - Zwookedu.ch
 Les familles de la pâtisserie à partager et des pains d'épices sont en perte de
vitesse (ralentissement de la croissance). 1.2. Analysez l'évolution du chiffre ...
Les familles de la pâtisserie à partager et des pains d'épices sont en perte de
vitesse (ralentissement de la croissance). 1.2. Analysez l'évolution du chiffre ...
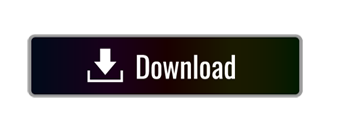
part of the document
Exercice 1 : Redimensionner une image
Dossier ( Photos/Travail individuel
Ouvrir limage « 01.jpg »
Redimensionner limage en lui donnant 5 cm de largeur
Redimensionner à nouveau en lui donnant 20 cm de largeur (observer la perte de qualité)
Enregistrer limage sous le nom « 01-perte de qualité.jpg » dans le même dossier, sans soccuper de la compression
Fermer limage
Exercice 2 : Redimensionner et enregistrer limage sous différents formats
Dossier ( Photos/Travail individuel
Ouvrir limage « 01.jpg »
Redimensionner limage à 50%
Enregistrer limage sous le nom « 01-moitié-90.jpg » en compression de 90% dans le même dossier
Enregistrer limage sous le nom « 01-moitié-60.jpg » en compression de 60% dans le même dossier
Enregistrer limage sous le nom « 01-moitié-30.jpg » en compression de 30% dans le même dossier
Enregistrer limage au format gif sous le nom « 01-moitié.gif » dans le même dossier
Rouvrir toutes ces images pour observer les différences
Avec lexplorateur, comparer leur poids
Exercice 3 : Récupérer une portion de limage scannée
Dossier ( Photos/Travail individuel
Méthode 1 :
Ouvrir limage « 02.tif »
Choisir loutil rectangle (barres des outils à droite)
Sélectionner uniquement limage
Copier la sélection (menu Edition/Copier)
Créer une nouvelle image avec limage sélectionnée (menu Edition/Coller en tant quimage)
Enregistrer cette nouvelle image au format jpg sous le nom « 02-recadré-1.jpg » en compression de 100% dans le même dossier
Méthode 2 :
Ouvrir limage « 02.tif »
Choisir loutil rectangle (barres des outils à droite)
Sélectionner uniquement limage
Recadrer immédiatement limage (menu Image/Recadrer)
Enregistrer cette nouvelle image au format jpg sous le nom « 02-recadré-2.jpg » en compression de 100% dans le même dossier
Exercice 4 : Corriger / modifier une image
Dossier ( Photos/Travail individuel
Ouvrir limage « 03.jpg »
Augmenter la luminosité et le contraste pour corriger limage
Enregistrer cette nouvelle image au format jpg sous le nom « 03-corrigé.jpg » en compression de 100% dans le même dossier
Recadrer limage au visage de la montagnarde
Enregistrer cette nouvelle image au format jpg sous le nom « 03-corrigé-recadré.jpg » en compression de 100% dans le même dossier
Transformer limage en noir/blanc
Enregistrer cette nouvelle image au format jpg sous le nom « 03-corrigé-recadré-nb.jpg » en compression de 100% dans le même dossier
Annuler cette transformation pour retrouver les couleurs normales
Transformer limage en photo ancienne
Enregistrer cette nouvelle image au format jpg sous le nom « 03-corrigé-recadré-anc.jpg » en compression de 100% dans le même dossier
Annuler cette transformation pour retrouver les couleurs normales
Applique un masque à limage (photomasque)
Enregistrer cette nouvelle image au format jpg sous le nom « 03-corrigé-recadré-masque.jpg » en compression de 100% dans le même dossier
Cliquer dans une partie vide lexplorateur dimages (au bas de la fenêtre) et appuyer sur la touche « F5 » pour rafraîchir lécran
Fermer limage
Exercice 5 : Tourner une image
Dossier ( Photos/Travail individuel
Ouvrir limage « 04.tif »
Tourner limage
Recadrer limage à la photo
Diminuer la taille de limage de 50%
Enregistrer cette nouvelle image au format jpg sous le nom « 04-corrigé.jpg » en compression de 60% dans le même dossier et fermer limage
�
Exercice 6 : Insérer du texte dans limage
Dossier ( Photos/Travail individuel
Ouvrir limage « 05.jpg»
Redimensionner limage à 40%
Utiliser loutil « texte » pour insérer le texte suivant « La semelle des souliers était cloutée
» sur 2 lignes (caractère verdana, taille 22, couleur blanche, angle -20)
Enregistrer cette nouvelle image au format jpg sous le nom « 05-texte.jpg » en compression de 100% dans le même dossier et fermer limage
�
Exercice 6 : Insérer une autre image (ou sélection) dans limage
Dossier ( Photos/Travail individuel
Ouvrir limage « 06.jpg»
Ouvrir limage « schtroumpf.bmp»
Utiliser la baguette magique pour sélectionner le fond blanc (régler la tolérance)
Inverser la sélection (menu Sélection/Inverser)
Copier la sélection (menu Edition/Copier ou Ctrl+c)
Cliquer sur limage 06 (dans le bandeau bleu) pour la sélectionner
Coller le schtroumpf dans limage 06 (menu Edition/Coller ou Ctrl+v)
Positionner le schtroumpf à lendroit désiré
Enregistrer cette nouvelle image au format jpg sous le nom « 06-schtroumpf.jpg » en compression de 100% dans le même dossier et fermer limage
Les images pour les exercices sont accessibles à ladresse suivante :
http://www.phugo.ch/photofiltre/photos.exe
à décompresser dans « Mes documents »
Attention plus de 7Mo à télécharger.
Pierre Hugo - 2007
 Les familles de la pâtisserie à partager et des pains d'épices sont en perte de
vitesse (ralentissement de la croissance). 1.2. Analysez l'évolution du chiffre ...
Les familles de la pâtisserie à partager et des pains d'épices sont en perte de
vitesse (ralentissement de la croissance). 1.2. Analysez l'évolution du chiffre ...