TP5 d'Informatique - LACL
 Nous allons voir pour à partir d'un tableau Word et d'une feuille Excel; La lettre ...
Pour faire un publipostage avec Word il vous faut d'abord un fichier qui sera la ...
Nous allons voir pour à partir d'un tableau Word et d'une feuille Excel; La lettre ...
Pour faire un publipostage avec Word il vous faut d'abord un fichier qui sera la ...
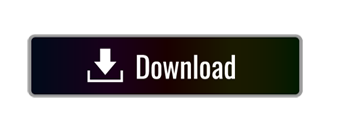
part of the document
� TITLE \* MERGEFORMAT �TP5 d'Informatique�
Publipostage
Année 2008-200
9
« Théorie »
Pourqoi faire ?
On veut envoyer un courrier à une liste de clients
Pour chacun deux, on veut une lettre type mais dont certains informations soient différents (nom du destinataires, adresse etc.)
Que faire si la liste contient 1500 entrées ?
Donc ?
Définition: Association de données organisées avec un document.
Ce document est destiné à être envoyé à plusieurs destinataires.
5 étapes:
Collecte/organisation des informations
Élaboration de la lettre type
Création de la base de données
Réalisation de la fusion
Envoi/Création des courriers
� SHAPE \* MERGEFORMAT ����
Exemple :
� SHAPE \* MERGEFORMAT ����
Les données peuvent provenir
dun tableau Word
dune feuille Excel
dune table (ou requête) Access
Nous allons voir pour à partir dun tableau Word et dune feuille Excel
La lettre type sera faite en Word. Nous souhaitons envoyer une lettre de motivation à plusieurs DRH
Exemple avec Word
Exemple avec Word ( Exercice
Nous allons faire une lettre qui sera envoyé à plusieurs sociétés
Seules les adresses des destinataires vont donc changer ainsi que le nom de la société dans le corps de la lettre.
Ici, je vous conseil de faire en même temps et par vous même les opérations en Word pour comprendre.
Source des données
Pour faire un publipostage avec Word il vous faut dabord un fichier qui sera la source des données (la base de donnée). Pour cela créer un fichier Word qui contient quun tableau. La première ligne du tableau contient les nom de colonne. Par exemple :
� SHAPE \* MERGEFORMAT ����
Créer un nouveau document Word puis créer ce tableau et recopiez les noms, prénoms etc. Sauvegardez le sous le nom « sources.doc » dans votre dossier de travail.
Ecriture de la lettre
Voici le modèle de lettre. Créer un document word et recopier (par copier/coller) le texte de la lettre :
Frédéric Gava
MCF,
Université de Paris 12
Ici
adresse destinataire
Madame, Monsieur,
Je trouve votre Société trop top de la mort et comme je kiffe trop la ville de jaimerai que vous me payer à ne rien faire.
A bientôt !
Sauvegarder sous le nom de « lettre.doc » dans votre dossier de travail.
Nous allons maintenant procéder au publipostage. Vous pouvez soit garder la lettre ouverte (là la sauvegarde nétait pas importante) et faire directement le publipostage soit fermer le document puis créer un nouveau document vierge et exécuter le publipostage.
Pour exécuter un publipostage, cliquer dans le menu « outils » puis « lettre le publipostage » puis « fusion et publipostage ». Voici les étapes
Type de document
� SHAPE \* MERGEFORMAT ����
On choisit le document de base
Pour nous une lettre
Puis on clique sur suivant
Document principal
� SHAPE \* MERGEFORMAT ����
On peut alors choisir
soit le présent document (si vous êtes rester sur « lettre.doc »
soit un modèle
soit une document existant (votre fichier « lettre.doc » si vous fait le choix de créer un document vierge)
Le plus simple et de choisir le document actuel
Puis on clic que suivant
Sources des données
� SHAPE \* MERGEFORMAT ����
Il nous maintenant choisir les données pour compléter notre document de base, cest-à-dire les données qui permettrons de différencier les lettres
On peut choisir soit
une nouvelle liste
prendre une liste des contact Outlook
une liste existant
Nous prenons une liste existante qui est dans notre cas un tableau WORD
Nous cliquons sur « parcourir » pour sélectionner le fichier « sources.doc » et nous obtenons
� SHAPE \* MERGEFORMAT ����
puis on clique sur « ok » et « suivant »
Ajout des références
� SHAPE \* MERGEFORMAT ����
On peut alors compléter notre lettre en y ajoutant des références aux données (références aux champs de données, cest-à-dire les noms des colonnes du tableau de « source.doc »)
« Bloc dadresse » et « Ligne de salutation » sont des références toutes faîtes à des champs particuliers (comme « Non », « adresse » etc.)
On préférera mettre à la main nos références en les sélectionnant dans « Autres éléments
Exemple :
� SHAPE \* MERGEFORMAT ����
En plaçant mon curseur de texte juste après Société, jai donc cliquer sur « autre élément » puis sur « Société ». Ce la insère ce « Société » grisé.
Ainsi les noms de société de mon tableau remplaceront cette référence au moment du publipostage
Jai fait de même pour « Prénom », « Villes » etc.
ATTENTION : remarquer que « Société » « Prénom » etc. sont en grisé ! Cest normal ce sont des références quil faut ajouter en cliquant sur « autre élément » (cela insère à lendroit de votre curseur de texte). Donc, NECRIVEZ PAS VOUS MEME « Société » et « Prénom » etc. !!!! Insérer les avec « autre élément ». Sinon votre publipostage ne fonctionnera pas.
On noublie pas de cliquez à la fin sur « suivant »
Aperçue
� SHAPE \* MERGEFORMAT ����
On peut ensuite visualiser les lettres pour vérifier que tout va bien et cliquant sur les «> »
On peut aussi exclure certains destinataires
Dans notre cas
� SHAPE \* MERGEFORMAT ����
Ainsi que
� SHAPE \* MERGEFORMAT ����
Et tout les autres
On clique encore sur « suivant »
Final
� SHAPE \* MERGEFORMAT ����
On peut alors maintenant
imprimer les lettres
les modifier (en cliquant sur « modifier les lettres individuellement »
Quand on veut modifier les lettres on obtient un fichier comportant les différentes lettres séparées par des sauts de page
Cliquer sur « modifier les lettres individuellement » pour voir ce que cela fait
Et cest fini
Remarque
On peut faire la même chose et en sélectionnant une feuille de calcul servira de tableau
Notre exemple de source de données en Excel :
� SHAPE \* MERGEFORMAT ����
Avec Access, cest aussi possible en prenant soit une table, soit le résultat dune requête.
Créer un tableau de 7 colonnes comprenant : la civilité, le nom, le prénom, ladresse 1, ladresse 2, le code postal, la ville. Remplir ce tableau avec quelques lignes de votre choix. Créer ensuite un document principal pour faire un publipostage. Ce document principal devra être constitué ainsi :
En haut à gauche, entête comprenant vos coordonnées
En peu plus bas à droite, les coordonnées du destinataire
A droite, plus bas, la date, à gauche, en gras, lobjet du courrier, centré, la civilité.
Justifié, marge gauche et droite de 1cm avec retrait de première ligne de 1cm, le corps de la lettre. Ce corps doit se terminer par une formule de politesse contenant la civilité.
Enfin centré en petites majuscules vos prénoms et nom.
Générer une lettre pour chaque ligne du tableau (faire un publipostage
)���
�
�
�
�
TP 5 dInformatique, page � PAGE �3� ANNEE 2008-2009
� AUTHOR �Frédéric Gava� MASTER 1 de DROIT
 Nous allons voir pour à partir d'un tableau Word et d'une feuille Excel; La lettre ...
Pour faire un publipostage avec Word il vous faut d'abord un fichier qui sera la ...
Nous allons voir pour à partir d'un tableau Word et d'une feuille Excel; La lettre ...
Pour faire un publipostage avec Word il vous faut d'abord un fichier qui sera la ...