Explications
 Utilisant le langage Ladder, il est facile pour l'utilisateur d'obtenir un programme
simple et efficace. Très répandu dans l'industrie, .... Dans le cas d'une
temporisation il est alors possible de choisir entre différent types de tempo (TD,
TA, TE) ainsi qu'une durée (ici 3 secondes). Pour plus d'informations, se référer à
la ...
Utilisant le langage Ladder, il est facile pour l'utilisateur d'obtenir un programme
simple et efficace. Très répandu dans l'industrie, .... Dans le cas d'une
temporisation il est alors possible de choisir entre différent types de tempo (TD,
TA, TE) ainsi qu'une durée (ici 3 secondes). Pour plus d'informations, se référer à
la ...
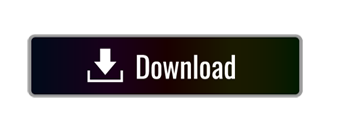
part of the document
� �
Collège :
Explication du programme
�
Introduction au programme VisiLogic :
Le logiciel VisiLogic permet de programmer les automates de la gamme Vision. Utilisant le langage Ladder, il est facile pour lutilisateur dobtenir un programme simple et efficace. Très répandu dans lindustrie, ce langage nen reste pas moins facile à apprendre.
Pour bien commencer il est nécessaire de connaître quelques principes de bases :
Lenvironnement VisiLogic se compose de deux parties : la partie IHM pour Interface Homme Machine (écran, clavier,
) et la partie Ladder (le langage à proprement parlé). Ces deux parties, bien que complètement différentes, sont en permanence reliées. Une pression sur un bouton à tel écran sera traitée dans telle partie du programme Ladder. Une variable qui
prend telle valeur dans le programme sera affichée à tel écran.
Le programme Ladder se lit de gauche à droite puis de haut en bas. Il est divisé en segments (ou net). Lorsque lautomate va fonctionner, il va dabord exécuter le segment 1 (de gauche à droite), puis, une fois quil a fini, va passer au segment 2 (de haut en bas).
Le langage Ladder se représente sous la forme de blocs interconnectés. Ainsi lutilisateur naura quà placer les blocs adéquats puis les relier entre eux pour obtenir un programme fonctionnel. A aucun moment il nest nécessaire de taper des lignes de code.
Il est possible de structurer son programme grâce aux sous routines. Plutôt que de mettre tout le programme dans une seule et même routine, il est possible de le fractionner et le rendre ainsi plus lisible.
Lautomate fonctionne par cycle quil va réaliser périodiquement. Lorsquil commence son cycle, lautomate va lire le segment 1 et va y interpréter les blocs. Une fois quil a fini il met à jour les données qui ont été modifié puis passe au segment suivant et ainsi de suite. Une fois que tout les segments ont été exécuté (on arrive donc à la fin du programme), lautomate recommence revient au début du programme et attends le commencement dun nouveau cycle pour exécuter à nouveau le programme.
Main Routine : routine principale
Lors de lexécution du programme, cette routine sera la première à être appelée. Cest la routine de référence pour lautomate.
Dans cette routine on va placer tout ce qui est « général » pour le programme. Cest à dire tout ce que lon est susceptible dutiliser en permanence. On va donc initialiser lautomate.
�
Les blocs représentés si dessus permettent deffectuer des sauts vers une sous routine spécifique. Plus on en met plus il est possible dappeler de sous routine. Ainsi lorsque le programme va sexécuter et quil va rencontrer lun des blocs suivant, il va effectuer un saut à la sous routine correspondante.
�
On utilise cette structure pour structurer au maximum le programme. Il est tout à fait possible de placer des fonctions réalisant dautres actions que le saut à une sous routine spécifique.
Lorsque lautomate rencontre une instruction de saut, il va aller chercher le bout de programme correspondant (ici la sous routine) et va lexécuter tant que la condition devant le bloc de saut est valide. Dans la Main Routine, il ny a pas de condition devant les blocs de saut. Cela signifie que la sous routine est exécutée en permanence.
Tout programme contient une Main Routine. Elle peut être appelée différemment mais lutilisateur qui regarde le programme (ou le programmeur) doit toujours avoir en tête quelle routine est exécutée en premier. Il est donc conseiller de garder le nom de Main Routine ou dutiliser un nom équivoque.
Plan du programme : affichage.
Schéma du programme :
�
Les blocs Sous Routine correspondent aux sous routines du même nom dans le programme Ladder. Les blocs Ecran correspondent aux différents affichages qui peuvent apparaître à lécran.
Ainsi chaque écran va entrer en interaction avec la sous routine qui porte le même nom. Par exemple : les actions réalisables à lécran volet seront traitées dans la sous routine volet.
Chronologiquement, les écrans apparaîtront dans cet ordre :
Page daccueil (pendant une durée de 3 secondes)
Page menu (recensant létat de chaque dispositif)
Page volet/Ventilation/Lampe/Chauffage/Alarme.
Il faut savoir quà tout moment, lorsquune des pages Volet / Ventilation / Lampe / Chauffage / Alarme est affichée, il est possible de retourner à la page menu en appuyant sur la touche ESC.
Lexplication de la suite du programme se fera chronologiquement pour une meilleure compréhension.
Page daccueil :
Cette page sert de préambule au programme. Elle saffiche pour une durée de 3 secondes et on peut y voir le nom du programme ou tout autre élément que lon souhaite afficher :
�
La gestion de cette page seffectue dans la sous routine page daccueil. Il faut que cette sous routine soit capable deffectuer une temporisation de 3 secondes (il est tout à fait possible dutiliser une temporisation dune durée différente) uniquement lorsque lécran est affiché. Une fois la temporisation terminée, il faut que la sous routine affiche un autre écran.
Il faut donc prévoir lutilisation :
Dune temporisation.
Dun bloc permettant deffectuer des sauts décran.
Dun bloc permettant de repérer la page actuellement affichée.
�
Détection de la page affichée :
Le repérage de la page active seffectue dans le premier segment du programme. Ce bloc IHM prends un paramètre et possède une sortie.
Le paramètre correspond à lécran dont on veut savoir si il est actuellement affiché ou non. La sortie est le bit 0 placé à la position 0 dans la mémoire de lautomate (aussi appelé MB 0 pour memory bit 0) qui peut prendre deux états :
1 lorsque que la page daccueil est affichée
0 lorsque que la page daccueil nest pas affichée.
Nous pouvons ainsi savoir quel écran est affiché et faire des actions spécifiques en conséquence. Dans ce programme, on veut que la temporisation se déclenche lorsque que la page daccueil saffiche. Il est donc nécessaire dimposer une condition au déclenchement de la temporisation. Nous allons donc utiliser MB 0 pour éviter de déclencher la temporisation au mauvais moment.
Pour cela on utilise un contact direct qui est représenté par le bloc :
�
Pour le configurer il suffit de double cliquer dessus puis de choisir à quel MB il sera sensible (attention le contact direct ne marche que pour des bits). Son utilisation est simple : si MB 0 = 1 alors on exécute la suite de la ligne (tout ce qui est à droite du bloc). Sinon (MB 0 = 0) on nexécute rien.
Nous avons donc notre condition. Il suffit maintenant de lancer la temporisation. Pour cela nous allons utiliser une bobine. Contraire à un contact (qui sert à tester létat dun bit), la bobine sert à changer létat dun bit :
�
Nous avons ici une bobine directe. Cest à dire que tant que la condition placée juste avant est vraie, alors le bit auquel est reliée la bobine sera à 1. Si la condition nest plus vraie alors le bit passe à 0.
La bobine est configurable en double cliquant dessus :
�
Il est alors possible de choisir sur quel type de bit et sur quel bit en particulier la bobine aura un effet (T pour temporisation et 0 pour la temporisation 0).
Dans le cas dune temporisation il est alors possible de choisir entre différent types de tempo (TD, TA, TE) ainsi quune durée (ici 3 secondes).
Pour plus dinformations, se référer à la documentation relative aux temporisations.
On choisit une temporisation TD (on Delay = en retard) qui reste à zéro après avoir été activé puis passe à 1 quand elle a fini de compter.
Dans cette situation, quand la bobine sactive, le bit auquel elle est reliée devrai passer à 1, mais dans ce cas précis, lorsque la temporisation est activée, elle ne passe pas tout de suite à 1 mais attend 3 secondes avant deffectuer le changement détat. Cest là que réside la particularité des temporisations. Il en existe deux autres types mais nous ne verrons pas leur fonctionnement dans ce programme.
Nous avons jusquà présent résolu une partie du problème. Nous avons une temporisation qui se déclenche uniquement lorsque lécran page daccueil est affiché. Une fois activée, elle attend trois secondes avant de passer à 1. On peut ainsi retarder lexécution dun autre segment.
Nous allons réutiliser un contact :
�
On remarque un P qui le différencie du précédent contact. Nous avons ici un contact sur front montant.
Explication :
Un signal binaire possède deux états. Quand il est à 1 ou quand il est à 0. Cependant pour passer dun état à un autre, il doit y avoir une étape de transition. Cest ce que lon appel les fronts : montant lorsque lon passe de 0 à 1 et descendant lorsque lon passe de 1 à 0. Les automates Vision permettent dutiliser cet état transitoire afin de limiter le nombre dexécution dun segment ou dun bloc en particulier.
En effet, lautomate fonctionne sous forme de cycle. A chaque cycle tous les segments seront exécutés. Ainsi si on avait gardé un contact direct, le segment aurait été exécuté en permanence. Dans certains cas cela peut savérer nécessaire mais dans ce programme cela pourrait savérer néfaste.
Il nous reste donc plus quà effectuer un saut à lécran désiré :
�
Ce bloc IHM prends un paramètre (lécran à afficher) mais ne possède aucune sortie. Ainsi lorsque les conditions placées juste avant le bloc seront vraie, alors on pourra effectuer un saut à la page IHM désirée.
Nous venons donc de résoudre le premier problème. Lécran de page daccueil saffiche bien pendant trois secondes avant dafficher un autre écran. Il est tout à fait possible de modifier les valeurs de temporisation, les MB ou encore ce qui sera affiché à lécran. Dautre solution sont possibles et celle qui est présentée ici nest en rien la meilleure. Elle fonctionne mais il existe dautres moyens de parvenir au même résultat.
Page Menu :
Nous allons maintenant voir le fonctionnement du menu et comment il a été programmé. Avant de commencer lexplication nous allons dabord voir ce quil fait :
Une pression sur la touche alarme et on affiche la page alarme.
Une pression sur la touche chauffage et on affiche la page chauffage.
Une pression sur la touche ventilation et on affiche la page ventilation.
Une pression sur la touche lampe et on affiche la page lampe.
Une pression sur la touche ouverture volet ou fermeture volet et on affiche la page volet.
A tout moment, une pression sur la touche ESC (echap) et on revient au menu.
De plus, la page IHM menu devra afficher un récapitulatif de létat de chaque dispositif vu plus haut :
Un rond plein indiquera que le système est actuellement en fonctionnement.
�
A linverse un rond vide indique quil ne fonctionne pas.
�
Pour le volet, trois états sont possibles : le volet est ouvert/fermé/entre ouvert.
Il est donc nécessaire de prévoir un programme capable de gérer les boutons du clavier et dafficher une page IHM en conséquence. Il doit posséder aussi une page IHM menu qui sera capable dafficher des informations propre au programme Ladder.
Dans un premier temps nous verrons la gestion des boutons. Le fonctionnement de la page IHM menu sera étudié une fois que chaque dispositif (lampe, chauffage,
) sera mis en place car les éléments à afficher dépendent de létat des différents dispositifs.
Page Menu : gestion des boutons.
Lautomate possède en façade plusieurs boutons. Ils sont tous utilisables de la même façon et peuvent être configurés dans la partie Ladder de VisiLogic. De plus chaque bouton possède un bit système (SB) qui lui est propre. Un bit système est un bit interne de lautomate que lutilisateur ne peut pas modifier (sauf exception). Ils donnent ainsi des informations sur lautomate, létat de chaque bouton (enfoncé ou relâché) ou différents outils nécessaire à la programmation.
Le plastron en façade possède en tout 16 boutons :
�
Chacun est relié à son propre SB. Lorsquun bouton est relâché, le SB qui lui correspond vaut 0. Quand il est enfoncé, alors le SB vaut 1. Ainsi grâce à des contacts, il est possible dexploiter létat dun bouton. Dans ce programme, tous les boutons ne sont pas utilisés. Seul ceux qui portent le numéro 2, 3, 4, 5, 7, 8 et ESC le sont.
Pour paramétrer un contact, il nest pas nécessaire de connaître quel SB correspond à quel bouton, il suffit dutiliser la fonction spéciale qui est dédiée au boutons :
�
Une image de lautomate saffiche alors et il ne reste plus quà cliquer sur le bouton désiré. Le programme VisiLogic soccupera de choisir le SB correspondant :
�
Le plastron affiché nest pas le même mais les boutons sont aux mêmes endroits et la correspondance avec les SB reste identique.
Nous allons maintenant voir comment gérer les boutons dans le programme Ladder.
Lorsquun bouton est activé par lutilisateur (il appuie dessus), lautomate doit changer de page à afficher. Il faut donc prévoir :
Un contact pour gérer le bouton
Un bloc permettant deffectuer un saut de page
Une deuxième condition pour éviter les sauts de page excédentaire.
Premièrement le contact doit se faire sur un front montant sinon plusieurs sauts seront exécutés. La conséquence sera un affichage qui aura tendance à scintiller tant que le bouton sera enfoncé.
Ensuite, il faut imposer une autre condition pour le saut de page. En effet, il nest pas nécessaire deffectuer de saut vers une page qui est déjà affichée. Pour cela, on va utiliser la même technique que pour la page daccueil à savoir le repérage de la page active.
Ce bloc est placé dans la sous routine correspondant à la page que lon veut afficher. Il nest pas présent dans la sous routine menu mais cela ne dérange pas le déroulement du programme tant que cette sous routine est appelée.
Un contact inversé permet de savoir si un bit est à 0. Si cest le cas la condition est vraie et on exécute ce qui est placé à droite du bloc. Si la condition est fausse alors on nexécute rien. Ce contact est relié au bit permettant de savoir si la page que lon veut affichée est déjà à lécran ou non. On évite ainsi le scintillement de lécran.
Finalement, on place le bloc permettant deffectuer un saut à la page IHM et la gestion du bouton se fera complètement.
Lexemple si dessous sert pour le bouton ESC. Lorsque lon nest pas à la page menu et que lon appuie sur le bouton ESC alors on affiche la page menu :
�
Les autres boutons sont gérés de la même façon sauf pour le volet. En effet, deux boutons servent à actionner le volet (un pour la monté et un pour la descente). Il faut donc une structure en OU pour gérer complètement le volet : si le bouton de monté OU le bouton de descente du volet sont activés, alors on effectue un saut à la page volet :
�
Nous avons maintenant un menu fonctionnel qui effectue les sauts vers les pages correspondantes aux boutons sur lesquels lutilisateur est susceptible dappuyer.
Nous allons donc pouvoir étudier les différents dispositifs :
Alarme
Chauffage
Lampe
Ventilation
Volet.
Bien que relativement proche de par leur fonctionnement, certains de ces dispositifs intègre en plus un affichage spécialisé qui nécessite quelques actions supplémentaires en Ladder.
Nous allons commencer par la Lampe qui est le plus simple et qui intègre déjà quelques particularités au niveau de laffichage.
Page Lampe : gestion des boutons et de laffichage.
Laffichage de la page se présente de la façon suivante :
�
�
On remarque quil y a deux possibilités pour lampoule : allumée ou éteinte. De même pour le dessin juste à côté, deux images peuvent être affichée représentant soit une ampoule éteinte soit une ampoule allumée.
Lidéal serait que le texte et limage soient modifiés en même temps et que cela se fasse de façon autonome. Le programme VisiLogic intègre une fonctionnalité qui permet entre autre daffiché du texte ou une image en fonction de la valeur dun bit ou dun entier. Ainsi dans le programme Ladder on pourrait modifier une valeur selon les actions effectuées par lutilisateur et on observerait les modifications à lécran.
Pour la lampe, deux états seulement sont possibles il est donc logique dutiliser un bit pour gérer laffichage.
Les outils graphiques pour ce genre dopération sont : Binary text et Binary image :
�
Binary text :
�
Pour configurer du Binary text (texte binaire), il suffit de choisir le bit auquel sera relié le texte (ici MB 41) et dindiquer dans les champs correspondant quel sera le texte à afficher quand MB 41 = 0 et MB 41 = 1. Il est aussi possible de choisir une police différente de celle par défaut.
Binary image :
�
Pour configurer une Binary image (image binaire), le procédé est quasiment identique que pour du Binary text. On indique le bit auquel sera relié limage (ici MB 41 qui est le même que pour le texte) et on choisi limage à afficher quand MB 41 = 0 et MB 41 = 1 avec le bouton Browse. Le programme VisiLogic va alors automatiquement redimensionner limage en fonction de la taille du cadre (que lutilisateur peut bouger ou redimensionner en fonction de ses besoins).
Le reste du texte affiché est fixe et ne sera pas modifié selon létat du bit MB 41.
Nous allons voir maintenant comment fonctionne le programme Ladder afin deffectuer correctement la transition entre lampoule allumée et lampoule éteinte.
Pour que le programme fonctionne correctement il faut prévoir :
Un contact permettant de tester létat du bouton
Une bobine permettant de modifier létat de MB 41
Une bobine permettant de modifier létat de la sortie O 3 (output 3) qui ira allumer un voyant sur le pupitre.
Une condition évitant lallumage ou lextinction de la lampe lorsque cela nest pas désiré.
Il ne faut pas oublier le repérage de la page active nécessaire au fonctionnement de la sous routine menu.
Nous ne reviendrons pas sur le repérage de la page active. Il est juste nécessaire de savoir que le bit utilisé est MB 40. Ainsi si MB 40 = 1 alors la page Lampe est affichée. Si MB 40 = 0 alors une autre page est affichée.
Ce bit MB 40 va non seulement servir à la sous routine menu mais il va aussi servir de condition pour toutes les actions relatives à lallumage et lextinction de la Lampe. Ainsi un simple contact direct fera laffaire :
�
Lorsque lutilisateur appuie une première fois sur le bouton, la Lampe va sallumer. Pour léteindre lutilisateur va appuyer une nouvelle fois sur le bouton. Pour gérer cela, il y a plusieurs possibilités :
A chaque pression, on vérifie létat de la lampe et, en conséquence, on allume ou on éteint la lampe. La fois daprès, il faudra à nouveau vérifier létat de la lampe et faire laction inverse.
On utilise une bascule qui changera létat du bit à chaque pression sur le bouton.
La deuxième solution est beaucoup plus simple et utilise moins de blocs pour la mise en uvre. Quant à la première solution elle est tout à fait réalisable mais nécessite lutilisation dun MB supplémentaire et est plus difficile à comprendre.
Lutilisation dune bascule est donc très bien adaptée dans ce cas. Ce bloc est en fait une bobine spéciale appelée Télérupteur ou Toggle et se représente sous la forme suivante :
�
Lorsque ce bloc va être activé (la condition le précédant est vraie), le bit MB 41 va « basculer ». Cest à dire que si il était à 0 alors il va passer à 1 et vis versa. Ainsi, lorsque lutilisateur va appuyer sur le bouton de la Lampe, celle-ci va sallumer ou séteindre. Le segment permettant de gérer complètement la Lampe est le suivant :
�
MB 40 sactive quand lécran est affiché, SB 44 correspond au bouton de la Lampe et MB 41 est le bit détat de la Lampe (MB 41 : allumé =1/éteint =0).
Pour finir la gestion de la lampe, il faut aussi que la sortie O 3 sactive lorsque la lampe est allumée. On utilise donc un contact relié à MB 41 et une bobine direct :
�
Laffichage devrait seffectuer correctement car le texte Binaire et limage Binaire sont reliés à MB 41.
Page Chauffage : gestion des boutons et de laffichage.
Le dispositif de chauffage se comportant de la même façon, il nest pas nécessaire de voir son fonctionnement. Il suffit juste de changer les MB pour les outils graphiques ainsi que la sortie :
MB 50 pour le repérage de la page active
MB 51 pour lactivation du chauffage
Output 4 (O 4) pour lallumage du témoin.
Page Alarme : gestion des boutons et de laffichage.
Le prochain dispositif à voir est lalarme. Contrairement à la Lampe et au Chauffage, il est nécessaire de faire clignoter le témoin comme le ferai une alarme normale. Une fois de plus, plusieurs solutions sont possibles :
On utilise une temporisation dune seconde pour faire clignoter lalarme. Il faudra déclencher la tempo, mettre une condition de fin de temporisation et remettre celle-ci à zéro.
On utilise une pulsation de lautomate.
Il est nécessaire de savoir que les SB (system bit) de lautomate sont utile pour connaître létat des boutons mais quils peuvent en plus servir doutils et daide pour la programmation. En effet, certains SB servent de pulsations de fréquences différentes. La pulsation est un signal carré dont la période est de 100 millisecondes ou 1 seconde. Il nen existe que deux mais elles sont très largement utilisées.
Pour récupérer cette pulsation, un simple contact sur front suffit (montant ou descendant). La condition sera alors vraie UNE SEULE fois toutes les secondes. Il est possible de créer sa propre pulsation avec la valeur que lon veut mais nous verrons cette possibilité plus tard.
Nous allons voir la partie graphique de la page Alarme :
�
� �
La présentation de laffichage de lAlarme est similaire à celle de la Lampe et du chauffage. La différence vient du fait que limage de lalarme nest pas reliée au même bit que le texte. Cela est du au fait que lorsque lalarme est active, le témoin de fonctionnement va clignoter tout comme lalarme qui est dessinée sur lécran. Par soucie de simplicité limage est directement reliée à la sortie Output 5. Ainsi dans notre programme Ladder il sera juste nécessaire de faire basculer Output 5 afin de faire clignoter le témoin et le dessin de lalarme.
Le texte est relié à MB 61 et il sera donc nécessaire de prévoir un bout de programme afin de modifier cette valeur. Il faut donc prévoir :
Un système permettant de mettre en fonctionnement et déteindre lalarme.
Un deuxième système permettant de faire clignoter le témoin et limage tout en restant sous le contrôle du premier système.
Le premier système que lon va mettre en uvre sera celui de la mise en fonctionnement/arrêt de lalarme. Il reprend le même principe que les autres dispositifs avec le repérage de la page active et le contact sur front montant du bouton. Ce système fonctionne parfaitement et nous allons maintenant voir comment lutiliser pour contrôler le clignotement du témoin.
�
Le deuxième système est différent de ce que lon a pu voir jusquà présent. En effet, il se divise en deux branches après une condition. Cette particularité permet de nutiliser quun seul segment et une seule condition pour ensuite pouvoir exécuter deux fonctions différentes chacune étant soumise à une autre condition.
�
Pour simplifier létude de ce cas, on va le séparer en deux segments distincts. Le fonctionnement est le même mais la présentation est différente :
�
Ce premier segment ressemble à tout ce que lon a pu voir jusquà présent sauf que la deuxième condition nest ni un bouton ni un MB. On utilise ici le SB 3 qui est une pulsation de 1 seconde. Comme expliqué précédemment, une pulsation est signal carré qui a une période de 1 seconde. Dans ce cas précis tant que MB 61 est actif (=1) et une fois toutes les secondes, on bascule létat du bit MB 62.
On aura donc le bit MB 62 qui sera à 1 pendant une seconde puis à 0 pendant une seconde puis à nouveau à 1 pendant une seconde et ainsi de suite.
�
Pour ce deuxième segment, il ne faut pas utiliser de bascule car tous les contacts sont directs. Il faut donc mettre une bobine direct pour éviter davoir des changements détats intempestifs. On peut donc interpréter cette ligne : tant que MB 61 est actif et tant que MB 62 est actif alors Output 5 est actif. Si une seule des deux conditions nest plus vraie alors la bobine de Output 5 est inactive.
Le fait davoir rassembler ces deux segments en un seul ninfluera pas sur le fonctionnement de lautomate.
Page Ventilation : gestion des boutons et de laffichage.
Nous venons de voir lutilisation de texte binaire et dimage binaire. Il existe cependant le moyen daller beaucoup plus loin dans le nombre dimage. Jusquà présent, deux images étaient suffisantes pour afficher deux états différents. Mais lorsque lon veut indiquer quune action est en cours, il est préférable davoir recours à une animation. Le Vision 120 ne possède pas de lecteur vidéo ou de carte de calcul 3D mais il est possible dafficher quelques animations prédéterminées.
On utilise pour cela le texte par pointeur et les images par pointeur :
�
Cette technique permet dafficher quelques animations sommaires comme une porte qui souvre ou un moteur qui tourne. Pour un Vision 120 lutilisation de 2 à 3 images par secondes est amplement suffisante pour décrire un mouvement simple comme la rotation dun ventilateur.
La fonction dimage par pointeur nécessite quelques connaissances avant de commencer.
En informatique, un pointeur est une variable qui contient une adresse. Par exemple : limage dun arbre est stockée à ladresse 1. Limage dun ballon est stockée à ladresse 2. Le pointeur a pour valeur ladresse 1. Si lon décide dafficher à lécran limage dont ladresse est contenue dans le pointeur, alors limage dun arbre va safficher. Maintenant lutilisateur change la valeur du pointeur et rajoute 1 à lancienne valeur. On obtient donc un pointeur qui contient ladresse 2 et limage de larbre est remplacée par celle du ballon.
Le principe de pointeur est souvent utilisé en informatique. Il est donc nécessaire de bien le comprendre.
Maintenant configurons notre image par pointeur :
�
Tout dabord, il faut choisir notre pointeur. Il se configure dans le champ Link. Il est obligatoire dutiliser une variable numérique et non binaire comme un MI, un ML (memory long), un SI (system integer) ou un SL (system long). Ainsi limage qui sera affichée à lécran dépendra de la valeur du pointeur.
Il faut ensuite choisir les images à afficher. Dans un premier temps, on va choisir limage que lon veut afficher quand MI 30 vaut 0. On clique sur browse et on choisit le fichier image souhaité puis on clique sur « append ». On remarque dans le champ de gauche que limage sélectionnée apparaît avec la valeur 0. Si on recommence, la nouvelle image apparaîtra avec le numéro 1 puis 2 et ainsi de suite.
Nous retrouvons donc nos images à ladresse 0, 1, 2 et 3. La modification de la valeur de MI 30 permettra de faire défiler les images que lon a choisi. Si MI 30 vaut 0 alors on verra limage 0, si il vaut 1 on verra limage 1 et ainsi de suite.
Si MI 30 prends la valeur 10 alors aucune image ne sera affichée car aucune ne porte ce numéro. Il nest pas nécessaire de configurer des images jusquau maximum possible, il faudra juste faire attention dans le programme à ce que la valeur de MI 30 ne dépasse pas 3.
Le texte affiché à côté reste du texte binaire dont on connaît déjà le fonctionnement.
Nous venons de voir la partie graphique. La partie Ladder devra donc comporter :
Un système pour gérer lallumage/lextinction de la ventilation
Un système pour changer la valeur du pointeur
Un système permettant de contrôler les valeurs du pointeur (plus grand que 0 et plus petit que 3).
Tout comme les autres dispositifs, il est nécessaire davoir un repérage de la page active afin de faire fonctionner le menu. MB 30 servira donc au repérage.
De même on intègre une ligne permettant dactiver/désactiver la ventilation :
�
Il est similaire à ce que nous avons utilisé jusquà présent. MB 31 est donc le bit qui indique le fonctionnement de la ventilation.
Nous avons évoqué précédemment le fait que deux images par secondes était un taux de rafraîchissement suffisant pour une animation. Ce qui veut dire que toutes les 500 millisecondes une nouvelle image doit safficher. Il nexiste pas de pulsation de 500 ms mais il est possible den créer une. Pour cela on utilise la technique suivante :
�
On place ces quatre blocs dans un segment et lon dispose alors dune pulsation dont on peut régler la période. Il suffit pour ça de changer la valeur de la temporisation. Cette ligne peut se lire : si TD 1 nest pas à 1 alors on active TD 1 (commence à décompter). Une fois quil a fini de décompter TD 1 sactive. Si TD 1 est actif alors on le remet à zéro. La ligne recommence alors depuis le début.
Si on veut utiliser cette pulsation dans notre programme, il suffit de placer un contact sur front montant de TD 1 :
�
Il faut maintenant gérer le défilement des images. Pour cela il faut agir sur le pointeur MI 30 en lincrémentant à chaque front montant de la pulsation :
�
Le bloc INC est le bloc dincrémentation de VisiLogic. Cest une fonction mathématique qui, à chaque fois quelle est activée, rajoute 1 à la valeur du MI auquel elle est associée. Ainsi à chaque front montant de TD 1 et si MB 31 vaut 1 alors on incrémente MI 30.
Grâce à ce bout de programme, il est possible de changer dimage. Mais lorsque MI 30 aura une valeur supérieure à 3, plus aucune image ne sera affichée. Il faut donc prévoir un système pour empêcher le « débordement ». Pour cela il faut utiliser des blocs de comparaison et de stockage :
�
Dans un premier temps, le bloc de comparaison sert de condition : tant que MI 30 nest pas supérieur à 3, alors la condition nest pas vraie et on nexécute pas ce qui se trouve à droite. Pour le configurer il faut donner une valeur pour A et pour B. Il soccupe de faire la comparaison SI A>B.
Si la valeur de MI 30 est supérieure à 3 alors la condition est vraie et la suite du programme peut être exécutée. On va alors stocker la valeur 3 dans MI 30, cest à dire que quelque soit la valeur de MI 30 on va lui imposer une nouvelle valeur.
Cela a pour effet dafficher la première image à lécran. Le programme recommence ainsi à incrémenter la valeur de MI 30 et à faire défiler les images à lécran.
Dans le programme, limage par pointeur possède 4 images. Il est donc possible dafficher 4 images différentes en tout. Dans notre cas, lanimation finale ne possède que deux images différentes mais il est possible de les retravailler afin dobtenir une animation plus précise. Il est aussi possible de changer la valeur de la pulsation pour obtenir une animation plus fluide.
Pour finir la programmation de la ventilation, il faut que la sortie Output 2 sactive lorsque la ventilation est en marche :
�
Pour finir il ne reste plus que la gestion du volet et la programmation des différents dispositifs sera terminée.
Page Volet : gestion des boutons et de laffichage.
La page Volet est peut être la plus difficile à comprendre car elle intègre toutes les fonctionnalités que lon a vu précédemment. Elle intègre notamment un outil graphique dont on a dérivé la fonction principale.
Afin de simuler louverture ou la fermeture du volet, une animation aurait été idéale. Néanmoins, lutilisation dun BarGraph est plus judicieuse et permet une meilleure lisibilité. Normalement utilisé pour représenté un pourcentage sous forme de barre plus ou moins remplie (représentation du taux de remplissage dune cuve ou la puissance dun moteur), il sert ici donner des indications sur la position du volet :
�
Pour configurer un BarGraph, il faut lui donner une valeur minimale et une valeur maximale. Il faut aussi lorienter pour savoir dans quelle direction il va se remplir. Finalement, il faut indiquer à quel MI il sera relié. Une fois le BarGraph configuré, il se remplira plus ou moins en fonction de la valeur du MI auquel il est relié.
Le BarGraph étant orienté vers le bas pour mieux simuler louverture et la fermeture, lincrémentation correspond à la fermeture et la décrémentation correspond à louverture. Il a pour valeur minimale 0, pour valeur maximale 50 et est relié à MI 20.
Lorsque lutilisateur va appuyer sur bouton de descente du volet, il va falloir incrémenter MI 20 pour que le BarGraph à lécran se remplisse. A linverse, lorsque lutilisateur va appuyer sur le bouton de monté du volet, il va falloir décrémenter MI 20 pour que le BarGraph se vide.
Si lutilisateur arrête dappuyer sur un des deux boutons, alors le BarGraph garde sa position et la valeur de MI 20 reste inchangée.
Il faut aussi prévoir un système évitant le dépassement de MI 20 qui doit être supérieur ou égal à 0 et inférieur ou égal à 50.
Finalement il faut que la sortie Output 0 soit active uniquement lorsque le volet est en train de se fermer et que la sortie Output 1 soit active uniquement lorsque le volet est en train de souvrir.
Il ne faut pas oublier le repérage de la page active pour la sous routine menu. MB 20 sera utilisé pour le repérage.
Nous allons dans un premier temps voir comment incrémenter et décrémenter la valeur de MI 20. Pour changer la valeur de MI 20 à la bonne vitesse, il est nécessaire dutiliser une pulsation. De 0 à 50, il y a 51 valeurs. Ainsi louverture (et la fermeture) du volet doit sopérer à une vitesse raisonnable pour permettre à lutilisateur de bien observer louverture sans pour autant que ce soit trop rapide ou trop lent.
Une pulsation de 100 Ms permet une ouverture complète en 5 secondes. Cest donc un choix judicieux et cela permet de ne pas créer de temporisation.
Louverture ne peut se faire que quand la page volet est affichée et que quand lutilisateur appuie sur le bouton douverture. Dans ces conditions, la valeur de MI 20 sera incrémentée ou décrémentée toutes les 100 Ms :
�
Nous avons ici le segment permettant louverture du volet. On utilise directement SB 7 pour la pulsation de 100 Ms. A chaque front, et si lutilisateur appuie sur la touche douverture, alors toutes les 100 Ms MI 20 sera incrémenté.
De même pour la fermeture :
�
Cette fois ci, MI 20 est incrémenté toutes les 100 Ms lorsque lutilisateur appuie sur le bouton de fermeture.
Il faut maintenant soccuper du problème du débordement. En effet, lorsque MI 20 dépasse la valeur 50, alors le BarGraph reste plein mais la valeur de MI 20 continue de sincrémenter. Ainsi lorsque lutilisateur voudra fermer le volet, il faudra atteindre que la valeur repasse en dessous de 50 avant de pouvoir observer un changement à lécran.
Contrairement à lanimation réalisée pour la ventilation, ici il faut faire attention à ce que la valeur de MI 20 soit contenue entre deux valeurs :
Au minimum 0
Au maximum 50.
Il faut donc prévoir un segment pour la valeur minimum et un segment pour la valeur maximum :
�
La structure utilisée est la même que pour le ventilateur. Il faut juste modifier les valeurs et lun des blocs de comparaison.
Il ne manque plus que la gestion des sorties :
Lorsque le volet est en ouverture, Output 1 sactive.
Lorsque le volet est en fermeture, Output 0 sactive.
Il faut faire attention à ce que les sorties ne sactivent que lorsque lutilisateur est en train dappuyer sur un des deux boutons ouverture/fermeture et quil ny a pas eu de dépassement pour MI 20. On va pour cela utiliser dautres blocs de comparaison que lon va coupler avec des contacts :
�
Ainsi, lorsque MI 20 aura atteint les valeurs extrêmes 0 ou 50, la sortie va se désactiver car le volet aura fini sa monté ou sa descente.
Il reste un dernier élément à traiter afin de pouvoir compléter le programme de la page volet. En effet, à lécran volet, du texte indique quel est le statut du volet : Ouvert/fermé/entre ouvert.
On utilise pour cette description loutil graphique texte by range :
�
Cet outil permet de définir un texte à afficher selon une plage de valeur. Ainsi pour configurer du texte by range, il faut avant tout définir une valeur (un MI par exemple) que lon fera varier pour pouvoir faire défiler les différentes plages de valeurs.
Il faut ensuite définir les plages de valeurs :
Un début
Une fin
Un texte à afficher et la police utilisée.
Pour rajouter une nouvelle plage de valeurs, il faut appuyer sur le bouton Append :
�
Il faut faire attention à ce que deux plages de valeurs ne se superposent pas. Il nest en revanche pas nécessaire de prévoir de plage pour toutes les valeurs possibles de MI 20. Si la valeur de MI 20 ne correspond à aucune plage alors rien ne sera affiché dans la zone de texte.
Ainsi nous avons défini trois plages de valeurs possibles :
De -1 à 0 le volet est considéré comme ouvert
De 1 à 49 le volet est considéré comme entre ouvert
De 50 à 51 le volet est considéré comme fermé.
Il faut faire attention au fait que MI 20 peut prendre la valeur -1 ou 51 pendant un très petit laps de temps. Il est donc nécessaire de prendre en compte ce détail pour éviter de voir le texte disparaître pendant ce laps de temps.
Page Menu : gestion de laffichage.
Tous les dispositifs sont maintenant fonctionnels et il ne reste plus quà finaliser laffichage du menu pour terminer le programme.
Pour améliorer la visibilité et la compréhension il est nécessaire dafficher létat de chaque dispositif à la page menu :
�
Pour ce faire nous allons utiliser les même bits détat ou les mêmes entiers que dans les sous routines :
MI 20 pour le texte by range du volet (identique à la page volet)
MB 31 pour la ventilation
MB 41 pour la lampe
MB 51 pour le chauffage
MB 61 pour lalarme.
Il est ainsi possible dindiquer quel est létat de chaque dispositif sans pour autant avoir à créer dautre segment dans la partie Ladder.
�
�
�
�
�PAGE �
�PAGE �9�
Banc de test Domotique : explication du programme
 Utilisant le langage Ladder, il est facile pour l'utilisateur d'obtenir un programme
simple et efficace. Très répandu dans l'industrie, .... Dans le cas d'une
temporisation il est alors possible de choisir entre différent types de tempo (TD,
TA, TE) ainsi qu'une durée (ici 3 secondes). Pour plus d'informations, se référer à
la ...
Utilisant le langage Ladder, il est facile pour l'utilisateur d'obtenir un programme
simple et efficace. Très répandu dans l'industrie, .... Dans le cas d'une
temporisation il est alors possible de choisir entre différent types de tempo (TD,
TA, TE) ainsi qu'une durée (ici 3 secondes). Pour plus d'informations, se référer à
la ...