excel - IREM de la Réunion
 Pour la désintégration du 40K, le logiciel contient 2 modèles dans le menu ... d'
apparition de 40Ar (car celle-ci suit une loi plus complexe ? voir Annexe 2). ... L'
âge ainsi estimé doit être corrigé pour tenir compte des variations de la teneur en
CO2 ... alors indispensable pour comparer les mesure des différents échantillons
.
Pour la désintégration du 40K, le logiciel contient 2 modèles dans le menu ... d'
apparition de 40Ar (car celle-ci suit une loi plus complexe ? voir Annexe 2). ... L'
âge ainsi estimé doit être corrigé pour tenir compte des variations de la teneur en
CO2 ... alors indispensable pour comparer les mesure des différents échantillons
.
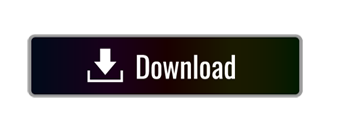
part of the document
tivités de la-dite fiche.
Partie technique (erreurs les plus courantes, le plus technique
).
Commentaires (pour lenseignant) issus des expérimentations.
Vous trouverez la quasi-totalité de ces documents sur le site de lIREM de la Réunion où ils sont réactualisés régulièrement et bien sûr téléchargeables.
Adresse du site :
� HYPERLINK "http://www.reunion.iufm.fr/recherche/IREM/rubriques.htm" ��http://www.reunion.iufm.fr/recherche/IREM/rubriques.htm�
Aller dans la sous-rubrique « les fiches de Bernard ERRE ».
En sollicitant toute votre indulgence pour les erreurs contenues dans ce document et avec tous nos remerciements.
Bon courage.
B. ERRE
�Sommaire
� TOC \o "1-2" \h \z �� HYPERLINK \l "_Toc69788119" ��Préambule � PAGEREF _Toc69788119 \h ��1��
� HYPERLINK \l "_Toc69788120" ��PRISE EN MAIN DUN LOGICIEL : EXCEL � PAGEREF _Toc69788120 \h ��4��
� HYPERLINK \l "_Toc69788121" ��1. Présentation de lécran de travail � PAGEREF _Toc69788121 \h ��4��
� HYPERLINK \l "_Toc69788122" ��2. Activité 1 : Incrémenter � PAGEREF _Toc69788122 \h ��5��
� HYPERLINK \l "_Toc69788123" ��3. Activité 2 : Recopier � PAGEREF _Toc69788123 \h ��6��
� HYPERLINK \l "_Toc69788124" ��4. Activité 3 : Calculs élémentaires : � PAGEREF _Toc69788124 \h ��7��
� HYPERLINK \l "_Toc69788125" ��5. Activité 4 : Références relatives ou absolues : � PAGEREF _Toc69788125 \h ��8��
� HYPERLINK \l "_Toc69788126" ��6. Activité 5 : Tableau de valeurs dune fonction : � PAGEREF _Toc69788126 \h ��9��
� HYPERLINK \l "_Toc69788127" ��7. Exercices : � PAGEREF _Toc69788127 \h ��10��
� HYPERLINK \l "_Toc69788128" ��8. Evaluations n°1 : � PAGEREF _Toc69788128 \h ��10��
� HYPERLINK \l "_Toc69788129" ��9. Evaluation n°2 : � PAGEREF _Toc69788129 \h ��11��
� HYPERLINK \l "_Toc69788130" ��10. Partie technique : � PAGEREF _Toc69788130 \h ��13��
� HYPERLINK \l "_Toc69788131" ��11. Commentaires pédagogiques : � PAGEREF _Toc69788131 \h ��15��
� HYPERLINK \l "_Toc69788132" ��GRAPHIQUES AVEC EXCEL � PAGEREF _Toc69788132 \h ��17��
� HYPERLINK \l "_Toc69788133" ��1. Construction de la feuille de calcul : � PAGEREF _Toc69788133 \h ��17��
� HYPERLINK \l "_Toc69788134" ��2. Graphiques circulaires : � PAGEREF _Toc69788134 \h ��18��
� HYPERLINK \l "_Toc69788135" ��3. Courbes : � PAGEREF _Toc69788135 \h ��19��
� HYPERLINK \l "_Toc69788136" ��4. Camembert : � PAGEREF _Toc69788136 \h ��19��
� HYPERLINK \l "_Toc69788137" ��5. Histogrammes : � PAGEREF _Toc69788137 \h ��19��
� HYPERLINK \l "_Toc69788138" ��6. Données cumulées : � PAGEREF _Toc69788138 \h ��19��
� HYPERLINK \l "_Toc69788139" ��7. Tracer un bel histogramme : � PAGEREF _Toc69788139 \h ��20��
� HYPERLINK \l "_Toc69788140" ��8. Compte rendu : � PAGEREF _Toc69788140 \h ��21��
� HYPERLINK \l "_Toc69788141" ��9. Exemples de résultats attendus : � PAGEREF _Toc69788141 \h ��23��
� HYPERLINK \l "_Toc69788142" ��10. Partie technique : � PAGEREF _Toc69788142 \h ��24��
� HYPERLINK \l "_Toc69788143" ��11. Commentaires pédagogiques : � PAGEREF _Toc69788143 \h ��25��
� HYPERLINK \l "_Toc69788144" ��INTRODUCTION AUX FORMULES DEXCEL � PAGEREF _Toc69788144 \h ��27��
� HYPERLINK \l "_Toc69788145" ��1. Calculs de PGCD � PAGEREF _Toc69788145 \h ��27��
� HYPERLINK \l "_Toc69788146" ��2. Fonction MOD : � PAGEREF _Toc69788146 \h ��28��
� HYPERLINK \l "_Toc69788147" ��3. Calculs de moyennes simples : � PAGEREF _Toc69788147 \h ��29��
� HYPERLINK \l "_Toc69788148" ��4. Affichage des résultats : � PAGEREF _Toc69788148 \h ��30��
� HYPERLINK \l "_Toc69788149" ��5. Moyennes pondérées : � PAGEREF _Toc69788149 \h ��30��
� HYPERLINK \l "_Toc69788150" ��6. Fonctions logiques : � PAGEREF _Toc69788150 \h ��31��
� HYPERLINK \l "_Toc69788151" ��7. Concaténation : � PAGEREF _Toc69788151 \h ��31��
� HYPERLINK \l "_Toc69788152" ��8. Critère de divisibilité : � PAGEREF _Toc69788152 \h ��31��
� HYPERLINK \l "_Toc69788153" ��9. Bilan en un Test auto correctif : � PAGEREF _Toc69788153 \h ��32��
� HYPERLINK \l "_Toc69788154" ��10. Calcul matriciel : � PAGEREF _Toc69788154 \h ��32��
� HYPERLINK \l "_Toc69788155" ��11. Exercices : � PAGEREF _Toc69788155 \h ��32��
� HYPERLINK \l "_Toc69788156" ��12. Partie technique : � PAGEREF _Toc69788156 \h ��33��
� HYPERLINK \l "_Toc69788157" ��13. Commentaires : � PAGEREF _Toc69788157 \h ��34��
� HYPERLINK \l "_Toc69788158" ��FONCTIONS AFFINES AVEC EXCEL � PAGEREF _Toc69788158 \h ��35��
� HYPERLINK \l "_Toc69788159" ��1. Activité 1 : fonctions linéaires : � PAGEREF _Toc69788159 \h ��35��
� HYPERLINK \l "_Toc69788160" ��2. Activité 2 : fonctions affines : � PAGEREF _Toc69788160 \h ��35��
� HYPERLINK \l "_Toc69788161" ��3. Activité 3 : � PAGEREF _Toc69788161 \h ��35��
� HYPERLINK \l "_Toc69788162" ��4. Compte-rendu des activités : � PAGEREF _Toc69788162 \h ��36��
� HYPERLINK \l "_Toc69788163" ��5. Partie technique : � PAGEREF _Toc69788163 \h ��38��
� HYPERLINK \l "_Toc69788164" ��6. Commentaires pédagogiques : � PAGEREF _Toc69788164 \h ��40��
� HYPERLINK \l "_Toc69788165" ��7. Fonctions affines, partie 2 : � PAGEREF _Toc69788165 \h ��44��
� HYPERLINK \l "_Toc69788166" ��8. Partie technique : � PAGEREF _Toc69788166 \h ��44��
�� HYPERLINK \l "_Toc69788167" ��STATISTIQUES DESCRIPTIVES � PAGEREF _Toc69788167 \h ��45��
� HYPERLINK \l "_Toc69788168" ��1. Introduction : � PAGEREF _Toc69788168 \h ��45��
� HYPERLINK \l "_Toc69788169" ��2. Données et tris : � PAGEREF _Toc69788169 \h ��45��
� HYPERLINK \l "_Toc69788170" ��3. Filles et garçons : � PAGEREF _Toc69788170 \h ��45��
� HYPERLINK \l "_Toc69788171" ��4. Ages et graphiques circulaire : � PAGEREF _Toc69788171 \h ��45��
� HYPERLINK \l "_Toc69788172" ��5. Etude des tailles : � PAGEREF _Toc69788172 \h ��45��
� HYPERLINK \l "_Toc69788173" ��6. Evaluations avec le critère des poids : � PAGEREF _Toc69788173 \h ��45��
� HYPERLINK \l "_Toc69788174" ��7. Partie technique : � PAGEREF _Toc69788174 \h ��46��
� HYPERLINK \l "_Toc69788175" ��8. Commentaires : � PAGEREF _Toc69788175 \h ��47��
� HYPERLINK \l "_Toc69788176" ��STATISTIQUES EXPERIMENTALES � PAGEREF _Toc69788176 \h ��50��
� HYPERLINK \l "_Toc69788177" ��1. Simulation dun lancer de dé : � PAGEREF _Toc69788177 \h ��50��
� HYPERLINK \l "_Toc69788178" ��2. Simulation de naissances : � PAGEREF _Toc69788178 \h ��53��
� HYPERLINK \l "_Toc69788179" ��3. Compte-rendu des activités : � PAGEREF _Toc69788179 \h ��54��
� HYPERLINK \l "_Toc69788180" ��4. Compte-rendu des activités, Résultats attendus � PAGEREF _Toc69788180 \h ��56��
� HYPERLINK \l "_Toc69788181" ��5. Partie technique : � PAGEREF _Toc69788181 \h ��58��
� HYPERLINK \l "_Toc69788182" ��6. Commentaires : � PAGEREF _Toc69788182 \h ��59��
� HYPERLINK \l "_Toc69788183" ��REPRÉSENTATIONS GRAPHIQUES DES FONCTIONS � PAGEREF _Toc69788183 \h ��62��
� HYPERLINK \l "_Toc69788184" ��« Prise en main GéoplanW » : � PAGEREF _Toc69788184 \h ��64��
� HYPERLINK \l "_Toc69788185" ��1. Présentation : � PAGEREF _Toc69788185 \h ��64��
� HYPERLINK \l "_Toc69788186" ��2. Lécran de travail : � PAGEREF _Toc69788186 \h ��64��
� HYPERLINK \l "_Toc69788187" ��3. Des points et des droites : � PAGEREF _Toc69788187 \h ��67��
� HYPERLINK \l "_Toc69788188" ��4. Figure ou dessin ? � PAGEREF _Toc69788188 \h ��68��
� HYPERLINK \l "_Toc69788189" ��5. Une figure imposée : � PAGEREF _Toc69788189 \h ��68��
� HYPERLINK \l "_Toc69788190" ��6. Prendre des mesures : � PAGEREF _Toc69788190 \h ��69��
� HYPERLINK \l "_Toc69788191" ��7. Cercles : � PAGEREF _Toc69788191 \h ��70��
� HYPERLINK \l "_Toc69788192" ��8. Triangles : � PAGEREF _Toc69788192 \h ��70��
� HYPERLINK \l "_Toc69788193" ��9. Triangles de même aire : � PAGEREF _Toc69788193 \h ��72��
� HYPERLINK \l "_Toc69788194" ��Liste des options du menu de la figure � PAGEREF _Toc69788194 \h ��73��
� HYPERLINK \l "_Toc69788195" ��Les deux oiseaux et le poisson : � PAGEREF _Toc69788195 \h ��75��
� HYPERLINK \l "_Toc69788196" ��1. Fiche élève : � PAGEREF _Toc69788196 \h ��75��
� HYPERLINK \l "_Toc69788197" ��2. Annexe technique : � PAGEREF _Toc69788197 \h ��75��
� HYPERLINK \l "_Toc69788198" ��3. Modification des menus : � PAGEREF _Toc69788198 \h ��77��
� HYPERLINK \l "_Toc69788199" ��Traces : � PAGEREF _Toc69788199 \h ��77��
� HYPERLINK \l "_Toc69788200" ��1. Etudes avec la trace : � PAGEREF _Toc69788200 \h ��77��
� HYPERLINK \l "_Toc69788201" ��2. Annexe technique : � PAGEREF _Toc69788201 \h ��77��
� HYPERLINK \l "_Toc69788202" ��Introduction aux fonctions : � PAGEREF _Toc69788202 \h ��78��
� HYPERLINK \l "_Toc69788203" ��Prise en main de GéospacW � PAGEREF _Toc69788203 \h ��81��
� HYPERLINK \l "_Toc69788204" ��1. Lécran GéospacW : � PAGEREF _Toc69788204 \h ��81��
� HYPERLINK \l "_Toc69788205" ��2. Barre des menus : � PAGEREF _Toc69788205 \h ��82��
� HYPERLINK \l "_Toc69788206" ��3. Barre des icônes : � PAGEREF _Toc69788206 \h ��83��
� HYPERLINK \l "_Toc69788207" ��Liste des options du menu dune figure : � PAGEREF _Toc69788207 \h ��84��
� HYPERLINK \l "_Toc69788208" ��Les exemples du logiciel : � PAGEREF _Toc69788208 \h ��87��
� HYPERLINK \l "_Toc69788209" ��1. Répertoire « bases » : � PAGEREF _Toc69788209 \h ��87��
� HYPERLINK \l "_Toc69788210" ��2. Répertoire « classics » : � PAGEREF _Toc69788210 \h ��88��
� HYPERLINK \l "_Toc69788211" ��3. Répertoire « cours » : � PAGEREF _Toc69788211 \h ��89��
� HYPERLINK \l "_Toc69788212" ��4. Répertoire « exemple1 » : � PAGEREF _Toc69788212 \h ��90��
� HYPERLINK \l "_Toc69788213" ��5. Répertoire « exemple2 » : � PAGEREF _Toc69788213 \h ��92��
� HYPERLINK \l "_Toc69788214" ��6. Répertoire « observe » : � PAGEREF _Toc69788214 \h ��94��
� HYPERLINK \l "_Toc69788215" ��Activités élèves avec GéospacW : � PAGEREF _Toc69788215 \h ��95��
� HYPERLINK \l "_Toc69788216" ��1. Premières constructions : � PAGEREF _Toc69788216 \h ��95��
� HYPERLINK \l "_Toc69788217" ��2. Positions relatives dans lespace : � PAGEREF _Toc69788217 \h ��96��
� HYPERLINK \l "_Toc69788218" ��3. Etudes et constructions dintersections : � PAGEREF _Toc69788218 \h ��97��
� HYPERLINK \l "_Toc69788219" ��4. Créer un patron de solide : � PAGEREF _Toc69788219 \h ��98��
�
�
PRISE EN MAIN DUN LOGICIEL : EXCEL��
Introduction : Lemploi de linformatique en mathématiques passe par lutilisation de logiciels.
Parmi les plus courants, citons les traitements de texte, les tableurs, les grapheurs, les solveurs et ceux de construction mathématique (planes ou dans lespace).
Nous nous intéresserons ici au deuxième : un tableur. Il a été créé pour faire des calculs, des plus simples aux plus compliqués, avec une mise à jour instantanée lors de modifications de valeurs. Ces calculs peuvent manipuler des nombres seuls ou à travers des formules, ils peuvent aboutir à la constructions de graphiques
Le grand principe du tableur en informatique est lautomatisation des tâches : cest la machine qui doit faire les calculs, le comptage
Un tableur accepte du texte mais de façon assez sommaire. Il permettra quand même de donner les principales indications et une mise en page simple pourra être exigée.
Les créations personnelles, ou travaux, effectuées avec un logiciel portent le nom de fichier, que lon peut enregistrer sous un nom propre. Comme il sagit ici dun apprentissage, nous ne garderons pas toujours la trace de nos travaux.
Ces fiches sont faites pour vous guider pas à pas, au début. Les objectifs, les explications ou les consignes sont écrits à gauche. A droite, dans un cadre, vous trouverez la démarche à suivre ou ce qui saffiche sur lordinateur.
Présentation de lécran de travail
�
�Activité : Incrémenter
Ouvrir dans le fichier Excel «Prise en main_exercices»,.la feuille nommée Tableau-1.
�Nous voulons écrire, dans la colonne A, la liste des entiers de 1 à 30. Lordinateur permet une certaine automatisation des tâches : Saisir, dans les cellules A1 à A4 les valeurs 1, 2, 3, 4.
Sélectionner (en inverse vidéo) les cellules A1 à A4 et incrémenter jusquà la cellule A30���
Incrémenter : dans le cadre de linverse vidéo, pointer la souris dans le coin bas droit, sur un petit carré : le symbole de la souris se change en une croix. En tenant le bouton gauche enfoncé, déplacer cette croix jusquà lobtention du nombre de cellules voulues. Lordinateur répète alors les commandes quil a « comprises » dans la fenêtre en inverse vidéo.
Réponse :��Exercice : saisir dans la colonne B, les trente premiers nombres entiers pairs. Quel est alors le dernier nombre affiché ?
Exercice : écrire , dans la colonne C, la table de multiplication par sept des trente premiers nombres entiers non nuls. Quel est le dernier nombre affiché ?
Saisir la formule de calcul dans C1 :��= 7 * A1��Incrémenter à partir de la cellule C1 seule.��
Réponse :��
Attention : tout calcul demandé doit commencer par le signe dégalité =.
Il nest pas nécessaire de saisir A1 par les touches du clavier, mais il est plus commode de cliquer (avec la souris) sur cette cellule pendant lécriture de la formule.
Exercices :
Ecrire, dans la colonne D, la liste de 30 nombres entiers naturels commençant à 50. Quel est le dernier nombre écrit ?
Ecrire, dans la colonne E, la table des produits par 13 des 30 nombres entiers naturels commençant à 50. Quel est le dernier nombre écrit ?
Ecrire, dans la colonne G, la table des produits par 153 des nombres entiers naturels pairs compris entre 150 et 210. Quel est le dernier nombre écrit ?
Réponse :��
Ouvrir et travailler maintenant dans la feuille Tableau-2 du même fichier Excel.
Ecritures mathématiques :
Faites afficher, dans la colonne A les 25 premiers entiers naturels, à partir de 0, puis faites calculer, dans la colonne B, les images de ces nombres par la fonction�x ( 3x + 2.�Ecriture informatique : exemple�Ecriture mathématique : exemple���A1 et son contenu�x���=3*A1�3x���=3*A1+2�3x+2���=4*A1^2�4x2���=4*(A1+3)�4(x+3)��
Calculer, dans la colonne C, la somme des termes des colonnes A et B.
La suite des nombres de Fibonacci est la suite 1, 1, 2, 3, 5, 8, 13, 21, 34,
Dans cette suite, chaque nombre, à lexception des deux premiers, est la somme des deux qui le précèdent. Faites calculer, dans la colonne D, les 25 premiers nombres de la suite. Quel est le dernier nombre écrit ?
Réponse :��
�Activité : Recopier
Lincrémentation permet de créer une liste dont on connaît les deux (ou plus) premiers éléments. Lordinateur est à même de trouver le procédé itératif qui est à lorigine de la liste.
Cette procédure reste valable pour un résultat obtenu par une formule. Lincrémentation, à partir de la seule cellule contenant la formule, est possible. Mais le cliquer-glisser est long si lon veut obtenir une grande liste de valeurs. Pour cela, la fonction recopier est plus pertinente. Nous allons apprendre à la mettre en uvre.
Ouvrir et travailler maintenant dans la feuille Recopier du même fichier Excel.
Etape 1 : recopier à lidentique.
Saisir le texte Valeurs en A1.
Sélectionner les cellules A1 à H1 (elles apparaissent en inverse vidéo).
Edition / Recopier / Vers la droite��
Procédure semblable si lon veut recopier vers le bas.
Etape 2 : recopier et calculer.
Vider les cellules utilisées. Nous voulons recopier une formule et que les calculs soient effectués en temps réel, par exemple pour obtenir un grand tableau de valeurs dune fonction.
Saisir 2 en A1 et =3*A1^2-4*A1+5 dans la cellule B1.
�x2 se lit « x exposant 2 ». Lexposant est indiqué par le symbole ^ qui sobtient en enfonçant la touche Alt Gr et la touche 9 ç du clavier. Voir aussi sa signification dans le tableau du bas de la page � PAGEREF ecriture \* MERGEFORMAT �5� « Ecritures informatiques Ecritures mathématiques ».
Saisir =A1+1 dans la cellule A2 (-1 saffiche).
En A2 nous avons une formule : incrémentez ou recopiez vers le bas jusquen A20.
En B1 nous avons une formule : recopiez vers le bas en procédant comme dans létape 1.
Nous avons établit un tableau de valeurs (en colonne) dune fonction f définie par �f(x) = 3x2-4x+5.
Dans cette situation, lincrémentation est aussi pertinente que la recopie.
Etape 3 : recopier et atteindre.
Vider les cellules utilisées. Saisir le texte Valeurs en A1. Nous voulons recopier ce texte dans les cellules A1 à A500. Pour sélectionner autant de cellules, à la place de la souris, il vaut mieux utiliser une commande dExcel : Atteindre dont voici un exemple dutilisation :
La cellule A1 étant « sélectionnée », tapez sur la touche F8 : cest la touche extension (dans un petit rectangle en bas à droite de votre écran apparaît EXT). Cest une touche à bascule : un autre appui sur F8 désélectionne la fonction dextension.
Utilisez le menu :
Edition / Atteindre / Référence��A500��
Toute la colonne est en inverse vidéo. Attention un clic intempestif changera la sélection ! Vous pouvez alors recopier votre texte :
Edition / Recopier / Vers le bas��
En quittant la zone en inverse vidéo après le recopiage, la fonction dextension se désactive automatiquement.
Remarque : avec la touche dextension, vous pouvez combiner colonnes et lignes et constituer un tableau de cellules recopiées. Lorsque un tableau de cellules se sélectionne automatiquement sans que ce soit votre choix, vérifiez si vous nêtes pas en mode « Extension » justement.
�Activité : Calculs élémentaires :
Objectif : donner le tableau, en colonne exceptionnellement, des valeurs de différentes fonctions sur lintervalle [-10 ; 10], avec un pas de 1 (en valeurs entières).
Ouvrir dans le fichier «Prise en main_exercices», la feuille nommée Tableau-3.
Saisir les valeurs de 10 à +10 dans la colonne A, lignes 2 à 22��
Penser à incrémenter si vous procédez par nombres successifs : cette procédure reste valable avec des nombres négatifs. Si vous procédez par formule, pensez à recopier.
Pour gagner en place et lisibilité, nous allons réduire la largeur de la colonne A : pour cela, sélectionner toute la colonne. Quand elle est en inverse vidéo, dans le menu du haut, cliquer sur « Format / colonne / largeur / » et taper 5 par exemple.
Donner, dans la colonne B, lignes 2 à 22, les images de ces nombres par la fonction f définie par y = f(x) = 7x +1
Saisir la formule de calcul de f(x) dans B2.��Incrémenter ou recopier dans la colonne B.��
Exercices : Pour les mêmes valeurs de x, donner les tableaux de valeurs des fonctions suivantes :
Colonne C : y = g(x) = 12x 7.
Colonne D : y = h(x) = -3x +5.
Colonne E : y = i(x) = � EMBED Equation.3 ���x + 9.
Colonne F : y = j(x) = 3x2 4x+1.
Colonne G : y = k(x) = � EMBED Equation.3 ���.
x3 se lit « x exposant 3 ». Voir activité 2, étape 2 pour saisir cette écriture.
Remarque : les symboles #### dans une cellule indiquent que laffichage ne peut se faire : il faut alors élargir les dimensions de la cellule.
Les valeurs de cette dernière fonction sont données avec trop de décimales. Nous voulons quelles saffichent à 10-3 près. Pour cela, sélectionner la colonne concernée, cliquer dans les menus :
Format / Cellules / Nombres / nombres.��et utiliser les bonnes options.
�Activité : Références relatives ou absolues :
Ouvrir dans le fichier «Prise en main_exercices», la feuille nommée Tableau-4.
On se propose de calculer dans la colonne C les produits des nombres de la colonne A par 12.5.
Il est demandé de suivre scrupuleusement les consignes suivantes !
Afficher dans la colonne A, les 25 premiers entiers naturels, à partir de 1.
Entrer dans la cellule B1 le nombre 12.5
1er essai : Dans la cellule C1, calculer le produit de A1* B1, puis incrémenter jusquà la ligne 25.
A t-on les résultats voulus ?
Cliquer sur C2, C3, C4,
puis lire à chaque fois dans la barre de formule comment le produit a été calculé.
Comment expliquer les résultats obtenus ?
Réponses :
��
Conclusion 1 :
Dans ce premier essai, on dit que le contenu de la cellule B1 est en référence ou adresse relative : à partir du produit A1*B1, lincrémentation est faite dans les deux colonnes : A2*B2, A3*B3,
etc.
Il faut donc arriver à fixer B1 pour obtenir A2*B1, A3*B1,
.etc.
Effacer toute la colonne C.
2ème essai : Exécuter les consignes dans lordre ! :
cliquer sur C1
taper =
cliquer sur A1
taper *
Cliquer sur B1 ; appuyer 1 fois sur la touche F4 et noter la nouvelle formule obtenue :
..
appuyer sur entrée
incrémenter jusquà la ligne 25 : les résultats des produits des nombres de la colonne A par 12.5 doivent maintenant safficher.
Conclusion 2 :
Le double symbole $ signifie quon a fixé la référence de la cellule B1 dans la formule et on dit dans ce cas que le contenu de la cellule B1 est en référence ou adresse absolue : le nom de la cellule ne changera plus dans lincrémentation ou la recopie de la formule.
Remarque : Changer le contenu de B1 avec le nouveau coefficient 87,32. Validez : toute la feuille a été recalculée.
Quel est alors le dernier nombre obtenu ?
Réponse :��
Conclusion à retenir : un appui sur la touche F4 fixe la référence dune cellule en valeur absolue.
Dautres appuis fixent la ligne, la colonne.
Exercices : proposés aux élèves « en avance » :
Ouvrir dans le fichier «Prise en main_exercices», la feuille nommée Ecarts-1.
Suivre les instructions données à lécran. Certaines cellules sont inaccessibles.
Ouvrir dans le fichier «Prise en main_exercices», la feuille nommée Augmentations.
Suivre les instructions données à lécran. Certaines cellules sont inaccessibles.
�Activité : Tableau de valeurs dune fonction :
Remarque : cette feuille est protégée. Voir les indications pages � PAGEREF protection2 \* MERGEFORMAT �13� et � PAGEREF protection1 \* MERGEFORMAT �15� .
Première étape : Ouvrir dans le fichier «Prise en main_exercices», la feuille nommée Pas à pas.
On se propose de construire une feuille de calculs dynamique, cest-à-dire un ensemble de calculs de formules telles que chaque modification dune donnée actualise tous les résultats (voir lexemple précédent : Augmentations avec la modification du coefficient multiplicateur).
Voici le modèle : le nombre de départ est en B1. En E1 est le « Pas » : cest le nombre égal à la différence entre une valeur calculée et la précédente. Construire une feuille de ce type avec la propriété suivante : tout changement en B1 ou E1 actualise les valeurs de B3 à B25.
Rappels : quel est le rôle de la touche F4 ? Comment afficher un nombre avec n décimales ?
� EMBED PBrush ���
Deuxième étape : Ouvrir dans le fichier «Prise en main_exercices», la feuille nommée Images-1. On se propose de construire un tableau dynamique de valeurs dune fonction f. Le nombre de départ, modifiable, est en B1 et le pas, modifiable, est en E1. La fonction f est fonction affine de la forme f(x) = ax + b.
Construire, pour 20 valeurs de x, un tableau de ce type avec les valeurs particulières suivantes :
x0 = -4 h = 0,1 f(x) = -2x + 3.
Quel est la dernière valeur de f(x) obtenue ?
Réponse :��
Troisième étape : Utiliser cette feuille de calculs pour compléter le tableau suivant (les résultats seront donnés avec deux décimales). Sous Excel, la syntaxe pour � EMBED Equation.3 ���est : =racine(5).
f(x) = 3x - 2�g(x) = � EMBED Equation.3 ����h(x) = � EMBED Equation.3 �����x0 = h =
a = b =�x0 = h =
a = b =�x0 = h =
a = b =��f(5) =�g(3) =�h(-2) =��f(5,1) =�g(3,3) =�h(-2,2) =��f(5,2) =�g(3,6) =�h(-2,4) =��f(5,3) =�g(3,9) =�h(-2,6) =��f(5,4) =�g(4,2) =�h(-2,8) =��
�Exercices :
Si le temps le permet (fin dheure, élèves « en avance »
) nous proposons les exercices suivants :
Ouvrir dans le fichier «Prise en main_evaluations.xls», la feuille nommée Poids hommes-femmes.
Ouvrir dans le fichier «Prise en main_evaluations.xls», la feuille nommée Voiture.
Ouvrir dans le fichier «Prise en main_evaluations.xls», la feuille nommée Camping.
Ouvrir dans le fichier «Prise en main_evaluations.xls», la feuille nommée Augmentation t%.
Ouvrir dans le fichier «Prise en main_evaluations.xls», la feuille nommée Euros-Francs.
Evaluations n°1 :
Ouvrir dans le fichier «Prise en main_exercices.xls», la feuille nommée Contrôle-1.
Ouvrir dans le fichier «Prise en main_exercices.xls», la feuille nommée Contrôle-2.
Ouvrir dans le fichier «Prise en main_exercices.xls», la feuille nommée Contrôle-3.
Ouvrir dans le fichier «Prise en main_exercices.xls», la feuille nommée Contrôle-4.
Feuille Bilan comporte en page 4 (pour masquer les résultats) une notation chiffrée des résultats aux 4 contrôles précédents. La mise à jour est automatique, limpression seule est conseillée.
Lire les commentaires associés à cette fiche.
�Evaluation n°2 :
Nom : Prénom : Classe : .
Nom : Prénom :
Prise en main Excel
Compte-rendu n°1
Ouvrir le logiciel « Excel ».
Ouvrir dans le fichier « Prise en main_exercices.xls » et aller dans longlet « Images_1 ».
En suivant ce que vous avez fait en activité 5 de vos documents, vous devez créer une feuille de calculs dynamique pour compléter, à la main, le tableau de valeurs suivants :
Les résultats seront donnés arrondis à 10-1 près.
f (x) = 23 x + 75�g (x) = (- � EMBED Equation.DSMT4 ���) x - � EMBED Equation.DSMT4 ����h (x) = � EMBED Equation.DSMT4 ��� x - 18�i (x) = 1754 x -4568��x0 = -10 h = 0.2
a = b =�x0 = h = 0.5
a = b =�x0 = h =
a = b =�x0 = 15 h = 1
a = b =��f (-10) =�g (4) = �h (-2) =���f (-9,8) =��h (-2,1) =������������������
�
Nom : Prénom : Classe : .
Nom : Prénom :
Prise en main Excel
Compte-rendu n°2
Ouvrir le logiciel « Excel ».
Ouvrir le fichier « Prise en main_exercices.xls » et aller dans longlet « Images_1 ».
En suivant ce que vous avez fait en activité 5 de vos documents, vous devez créer une feuille de calculs dynamique pour compléter, à la main, le tableau de valeurs suivants :
Les résultats seront donnés arrondis à 10-1 près.
f (x) = 18 x + 52�g (x) = (- � EMBED Equation.DSMT4 ���) x - � EMBED Equation.DSMT4 ����h (x) = � EMBED Equation.DSMT4 ��� x - 14�i (x) = 1324 x -3758��x0 = -10 h = 0.2
a = b =�x0 = h = 0.2
a = b =�x0 = h =
a = b =�x0 = 12 h = 2
a = b =��f (-10) =�g (8) = �h (-4) =���f (-9,8) =��h (-4,1) =������������������
�Partie technique :
Erreurs les plus courantes :
Quand un calcul est mal défini ou impossible à exécuter, le tableur le signale en affichant des messages derreur. Voici les principaux.
Fonctions�Résultats��#DIV/0
#NOM?!
#NOMBRE !
#REF !
#VALEUR !
#######�Tentative de division par 0.
Le nom qui vient dêtre utilisé dans une formule nexiste pas ou nexiste plus.
Dépassement de capacité ou bien utilisation fautive dune fonction (on demande, par exemple, la racine carrée dun nombre négatif).
Le calcul fait appel à une référence non définie.
Utilisation dun texte à la place dun nombre ou dun nombre à la place dun texte. Revoir lincrémentation et notamment si la référence absolue $A$1 a été mise.
La valeur calculée ne peut pas être affichée car la colonne nest pas assez large.��
Oubli du signe = devant une formule : cest, et de loin, lerreur la plus fréquente.
Menus inaccessibles : voir si la feuille nest pas protégée dans le + ci-dessous.
Le + : Protection :
Vous pouvez rendre inaccessible certaines feuilles (assez compliqué) ou certaines cellules dans une feuille.
Cest la fonction de « Protection » dont voici, sommairement lutilisation :
A louverture dune nouvelle feuille Excel, toutes les cellules sont protégées.
Sélectionnez toute la feuille par le rectangle haut gauche (utile aussi pour tout effacer !).
�� EMBED PBrush ���
La feuille deviendra en inverse vidéo.
Allez dans le menu Format / Cellules / Protection et désactivez loption Verrouillée.
� EMBED PBrush ���
Puis sélectionnez les cellules que vous voulez protéger. La sélection multiple sous Excel se fait avec la touche « contrôle » + le clic gauche.
Revenez à Format / Cellules / Protection et verrouillez ces cellules.
Tant que la feuille nest pas déclarée protégée, ces cellules ne le sont pas.
Allez dans le menu Outils / Protection / Protéger la feuille
�
�
Et faîtes votre choix :
Avec mot de passe (exigé et à ne pas oublié !) attention loption majuscules/minuscules est prise en compte.
Sans mot de passe, une simple demande rendra les cellules accessibles.
Cette protection empêche leffacement par les élèves distraits (pléonasme ?) des données. Mais elle bloque certaines options fort intéressantes : Format de cellules, création de graphiques dans la feuille
A vous donc de peser le pour et le contre en fonction de vos objectifs.
�Le + : Navigation dans la feuille :
Pour rejoindre une cellule bien précise avec sa référence par colonne et ligne, vous avez la fonction atteindre.
Elle est expliquée en page � PAGEREF atteindre \* MERGEFORMAT �6� .
Pour revenir en haut de la feuille (lincrémentation nous envoie parfois très loin !), vous pouvez utiliser la combinaison de touche suivante (immédiate, contrairement à lascenseur) qui dépend de votre clavier :
Ctrl + Home ou
Crtl + ( la flèche à côté du pavé numérique, au-dessus de « fin ».
Ctrl + Début
Le + : Affichage :
Dans le tableau de valeurs de la page � PAGEREF tableauvaleurs1 \* MERGEFORMAT �9� vous pouvez faire safficher, dans la feuille Excel le résultat sous la forme traditionnelle :
f (5) = 13 par exemple.
Il sagit daccoler texte et numérique dans une même cellule, cest la fonction de concaténation qui sera abordée� page � PAGEREF concaténation \* MERGEFORMAT �31�.
La syntaxe est la suivante : ="f ("&B4&" ) = "&$H$1*B4+$K$1
qui ne sinvente pas et que nous reverrons plus loin !
Le + : Sélection intempestive :
Une cellule étant sélectionnée, par exemple B2, si un clic sur la cellule F7 sélectionne tout le tableau B2:F7 (qui se met en inverse vidéo noire), cest que vous êtes en mode « Extension » : la touche F8 a du être utilisée. Il faut la désactiver par un autre appui (cest une touche « bascule »).
Le + : Différentes formes du pointeur (standard, de la souris) :
� Forme pour la sélection.
�Forme pour le déplacement.
� Forme pour lincrémentation.
�Commentaires pédagogiques :
NIVEAU
Secondaire : premier cycle vers la fin de la classe de troisième
OBJECTIFS GÉNÉRAUX
Découvrir un tableur, lincrémentation
Calculer des images de nombres par une fonction
��MATÉRIEL
Un ordinateur PC pour deux élèves
Logiciel : Excel 7.0
PRÉREQUIS
Mathématiques : écriture des fonctions (classe de troisième)
Informatique : clavier, souris, notion de sélection et dinverse vidéo��
EXPÉRIMENTATIONS
Dirigée par : Bernard ERRE et René LAVAUX Date : 2000 à 2004
Classe de : seconde (2+3) Durée de la séquence : 4 x 1 heure
Place dans la progression annuelle : En tout début dannée scolaire ou, éventuellement, après les premières leçons sur la notion de fonction.
Organisation : les feuilles daccompagnement (fichier Word) pages � PAGEREF priseenmain1 \* MERGEFORMAT �4� à � PAGEREF tableauvaleurs1 \* MERGEFORMAT �9� sont à distribuer aux élèves, en bloc ou au fur et à mesure. Les élèves ouvrent le logiciel. ATTENTION : les fichiers suivants doivent être chargés au préalable dans les machines :
Prise en main_exercices.xls
Prise en main_évaluations.xls
Prise en main_bilan.xls
Attention : Certaines feuilles Excel sont protégées par un mot de passe « blanc » pour rendre des cellules inaccessibles aux élèves (voir le menu Outils/protection pour activer désactiver cette option qui bloque le menu Format entre autres).
Déroulement : les quatre séances sont découpées, à partir du fichier « Prise en main_exercices.xls », de la façon suivante :
Première partie :
Présentation de lécran de travail (10)
Activité 1 : Incrémenter (20)
Activité 2 : Recopier (30)
Deuxième partie :
Activité 3 : Calculs élémentaires (30)
Activité 4 : Références absolues ou relatives (30)
Troisième partie :
Activité 5 : Tableau de valeurs dune fonction (40)
Evaluations : la ou les premières feuilles du fichier « Prise en main_évaluations.xls » (20) suivant le niveau des élèves. Seuls les élèves « en avance » ouvrent ce fichier en « travail libre ».
Quatrième partie : celles des évaluations « obligatoires ». Plusieurs possibilités soffrent :
Soit par lordinateur, avec la suite du fichier « Prise en main_évaluations.xls » (10 à 20 suivant le niveau de la classe) puis Contrôle en fin dheure : feuilles « Contrôle-1 à 4 ». Une notation automatique (hors « bugs » éventuels !) vous est proposée dans la feuille « Bilan ». Pour « masquer » les résultats aux élèves, ce bilan est situé en page 4 de cette feuille : vous pouvez directement demander limpression de cette page. Pour éviter plus de tricherie et mieux masquer ces résultats, vous pouvez importer ce bilan dans un autre fichier. Nous ne pouvons vous proposer cette démarche ici, les liens se faisant suivant larborescence spécifique à chaque disque dur.
Soit par papier crayon en utilisant la feuille dynamique crée à lactivité 5. Les élèves remplissent au crayon, avec les indications portées sur lécran, le document page � PAGEREF evaluation2 \* MERGEFORMAT �11� qui leur est distribué.
��
�
PRISE EN MAIN DUN LOGICIEL
EXCEL
Fiche professeur��
COMMENTAIRES :
Comme il était prévisible, lhétérogénéité des élèves face à lutilisation des ordinateurs a été une gêne mais assez peu importante : les connaissances mises en jeu sont peu nombreuses et simples. Mais nous avons retrouvé un défaut essentiel du comportement des élèves : ils ne lisent pas correctement les textes et nappliquent pas scrupuleusement les instructions, alors quil ny a pratiquement aucune difficulté de compréhension.
Nous sommes toujours à la recherche dune solution contre cette attitude !
Dans ces activités, il sagit dautomatiser des tâches. Lordinateur est là pour éviter les commandes ou les écritures répétitives, ce que certains élèves ont du mal à comprendre : ils effectuent eux-mêmes la saisie des nombres de 1 à 30 par exemple, ou encore la même formule à chaque ligne.
CONTEXTE MATHÉMATIQUE ET INFORMATIQUE :
Dans le contexte mathématique, les élèves sont habitués à effectuer des opérations à la calculatrice (presque exclusivement). Ces calculs aboutissent, à quelques rares exceptions près, à un résultat, même sil na aucune validité avec le problème posé. Ces calculs sont assez peu répétitifs et dépassent rarement la dizaine dexpériences, les élèves utilisant assez peu la fonction « liste » de leur machine. De plus, les calculs seffacent progressivement : il est alors difficile de contrôler les résultats et surtout les opérations qui ont permis daboutir à ces résultats, sauf si on demande un compte rendu écrit, ce qui est rare. Mais là encore, en général, seul le résultat final est recopié.
Dans le contexte informatique, tous les travaux restent accessibles sur lécran, les résultats comme les commandes. Il est alors plus aisé, pour lenseignant, de contrôler ce qui a été réellement mis en uvre : saisie manuelle ou par incrémentation ? Les écritures demandées sont-elles respectées ? Et pour cette fiche, la notion de fonction est-elle acquise ou pas ? Quel est aussi le niveau et la rapidité de compréhension de chaque élève (ou de chaque binôme) ?
BILAN DE LA SÉANCE :
Si les élèves ont apprécié de travailler ainsi, ils nen ont pas pour autant perdu leurs défauts de manque de concentration et dapplication qui sont apparus de façon plus flagrante encore. Lordinateur nest pas très tolérant !
Il serait souhaitable aussi que tous aient une meilleure pratique de certaines commandes universelles : sélection, effacement de lignes ou de colonnes, combinaison de touches
Sans oublier un certain vocabulaire, par exemple « inverse vidéo ».
PROLONGEMENTS DE LA SÉANCE :
Sous la même forme, avec des fonctions plus élaborées (incluant des lignes trigonométriques par exemple) ou encore, avec des nombres non décimaux, ce qui serait loccasion de travailler les notions de valeurs approchées
Un autre prolongement serait lutilisation du menu graphique du tableur. Mais il sagit dune activité plus complexe et qui doit, à notre avis, faire lobjet dune fiche spécifique, ce qui est le cas.
Suite à lactivité 5 et à lévaluation n°2, aborder les systèmes linéaires à 2 inconnues.��
�
GRAPHIQUES AVEC EXCEL��
Construction de la feuille de calcul :
Stéphanie a rassemblé ses dépenses de lan dernier, en euros, dans le tableau ci-dessous. Elle souhaite utiliser le tableur Excel pour faire des représentations graphiques de ses dépenses afin de mieux les connaître et de mieux les maîtriser.
�Janv.�Févr.�Mars�Avril�Mai�Juin�Juil.�Août�Sept.�Oct.�Nov.�Déc.��Jeux, vidéo�50�45�8�60�10�25�75�0�15�20�15���Livres, revues�5�15�6�9�18�10�3�15�25�15�10���Spectacles�15�5�0�6�18�6�15�15�9�25�20���Restauration�20�12�10�7�15�9�15�18�8�14�12���Transports�22�18�20�15�15�16�7�14�18�10�20���
Ouvrir dans le fichier Excel «Graphiques_Activités_1.xls», la feuille nommée Tableau-1. Les données sont déjà saisies dans cette feuille.
Présentation du tableau :
Modifier le pourcentage daffichage ou ajuster la largeur des colonnes pour que le tableau tienne sur un seul écran.
Centrer laffichage des mois et des nombres, les rubriques des dépenses restant alignées à gauche. Les nombres doivent safficher en valeurs entières.
�Dessiner les traits de lignes et de colonnes de ce tableau en utilisant licône :
ou le menu Format\Bordure et trame.
Le résultat final doit ressembler le plus possible au modèle ci-dessus.
Données complémentaires :
�Stéphanie désire connaître le montant de ses dépenses mois par mois, quelle inscrit dans les cellules B7 à M7. Pour cela, elle peut utiliser la formule qui donne la somme des nombres contenus dans les cellules sélectionnées. Il existe une autre démarche, automatisée : sélectionner les cellules B2 à B6 et cliquer sur licône :
Compléter la ligne 7.
Stéphanie désire maintenant estimer le montant des dépenses de décembre. Elle pense que la meilleure façon est de prendre la moyenne des dépenses des autres mois, pour chaque rubrique, et de linscrire en décembre.
La syntaxe est :�=moyenne(B2:L2)��Attention : si vous tapez B2;L2 vous obtiendrez la moyenne des deux quantités inscrites dans ces deux cellules ! Pour obtenir la moyenne des 11 données, cest le double point quil faut saisir : regardez bien vos écritures !!!!!
=moyenne (B2;L2) fera le calcul suivant : � EMBED Equation.DSMT4 ���
=moyenne (B2:L2) fera le calcul suivant : � EMBED Equation.DSMT4 ���
Compléter alors, avec cette méthode, les cellules M2 à M6 (les nombres seront arrondis à lunité si besoin).
Stéphanie désire connaître le montant des dépenses annuelles, rubrique par rubrique. Complétez alors les cellules N2:N6. Combien peut-elle alors estimer avoir dépensé au total cette année-là ? Inscrire ce total en N7.
�Graphiques circulaires :
Ses dépenses réelles sont celles du tableau de la feuille Tableau-2. Vous allez travailler maintenant à partir de ces données.
Pour avoir une meilleure idée de ses dépenses par rubrique Stéphanie décide alors de donner une représentation graphique des totaux de la colonne N, lignes 2 à 6.
�
Sélectionner ces cellules et cliquer sur licône suivante :
Vous venez de rentrer dans lassistant graphique du logiciel. Diverses options vous seront proposée. Choisir, en prenant le temps nécessaire pour regarder et tester les options offertes, celles qui permettent dobtenir un graphique de la forme ci-dessous (les données ne sont pas nécessairement exactes, les bulles de texte sont là pour vous aider à choisir les options du graphique).
�Noubliez pas dutiliser aussi le clic droit de la souris.
�
�
�
Graphique 1
Il serait souhaitable que, dans la légende, les rubriques elles-mêmes soient inscrites et non un numéro. Voici les démarches pour y arriver :
Sélectionner tout le graphique.
Clic droit à la souris puis sur Données sources.
Dans longlet Série, fenêtre Série, cliquer sur ajouter.
Cliquer dans la sous-fenêtre Etiquettes de catégorie, y laisser le curseur de la souris.
Sélectionner alors les cellules A2:A6.
Cliquer sur OK.
Exercices : ��modifier les options de ce graphique (sans changer les données) pour obtenir, successivement, les deux formes ci-dessous :
�Courbes :
Ouvrir dans le fichier Excel «Graphiques_Activités_1.xls», la feuille nommée Courbes.
A partir des données inscrites sur cette feuille, Stéphanie voudrait connaître le montant de ses dépenses mensuelles et visualiser de façon rapide les variations de ces dépenses. Compléter le tableau et construire un graphique, en utilisant lassistant, qui réponde au mieux à ce souhait.
Camembert :
Ouvrir dans le fichier Excel «Graphiques_Activités_1.xls», la feuille nommée Camembert.
A partir des données inscrites sur cette feuille, Stéphanie voudrait connaître la répartition mensuelle, en pourcentage, de ses dépenses. Utiliser lassistant pour construire un graphique qui réponde au mieux à ce souhait.
Histogrammes :
Ouvrir dans le fichier Excel «Graphiques_Activités_1.xls», la feuille nommée Histogramme.
A partir des données inscrites sur cette feuille, Stéphanie voudrait connaître rapidement les mois de forte dépenses. Construire un histogramme qui réponde au mieux à ce souhait. Utiliser lassistant graphique et lannexe « Tracer un bel histogramme avec Excel ».
Données cumulées :
Ouvrir dans le fichier Excel «Graphiques_Activités_1.xls», la feuille nommée Cumul.
A la fin de chaque mois, Stéphanie voudrait connaître le montant total de ses dépenses depuis le début de lannée. Elle va donc construire un tableau des valeurs cumulées et en donner une représentation graphique en courbe. Aidez-là à effectuer ce travail.
Quel mois a-t-elle dépensée la moitié de son budget ? Les trois quarts ?
Réponse pour la moitié :��Réponse pour les trois quarts :��
�Tracer un bel histogramme :
Entrer la série statistique :
�Entrer la série statistique ci-dessous. Le crochet s'obtient en appuyant simultanément sur les touches CTRL ALT et 5 ou ° selon le crochet que vous voulez faire.
Tracé de l'histogramme :
Sélectionner les cellules B1 à K2 ;
�Cliquer sur "l'assistant graphique" et sélectionner Histogramme groupé
(premier histogramme).
Cliquer deux fois sur SUIVANT.
Sous l'onglet "Titres" entrez le titre "Histogramme"�suivi de votre prénom et de votre initiale.
Sous l'onglet "Axes", enlevez la sélection
"Axe des ordonnées" ;
Sous l'onglet "Etiquettes de données" cocher�"Afficher la valeur" ;
Sous l'onglet "Quadrillage", enlever la sélection�"Quadrillage principal" ;
Sous l'onglet "Légende", enlever la sélection� "Afficher la légende".
Cliquer sur "SUIVANT", assurez-vous que "En tant�qu'objet sur feuille 1 est sélectionné, puis cliquer �sur "FIN".
L'histogramme que vous obtenez n'est pas un bel histogramme.
Même si l'axe des ordonnées n'apparaît pas, ce qui est normal �puisque dans un histogramme ce sont les aires des rectangles qui nous intéressent, un bel histogramme ne doit pas être�constitué de rectangles séparés.
Amélioration du graphique :
Commencez par améliorer votre graphique
comme vous l'avez fait lors de précédents graphiques :
Zone de traçage blanche (ou claire) ;
Agrandir la zone de graphique ;
Police et corps en cliquant sur la
"zone de graphique" ;
La bordure de la zone de traçage gêne :
Cliquer sur la zone de traçage et, dans "Format de
la zone de traçage", dans le cadran "Bordure",
sélectionnez "Aucune".
Cliquez sur un des rectangles avec le bouton droit
de la souris puis dans "Format de série de données",
sous l'onglet "Option", ramener la largeur de
l'intervalle à 0. Puis dans l'onglet "Motifs" puis dans
le cadran "Aires", sous "Motifs et textures" dans l'onglet
"Motifs" (encore), choisir un motif qui convient .
Votre histogramme est maintenant un bel histogramme.
�Compte rendu :
Nom : Prénom : Classe :
Types de graphiques :
Répartition : Quel est, à votre avis, le meilleur type de graphique pour représenter une répartition de données ?
Réponse(s) :��
Variations : Quel est, à votre avis, le meilleur type de graphique pour représenter des variations de données ?
Réponse(s) :��
Partage : Quel est, à votre avis, le meilleur type de graphique pour connaître le quart ou la moitié des effectifs dune série de données ?
Réponse(s) :��
Etiquettes :
Sur son graphique circulaire, les données des mois de lannée dernière se sont malencontreusement effacées. Stéphanie a seulement retrouvé les montants des dépenses, en désordre. Après les avoir classées, en ordre croissant, Stéphanie a noté : 25 38 50 60 68 75 90 98 105 110 125 150
Pouvez vous rattraper cette erreur en complétant les étiquettes du schéma ci-dessous ?
�
�Lecture graphique :
Cette fois, Stéphanie veut faire une étude plus mathématique de ses dépenses à partir de la courbe ci-dessous.
�
Compléter alors le tableau suivant :
�Janv.�Févr.�Mars�Avril�Mai�Juin�Juil.�Août�Sept.�Oct.�Nov.�Déc.��Montant��������������
Quel mois a-t-elle dépensé le plus ? Et combien ?
Réponse(s) :��Quel mois a-t-elle dépensé le moins ? Et combien ?
Réponse(s) :��Quels mois a-t-elle dépensé moins de 80 euros ?
Réponse(s) :��Quel(s) mois a-t-elle dépensé 100 euros ou plus ?
Réponse(s) :��
Faire le tableau des variations de ses dépenses.
Exercice :
Ouvrir dans le fichier Excel «Graphiques_Activités_1.xls», la feuille nommée Trois ans.
Stéphanie a retrouvé la liste de ses dépenses des trois dernières années.
Construire un graphique, de votre choix, qui permet de comparer ses dépenses mois par mois sur ces 3 années.
�Exemples de résultats attendus :
Courbes :
��
�Camembert :
Histogramme :
��
�Données cumulées :
Exercices :
�Trois ans, par exemples :
�
�Partie technique :
Erreurs les plus courantes :
Aucun graphique ne se construit : Aucune zone de données na été sélectionnée.
Options inaccessibles : La feuille est protégée.
Le + : Pour lassistant graphique :
Dans létape 1 sur 4, vous pouvez utiliser loption « Maintenir appuyer pour visionner » qui vous présente, en cliquant à cet endroit avec la souris, un aperçu de votre futur graphique. Très utile pour le choix du type, vérifier si lélève a bien sélectionner une zone de données
Le + : Pour limpression des graphiques
Lassistant graphique propose une construction avec des trames pour la zone de graphique et la zone de traçage. Pour économiser de lencre, il est fortement conseillé denlever ces trames. Pour cela, il faut cliquer sur la zone concernée avec le clic gauche (graphique entier ou zone de traçage), puis la zone étant sélectionnée, clic droit : choisir loption « Format de la zone de graphique » et choisir « Aires / Aucune » :
�� EMBED PBrush ���
Il est parfois difficile datteindre, à la souris, certaines zones du graphique (zone de traçage, axes, étiquettes
). Pour accéder facilement aux différentes zones constituant le graphique, clic dessus et une fois quil est sélectionné, utilisez les touches fléchées haut et bas du clavier.
Le + : Pour linsertion des formules
Il y a deux choix (pédagogiques) :
Soit faire apprendre les formules : elles sont peu nombreuses pour ce que nous demandons en seconde et assez intuitives.
Soit utiliser une icône dExcel. Cette procédure est plus longue pour les formules classiques mais introduit cette fonctionnalité que lélève peut être amené à utiliser dans une situation plus complexe. Voici un exemple :
�
�
�
Ce qui ouvre la fenêtre suivante :
Puis celle-ci (attention aux points virgules
.).
Ce qui est aussi compliqué sinon plus que la formule brute.
�
�Commentaires pédagogiques :
NIVEAU
Secondaire : premier cycle, fin de la classe de troisième, mieux en seconde
OBJECTIFS GÉNÉRAUX
Apprendre à se servir de lassistant graphique dExcel pour construire des représentations dune série statistique en secteurs, camemberts, courbes, histogrammes.
��MATÉRIEL
Un ordinateur PC pour deux élèves
Logiciel : Excel 7.0
PRÉREQUIS
Mathématiques : savoir lire un tableau à double entrée.
Connaître les formes de graphiques liées au vocabulaire suivant : circulaire, secteur, camembert, courbes, histogramme, cumulées.
Informatique : être autonome devant un ordinateur. Avoir travaillé sur la fiche « Prise en main dExcel » est un plus mais non indispensable.��
EXPÉRIMENTATIONS
Dirigée par : Bernard ERRE et René LAVAUX Date : 2000 à 2004
Classe de : seconde Durée de la séquence : 2 heures
Place dans la progression annuelle : peut être placée tout au long de lannée mais avant les statistiques.
Organisation :
Le fichier suivant doit être chargé au préalable dans les machines :
Graphiques_Activités_1.xls
En complément, si vous le désirez (ils ne sont pas présentés ni analysés ici) :
Graphiques_Evaluations_1.xls
Graphiques_Evaluations_2.xls
Les feuilles daccompagnement (fichier Word) pages � PAGEREF construction \* MERGEFORMAT �17� à � PAGEREF cumul \* MERGEFORMAT �19� sont à distribuer aux élèves, conjointement ou pas avec la page � PAGEREF histogramme \* MERGEFORMAT �20� qui est une page de référence liée à lactivité 5.
Il est plus opportun de distribuer aux élèves le compte rendu (pages � PAGEREF compterendu \* MERGEFORMAT �21� à � PAGEREF exercice \* MERGEFORMAT �22�) à la deuxième séance.
Les feuilles Excel ne sont pas protégées. En cas de fausse manuvre, il faut recharger le fichier en entier et les résultats précédents seront perdus.
Déroulement : Pas de démarches particulières, les élèves ouvrent le logiciel et le fichier indiqué dans les activités. Ils doivent être en possession de leur matériel (cahier dinformatique, crayons, pas de calculatrice) afin de remplir le compte rendu.
La première séance ne porte pas, au début, sur des constructions graphiques mais permet dapprofondir ses connaissances sur Excel pour une meilleure mise en page.
Les fichiers sont séquencés de la façon suivante :
Tableau-1 : pour faire de la mise en page et compléter des données.
Tableau-2 : un graphique circulaire pour visualiser des dépenses par rubrique.
Courbes : pour visualiser des variations.
Camembert : pour visualiser une répartition des dépenses mensuelles.
Histogramme : pour visualiser des extremums.
Cumul : pour visualiser des quartiles ?
Trois ans : pour connaître (superficiellement) dautres types de graphiques (en radar, en 3D
).
Le compte rendu est à ramasser en fin de deuxième heure pour être examiné par le professeur. Il peut être noté et participer à la moyenne trimestrielle. La correction est relativement rapide !��
�
GRAPHIQUES AVEC EXCEL
Fiche professeur��
COMMENTAIRES :
Bien que ce module informatique ne se rattache pas à un chapitre spécifique du cours, il nous semble important de le faire, en préambule au chapitre des statistiques où il sera profondément réinvesti.
Lassistant graphique dExcel est vite maîtrisé, certains allant même jusquà faire de lart avec les motifs et textures !
Pour éviter une dérive trop ludique, le compte rendu est fondamental. De plus, il permet dévaluer si lélève sait faire un « bon » choix de type de graphique en fonction de lobjectif visé.
Dans sa partie 2, il peut donner lieu à une remédiation sur les proportionnalités (secteurs angulaires, angles au centre
) et dans sa partie 3 de revoir les fonctions.
CONTEXTE MATHÉMATIQUE ET INFORMATIQUE :
Dans le contexte mathématique, les constructions graphiques avec papier crayon sont très dévoreuses de temps. Il semble dailleurs quil y en ait de moins en moins faîtes en classe, sauf peut-être au collège où elles ont mieux leur place (éducation de lil et de la main). Il faut toutefois reconnaître que pour les mathématiques seules, ce module napporte pas de connaissances spécifiques ni de savoir-faire particulier.
Dans le contexte informatique, nous retrouvons la facilité des constructions graphiques, ce qui est un gain de temps considérable et permet de nombreuses observations. Sil ny a pas « déducation de la main » (en dehors des manipulations de la souris !) il reste celle de lil qui permet destimer la pertinence ou non de tel ou tel graphique. Ce module est particulièrement important pour nous qui enseignons les statistiques en seconde presque exclusivement avec le support informatique.
BILAN DE LA SÉANCE :
Très positif, laspect visuel a beaucoup captivé lattention des élèves, mais le message mathématique est moindre ! Il nest pas inexistant tout de même, voir le compte rendu.
PROLONGEMENTS DE LA SÉANCE :
Les prolongements éventuels auront leurs places dans le chapitre sur les statistiques, avec un objectif nettement plus mathématique.
Nous vous les proposons ici cependant, avec les fichiers :
Graphiques-Evaluations_1.xls
Graphiques_Evaluations_2.xls
Les consignes sont écrites dans chaque feuille (aucun document nest à distribuer). Les réponses étant en majorité constituées de graphiques, leurs corrections ne sont pas aisées. Soit il faut les imprimer et les recueillir (perte de temps, épreuves en noir et blanc
), soit il faut les enregistrer et libérer un ordinateur, éventuellement à un autre créneau horaire (problème des enregistrements sur un réseau, des appellations
.).
Nous vous proposons les mêmes fichiers avec les réponses.
Leurs contenus étant centrés sur les statistiques, surtout pour la deuxième, nous reprendrons ces commentaires dans la fiche sur les statistiques.
��
�
INTRODUCTION AUX FORMULES DEXCEL��
Remarques : Le logiciel Excel contient de très nombreuses formules qui permettent deffectuer de nombreux calculs. Nous allons en apprendre quelques unes parmi les plus courantes et les mettre en uvre dans des activités, des exercices et des évaluations.
Calculs de PGCD :
Ouvrir dans le fichier Excel «Formules_Activités_1.xls», la feuille nommée PGCD-1.
Méthode 1 : algorithme par soustractions successives.
Cet algorithme repose sur les deux propriétés suivantes :
Soient a et b deux entiers naturels.
Propriété 1 : si a > b > 0, alors PGCD (a , b) = PGCD (b , a b).
Propriété 2 : si a > 0, alors PGCD (a , a) = a.
La première propriété permet de ramener le calcul du PGCD de deux nombres à celui de deux nombres moins grands. En itérant cette propriété « un certain nombre » de fois, on obtiendra des nombres de plus en plus petits. La deuxième formule indique quand arrêter le processus ditération, en fournissant la valeur du PGCD cherché.
Exemple : nous allons chercher le PGCD de 126 et de 90. Voici la procédure.
Saisir un nombre en A1 et lautre en B1. Les calculs se faisant dans N, la différence a b nexiste que pour a > b.
Nous devons connaître le plus petit : saisir en A2 la formule =MIN(A1;B1).
Nous devons calculer la différence, dans N, des deux nombres : nous avons le choix entre deux formules :
Saisir en B2 la formule : =MAX(A1-B1;B1-A1).
Saisir en B2 la formule : =ABS(A1-B1).
Incrémenter les deux cellules A2 et B2 en même temps, jusquà lapparition dun 0.
Le dernier nombre non nul écrit est le PGCD cherché. Vous devez trouver 18.
Exercice : sur la même feuille, calculer le PGCD de 1256 et 548 ou de deux autres « grands » nombres de votre choix !
Méthode 2 : algorithme dEuclide.
Il sagit de « regrouper » certaines soustractions de lalgorithme précédent en une division.
Cet algorithme repose sur la propriété suivante :
Soient a et b deux entiers naturels.
Propriété 3 : si a ( b > 0 et si dans la division euclidienne de a par b on a : a = bq + r, alors :
Si r = 0, PGCD (a , b) = b.
Si r ( 0, PGCD (a , b) = PGCD (b , r).
Cet algorithme conserve la même idée que le précédent, à savoir manipuler des nombres de plus en plus petits. Il permet simplement dobtenir des nombres « petits » plus rapidement.
Ouvrir dans le fichier Excel «Formules_Activités_1.xls», la feuille nommée PGCD-2.
Reprenons lexemple précédent : calcul du PGCD de 126 et de 90. Voici la procédure :
Saisir un nombre en A1 et lautre en B1. Pour la même raison, saisir en A2 la formule =MIN(A1;B1).
En B2, on doit porter le reste de la division euclidienne de 126 par 90.
Le logiciel possède cette fonction : MOD(X;Y) qui nécessite X ( Y. Cest lordinateur qui fera le bon choix avec les fonctions MAX et MIN :
saisir en B2 la formule : =MOD(MAX(A1;B1);MIN(A1;B1)).
Incrémenter les deux cellules A2 et B2 en même temps, jusquà lapparition dun 0 et du problème de la division par 0 ! Le dernier nombre non nul écrit est le PGCD cherché. Vous devez trouver, plus rapidement quavec la méthode 1, 18.
Sur la même feuille, calculer, avec cette méthode, le PGCD de 1256 et 548 puis celui des deux nombres proposés
Remarque : Excel possède la fonction PGCD !!! dont la syntaxe est simple : PGCD(X;Y)
En labsence de cette fonction et même de la fonction MOD, il est possible de calculer le PGCD de deux nombres avec la fonction ENT(cellule) qui donne la partie entière du contenu de la cellule.
Dans B2, il suffirait de saisir : =A1 B1*ENT(A1/B1) (à condition bien sur queA1 > B1).
Nous reverrons plus tard la fonction ENT dans la partie statistique.
�Fonction MOD :
Voici un exemple dutilisation possible, en classe, de la fonction MOD.
Le problème : en allant au lycée, Arthur dit à Daniel: "j'ai plus de 400 cassettes vidéo, mais moins de 450 ! En les groupant par 2, ou par 3, ou par 4, ou par 5, c'est toujours la même chose, il en reste toujours une toute seule!".
Combien Arthur possède-t-il de cassettes ?
Soit y ce nombre de cassettes. Quel est le reste de la division de y par 2 ? Pourquoi ?
�
Réponse :
Quelle formule mathématique peut-on écrire :
Quels sont les restes des divisions de y par 3 ? par 4 ? par 5 ?
�
Réponses :
Quelles formules mathématique peut-on écrire :
Nous allons employer la méthode dite « de balayage » en étudiant tous les cas possibles. Vite fastidieuse avec papier crayon, cette méthode est plus efficace avec un tableur.
Ouvrir dans le fichier Excel «Formules_Activités_1.xls», la feuille nommée Division euclidienne-1.
Que représente les nombres de A7 à A19 ?
�
Réponse :
Que représentent les nombres des cellules B7 à E7 ?
�
Réponse :
Incrémenter. Comment va-t-on trouver la solution ?
�
Réponse :
�
Réponse : y = 480
Prolongement : Résoudre ce problème sans le tableur, avec un raisonnement mathématique.
Exercice : dans le même fichier Excel, ouvrir la feuille nommée Division euclidienne-2.
Répondre à la question.
184
�Calculs de moyennes simples :
Ouvrir dans le fichier Excel «Formules_Activités_1.xls», la feuille nommée « Moyennes ».
Voici le carnet de notes de votre professeur. Nous allons calculer les moyennes de chaque élève, en tenant compte des absences, pour les cinq devoirs.
Donner le calcul de la moyenne de Jacques (et pas seulement le résultat) :
Réponse :
��
Même chose pour Julie :
Réponse :
��
Dans la colonne H, calculer la somme des notes de chaque élève.
Formule : en H1 saisir =somme(B1:F1) Attention aux deux points !
Incrémenter��
Dans la colonne I, calculer le nombre exact de notes de chaque élève.
Formule : en I1 saisir =NB(B1:F1)
Incrémenter��
Cette fonction NB(zone) ne décompte que des valeurs numériques et ignore les lettres, les mots et les cellules vides.
Dans la colonne J, calculer les moyennes de chaque élève.
Formule : en J1 saisir =H1/I1
Incrémenter��
Pour être plus performant, le logiciel intègre directement la formule :
Formule : en K1 saisir =moyenne(B1:F1)
Incrémenter��
Améliorer les résultats en affichant les moyennes avec une seule décimale.
Nous voulons connaître les notes maximales, minimales et les moyennes de chaque devoir.
Compléter les cellules B27 à F29 avec les formules adéquates déjà vues.
Améliorer les résultats en affichant les nouvelles moyennes avec une seule décimale si ce nest pas encore fait.
Le cas des notes avec coefficient sera abordé plus tard.
Il nous faut dabord faire connaissance avec une des fonctions les plus utilisées : SI.
�Affichage des résultats :
Dans la même feuille, nous voulons faire afficher les résultats suivants :
Moyenne dans lintervalle [0 ; 8[ : « Recalé »
Moyenne dans lintervalle [8 ; 10[ : « Admis à loral »
Moyenne dans lintervalle [10 ; 20] : « Admis »
Il sagit donc dun test (ou proposition) comportant deux et seulement deux issues : « vrai » ou « faux ».
La syntaxe sous Excel est la suivante :
=Si(condition;faire1 si condition vraie;faire2 si condition fausse)
Il est possible dimbriquer des fonctions SI, ce qui est très souvent utilisé.
Attention à la syntaxe !!!!!
Reprenons lexemple de la feuille en cours « Moyennes » :
Diminuer la largeur des colonnes G à K.
Saisir en L1 : =SI(K1=10;"Admis";"Admis à l'oral"))
Pas despaces. Dans lordre > puis = pour une inégalité large.
Les guillemets indiquent du texte.
Incrémenter.
En exercice, plus difficile, nous vous proposons un test complet :
Notes dans [0 ; 8[ : « Recalé »
Notes dans [8 ; 10[ : « Admis à loral »
Notes dans [10 ; 12[ : « Admis, mention passable »
Notes dans [12 ; 14[ : « Admis, mention assez bien »
Notes dans [14 ; 16[ : « Admis, mention bien »
Notes dans [16 ; 18[ : « Admis, mention très bien »
Notes dans [18 ; 20] : « Admis, mention excellent »
Bon courage !
Moyennes pondérées :
Ouvrir dans le fichier Excel «Formules_Activités_1.xls», la feuille nommée « Moyennes pondérées ».
Voici le carnet de notes de votre professeur. Cette fois, des coefficients ont été mis suivant les devoirs : simple contrôle : coefficient 1, devoir dune heure : coefficient 2
.
Nous allons calculer les moyennes dites coefficientées ou pondérées de chaque élève.
Calculer, en G2, la somme des coefficients. Ce nest pas nécessaire pour la suite mais permet une vérification.
Calculer, en G4, le total des points de lélève. Ne pas oublier que les coefficients sont en références absolues, ils ne doivent pas changer lors de lincrémentation.
Voici la formule : =B4*$B$2+C4*$C$2+D4*$D$2+E4*$E$2+F4*$F$2
Nous allons calculer le diviseur en H4. Pour le connaître, il faut tester la présence de lélève lors du devoir et faire la somme des coefficients quand une note lui est attribuée. Sa présence est attestée par une cellule non vide, le coefficient est toujours en référence absolue.
Voici la formule :
=SI(B4"";$B$2;0)+SI(C4"";$C$2;0)+SI(D4"";$D$2;0)+SI(E4"";$E$2;0)+SI(F4"";$F$2;0)
Il ne reste plus quà calculer la moyenne en I4 : =G4/H4 et incrémenter les trois cellules G4, H4 et I4 en même temps.
Remarque : ces calculs sont assez compliqués ! Utiles pour apprendre à se servir de différentes options dExcel, ils ne sont pas opérationnels au quotidien. Et, bien sûr, ce logiciel offre une fonction toute prête pour ce type de calcul. Là voici :
Saisir en K4 la formule : =sommeprod(B4:F4;$B$2:$F$2) MAIS Ctrl + Shift +Entrée pour valider.
Le résultat 106 doit safficher. Incrémenter. Ces résultats sont ceux de la colonne G.
Nous proposons, en annexe, un fichier Excel résumant ces calculs : Testnotes.xls.
Cette combinaison de touches Ctrl + Shift +Entrée est celle liée au calcul matriciel, qui est aussi une autre possibilité. Toutefois celui-ci ne gère pas les cellules vides correspondant à une absence : il faut mettre zéro, ce qui prête à confusion avec une note réellement égale à 0 (mais on peut toujours mettre 0,1 !!!!!).
Nous aborderons le calcul matriciel en page � PAGEREF calculmatriciel \* MERGEFORMAT �32� .
�Fonctions logiques :
Revenir à la feuille « Division euclidienne-1 ».
Pour trouver le nombre de cassettes dArthur, il fallait examiner les résultats de quatre colonnes, et ce sur plusieurs lignes. Lordinateur est fait pour automatiser cette tâche (imaginer une liste de 2000 lignes !). Voici le principe : nous allons tester SI les restes sont égaux à 1 dans les quatre divisions. SI la réponse est positive, nous avons la solution, sinon on continue le balayage.
Dans la cellule F7, saisir =SI(ET(B7=1;C7=1;D7=1;E7=1); "Solution";"").
Lordinateur teste une condition qui peut être complexe comme ici où il nous faut quatre réponses conjointes doù la conjonction ET. Si la condition est une alternative, Excel connaît la conjonction OU !
Pas de changement pour la suite de la fonction SI.
Incrémenter et retrouver votre réponse précédente.
Remarque : vous pouvez omettre de donner une action à faire dans le cas où la condition nest pas remplie. Dans ce cas, le logiciel vous renverra automatiquement FAUX.
Concaténation :
Toujours sur la même feuille, le problème des cassettes dArthur, nous allons encore améliorer la réponse en la faisant safficher sous la forme dune phrase incluant le nombre solution. Il sagit donc de faire se côtoyer texte et numérique. Voici la formule :
Dans la cellule F7, saisir =SI(ET(B7=1;C7=1;D7=1;E7=1); "Arthur à "&A7&" cassettes";"").
Incrémenter.
Entre à et " nous avons mis un espace pour la présentation, de même entre "et cassettes.
& est le symbole de concaténation, espaces interdits avant et après.
Vous pouvez ainsi se faire côtoyer textes et numérique autant que vous voulez, sans dépasser la capacité dExcel, soit 256 caractères.
Critère de divisibilité :
Nous vous proposons une activité qui utilise, au moins, les dernières fonctions apprises :
On veut créer une feuille de calcul qui teste la divisibilité dun entier naturel par 3.
Ouvrir dans le fichier Excel «Formules_Activités_1.xls», la feuille nommée « Divisibilité ».
Saisir le nombre choisi en F3. Il est inutile de continuer si ce nombre nest pas un entier naturel. Doù un premier test :
Saisir, en F5, la formule =SI(F3=ENT(F3); "Oui";"Non").
Cette formule signifie : si le nombre F3 est égal à sa partie entière, on fait afficher le mot « Oui » ; si F3 nest pas égal à sa partie entière, on fait afficher le mot « Non ».
Si le nombre F3 est bien entier, on peut faire afficher en F7 le reste de sa division par 3.
La formule utilisée est : =SI(F5="Oui";MOD(F3;3);"Impossible").
Pour conclure, il faut maintenant tenir compte de deux conditions : si le nombre F3 est entier et si son reste dans la division par 3 est égal à 0 alors F3 est un multiple de 3. Ces conditions se traduisent par la formule =SI(ET(F7=0;F5="Oui");"Oui";"Non") qui est placée en F9.
Exercice : modifier, dans la suite de la feuille, le test de divisibilité par 3 pour avoir celui par 7.
Prolongement : étude de la divisibilité par un entier quelconque n.
Autres exercices : Voir le fichier Exercices associé à cette activité.
Remarque : La fonction Mod accepte les nombres entiers négatifs et même les décimaux (négatifs aussi). Mais il sagit là plus de congruences que de la division euclidienne qui est notre propos.
�Bilan en un Test auto correctif :
Dans le même fichier Excel, ouvrir la feuille nommée Test auto correctif.
Dans les cellules comportant un petit triangle rouge dans le coin haut droit, vous avez un commentaire.
Il saffiche lorsque le pointeur de la souris est dessus. Cela ne change rien sur la saisie et lutilisation du contenu de la cellule.
Pour saisir un commentaire, le modifier, voir le menu « Insertion / Commentaire » ou « Insertion / Modifier le commentaire ».
On peut le supprimer avec un clic droit et le menu « Effacer lannotation ».
Exécuter les consignes.
A la fin, descendre en cellules A44:C58 !
Vous pouvez imprimer la page 2 de cette feuille et lélève se retrouve avec sa note à cette exercice.
Vous trouverez dautres utilisations de ces fonctions dExcel dans les fiches qui suivent.
Calcul matriciel :
Layant peu pratiqué en classe, nous ne pouvons faire beaucoup de commentaires sur ce thème.
Les calculs avec Excel suivent bien sûr les règles de calcul mathématiques, notamment sur les dimensions des matrices. Lessentiel à retenir, outre quelques formules spécifiques, est la combinaison de touches Ctrl + Shift +Entrée pour valider.
Lorsque vous avez saisi une formule matricielle, Excel la met automatiquement entre accolades.
Ouvrir la feuille « Calcul matriciel ». Nous avons deux matrices en A1:B2 et en D1:E2.
Pour calculer leur somme en H1:I2 il faut sélectionner cette plage de 4 cellules, cest-à-dire la mettre en inverse vidéo avec un cliqué-glissé, puis saisir au clavier (sans aucun clic de souris) la formule (qui sinscrira en H1) :
=A1:B2+D1:E2 et faire Ctrl + Shift +Entrée.
Dans la barre de formule sinscrira : {A1:B2+D1:E2} ce qui est la marque dun calcul matriciel.
Pour calculer leur produit en H4:I5 il faut sélectionner cette plage de 4 cellules puis saisir au clavier la formule :
=produitmat(A1:B2;D1:E2) et faire Ctrl + Shift +Entrée.
Rappel mathématique : le produit de la matrice M1 par M2, dans cet ordre, nest possible que si le nombre de colonnes de M1 est égal au nombre de lignes de M2.
Pour calculer linverse de la matrice A1:B2 en H7:I8, il faut sélectionner cette plage de 4 cellules puis saisir en H7 la formule : =inversemat(A1:B2) et faire Ctrl + Shift +Entrée.
Exercices :
Ouvrir dans le fichier «Formules_exercices_1.xls», la feuille nommée Livres.
Ouvrir dans le fichier «Formules_exercices_1.xls», la feuille nommée Danse.
Ouvrir dans le fichier «Formules_exercices_1.xls», la feuille nommée Réductions.
Ouvrir dans le fichier «Formules_exercices_1.xls», la feuille nommée Ans et jours.
Ouvrir dans le fichier «Formules_exercices_1.xls», la feuille nommée Moyennes pondérées.
Evaluations :
Ouvrir dans le fichier «Formules_evaluations_1.xls», la feuille nommée Escaliers.
Ouvrir dans le fichier «Formules_evaluations_1.xls», la feuille nommée Disquettes.
Ouvrir dans le fichier «Formules_evaluations_1.xls», la feuille nommée Affine par morceaux.
Ouvrir dans le fichier «Formules_evaluations_1.xls», la feuille nommée Moyennes pondérées.
�Partie technique :
Erreurs les plus courantes :
Attention à ne pas confondre ; et : A1;C3 prend en compte les DEUX cellules.
A1:C3 prend en compte NEUF cellules !
Encore un oubli du signe = avant une formule !
Vérifier le nombre de parenthèses ouvertes et le nombre de parenthèses fermées !
Le + :
Les formules peuvent être saisies indifféremment en majuscules ou minuscules, toujours dans le respect de la syntaxe bien sûr.
Voici le tableau des principales fonctions algébriques et trigonométriques :
Fonctions�Résultats��ABS(x)
ARRONDI(x;n)
COS(x)
ENT(x)
MOD(x;n)
PI()
RACINE(x)
SIGNE(x)
SIN(x)
TAN(x)�Donne la valeur absolue du nombre x
Arrondi le nombre x à n décimales
Donne le cosinus du nombre x (exprimé en radians)
Donne la partie entière du nombre x
Donne le reste euclidienne de la division de lentier x par lentier n
Donne une valeur approchée de (
Donne, pour x ( 0, la racine carrée (approchée) du nombre x
Donne 1 pour x > 0, 0 pour x = 0, -1 pour x < 0
Donne le sinus du nombre x (exprimé en radians)
Donne la tangente du nombre x (exprimé en radians)��
�Raccourci pour la somme : sélectionner une partie de ligne ou une partie de colonne en inverse vidéo, puis cliquez sur licône . Dans la dernière cellule de votre ligne ou de votre colonne sinscrit la somme par la formule =somme(zone).
�Raccourci pour laffichage du nombre de décimales : après avoir sélectionné une zone de nombres, cliquez sur une des deux icônes suivantes : celle de gauche augmente le nombre de décimales, celle de droite les diminue.
Voici le tableau des opérateurs de comparaison :
Opérateurs�Signification��x < y
x y
x >= y
x y�x est strictement inférieur à y
x est inférieur ou égal à y
x est strictement supérieur à y
x est supérieur ou égal à y
x est différent de y��
Affichage fractionné : vous pouvez être amené à consulter de grandes feuilles de calcul, par exemple une liste de notes délèves qui ne tient pas sur un seul écran. Pourtant vous devez pouvoir consulter le nom de lélève sur la colonne de gauche et la liste de ses notes. Cette possibilité vous est offerte avec laffichage dit « Fractionné ». Cette option est dans le menu « Fenêtre / Fractionner ». Lécran est partagé alors en 4 parties, vous avez 4 ascenseurs. La position des lignes ou colonnes de fractionnement se change avec la souris par un cliqué glissé. Vous pouvez en supprimer un en le poussant jusquau bord de lécran.
Pour annuler cette option, revenez à « Fenêtre / Supprimer le fractionnement ».
Vous pouvez aussi utiliser loption « Fenêtre / Figer (ou libérer) les volets » qui est un complément à loption de fractionnement.
Les fonctions logiques :
Dans ce tableau, les conditions c1 et c2 désignent des égalités ou des inégalités.
Fonctions�Résultats��ET(c1;c2)
OU(c1;c2)�Conjonction des deux conditions c1 et c2.
Alternative entre deux conditions c1 ou c2.��
�Le coloriage des cellules :
Pour mettre en évidence le contenu de certaines cellules (par exemple dans le cas de moyennes inférieures à 8), il est possible den colorier le fond (trame). La démarche est la suivante :
Dans les menus : « Format / Mise en forme conditionnelle » ouvre la fenêtre :
�
Choisir les conditions. Il y en a trois au maximum (avec la case « Ajouter »). Pour que les trois soient opérationnelles en même temps, il faut les choisir en une seule fois et ne pas revenir en arrière (ou alors fermer le fichier et recommencer).
La fusion de cellules :
��Pour mieux présenter un texte ou des calculs, il est possible de fusionner des cellules, dans le sens vertical ou horizontal.
Sélectionnez certaines cellules.
Clic sur licône de fusion.
�Clic droit sur la plage de cellules.
Choisir « Format de cellules ».
Onglet « Alignement ».
Faire le choix horizontal et vertical.
�Pour supprimer la fusion, il est
nécessaire de revenir au format de
cellule, alignement et de désactiver
loption « Fusionner les cellules ».
Les moyennes pondérées : voir paragraphe 5 page � PAGEREF moyenneponderees \* MERGEFORMAT �30� .
Il y a toujours la possibilité de lastuce suivante :
=moyenne(B4;C4;C4;D4;D4;D4;E4) si la note en B4 a pour coefficient 1, celle en C4 coefficient 2, celle en D4 coefficient 3
.
Pour mettre en évidence le contenu de certaines cellules (par exemple dans le cas de moyennes inférieures à 8), il est possible den colorier le fond (trame). La démarche est la suivante :
, les conditions c1 et c2 désignent des égalités ou des inégalités.
Commentaires :
Cette fiche ayant été peu expérimentée en classe, nous navons pas voulu établir de commentaires pédagogiques, de compte-rendu dexpériences.
Cest aussi pour cette raison quelle na pas été mise sur le site de lIREM de la réunion.
Peut-être plus tard !
�
FONCTIONS AFFINES AVEC EXCEL
Première partie��
Activité 1 : fonctions linéaires :
Répondre à la question 1.1. du compte-rendu.
Ouvrir le fichier « Fonctions affines_activités_1.xls », la feuille nommée « Fonctions linéaires-1 ».
Soit la fonction f définie par : y = f (x) = a * x . Ce type de fonction est complètement déterminé lorsque lon connaît le coefficient multiplicateur a. Le graphique est construit à partir du tableau de valeurs en-dessous dont les nombres dépendent de la valeur de la cellule J1. Cest le seul opérateur (multiplicatif) dont nous ayons besoin. Nous voulons savoir ce quil se passe graphiquement lorsquon modifie sa valeur.
Utiliser lordinateur comme aide pour répondre aux questions 1.2. à 1.4. du compte-rendu.
Activité 2 : fonctions affines :
Répondre à la question 2.1. du compte-rendu.
Etude 1 : Ouvrir la feuille nommée « Fonctions affines-1 ».
Les fonctions affines ne dépendent que de deux opérateurs :
Lun a, multiplicatif, est en cellule J1. Nous lavons fixé à la valeur 2.
Lautre b, additif, est en cellule J2, il est modifiable par lascenseur à droite.
Nous voulons connaître le comportement de la représentation graphique de f lorsque lon modifie lopérateur�additif b. Pour cela, utiliser lascenseur et observez. Vos conclusions seront notées dans le compte-rendu, paragraphe 2.2.
Etude 2 : Ouvrir la feuille nommée « Fonctions affines-2 ».
Lopérateur additif b est en cellule J2. Nous lavons fixé à la valeur 2.
Nous voulons connaître le comportement de la représentation graphique de f lorsque lon modifie lopérateur multiplicatif a. Pour cela, utiliser lascenseur et observez. Vos conclusions seront notées dans le compte-rendu, paragraphe 2.3.
Activité 3 :
Etude 1 : Ouvrir la feuille nommée « Fonctions affines-3 ».
3.1.1. Trouver et saisir en J1 une valeur de a telle que la droite représentative de y = a . x, en bleu sur le graphique, passe par le point de coordonnées (3 ; 4).
3.1.2. Trouver et saisir en J2 une valeur telle que la droite tracée en rouge, de même coefficient directeur que la bleue, représentative de y = a . x + b passe par le point de coordonnées (3 ; -1).
3.1.3. Ecrire la réponse dans le compte-rendu, paragraphe 3.1.
Etude 2 : Ouvrir la feuille nommée « Fonctions affines-4 ».
3.2.1. Trouver et saisir en J1 une valeur telle que la droite représentative de y = a . x passe par le point de coordonnées (2 ; -3).
3.2.2. Trouver et saisir en J2 une valeur telle que la droite tracée en rouge, de même coefficient directeur que la bleue, représentative de y = a . x + b passe par le point de coordonnées � EMBED Equation.3 ���.
3.2.3. Ecrire la réponse dans le compte-rendu, paragraphe 3.2.
�NOM : Classe :
Prénom : Groupe :
Compte-rendu des activités : Page 1��
Activité : fonctions linéaires :
Ecrire la définition dune fonction linéaire et donner deux exemples types de fonctions linéaires.
Réponse :
��
Quel est le comportement ou sens de variation de la courbe représentative de la fonction x ( a * x
Lorsque le coefficient a dans J1 est positif ?
Et lorsque a est négatif ?
Comment se nomme ce coefficient ?
��
Exemples :
Donner un exemple de fonction linéaire f croissante : f : x (
et un exemple de fonction linéaire g décroissante : g : x ( ��
Cas particuliers :
Pour les exercices suivants, les nombres décimaux sont exclus : seuls des nombres entiers ou fractionnaires (écris par exemple 2/3) sont autorisés !
Déterminer un coefficient a tel que la droite passe par le point de coordonnées (2 ; -3).
a =��Déterminer un coefficient a tel que la droite passe par le point de coordonnées (-3 ; -6).
a =��Utiliser ces démarches pour calculer (éventuellement sur papier) un coefficient a tel que la droite passe par le point de coordonnées (-3 ; 4).
a = ��
Activité 2 : fonctions affines :
Ecrire la définition dune fonction affine et donner deux exemples types de fonctions affines.
Réponse :
��
Observations sur les transformations de la courbe rouge :
Réponse : Lorsque b augmente
.
Lorsque b
Quel que soit la valeur de b (a fixé), la droite rouge reste
.
��
�
NOM : Classe :
Prénom : Groupe :
Compte-rendu des activités page 2��
Observations sur les transformations de la courbe rouge :
Réponse : Lorsque a augmente
.
Lorsque a
Quel que soit la valeur de a (b fixé), la droite rouge
.
.
��
Activité 3 :
Résumé :
Léquation réduite de cette droite, dessinée en rouge, est :
y =
Les coefficients a et b doivent être en valeurs exactes !��
Résumé :
Léquation réduite de cette droite, dessinée en rouge, est :
y =
Les coefficients a et b doivent être en valeurs exactes !��
�Partie technique :
Erreurs les plus courantes :
Pratiquement aucune, les élèves ont peu décriture mathématico-informatique a écrire.
Ils utilisent des fichiers tout prêts.
Le + :
�Pour sapproprier de tels documents, il y a pas mal de techniques à maîtriser. Nous allons aborder les principales dans lobjectif dêtre capable de produire un document semblable à la feuille « Fonctions linéaires-1 » du fichier « Fonctions affines_activités_1.xls ».
�Mise en place dun ascenseur :
A 99%, vous avez chargé Excel sous sa forme standard dans votre ordinateur. Vous navez donc pas la barre doutils où apparaît le bouton de la barre de défilement, que nous avons appelé communément ascenseur.
�Allez dans « Affichage / Barre doutil / Formulaires ».
Vous pouvez la positionner avec les autres, dans le bandeau du haut avec un cliqué glissé.
Sélectionnez ce bouton et positionnez votre ascenseur dans la feuille de calcul.
Vous avez une barre de défilement standard, quil nous faut
modifier suivant nos besoins.
Paramétrages de lascenseur :
Je désire que le curseur de lascenseur me renvoie des valeurs
comprissent entre 5 et 5, avec un pas de 0,5.
�Intervalle damplitude 10 : jai besoin de 10/0,5 = 20 nombres.
Clic droit sur lascenseur :
Format de contrôle / Contrôle :
�
�
�
�
Nous avons choisi la première cellule A1 pour cet exemple.
Création du coefficient :
Pour quil varie de 5 à +5 avec un pas de 0,5 en fonction des valeurs renvoyées par cet ascenseur allant de 0 à 20,
a = A1 * pas Max dans notre exemple : en B1 = A1*0,5 - 5
Exercice dappropriation : créer un autre ascenseur (possible sur la même feuille) qui renvoie des valeurs �dans [-10 ; 10] avec un pas de 0,2.
Tableau de valeurs :
Construction très classique, que nous avons mise en A3:J4, sous la forme :
x�-4�-3�( incrémenter�Jusquà +4��y�=$B$1 * B3�=$B$1 * C3�( incrémenter���
Vérifier sa dynamique avec lascenseur!
�Le graphique :
Voir aussi la fiche « Graphiques sous Excel ».
Sélectionnez tout le tableau (y compris les deux premières colonnes) et allez dans lassistant graphique choisir « Nuages de points / liés ».
Vous pouvez améliorer le graphique maintenant ou plus tard.
Vérifiez sa dynamique avec lascenseur.
La graduation variable de laxe des ordonnées ne permet pas une lecture claire des variations.
Nous allons fixer cette graduation.
Sélectionner tout le graphique, avec les touches fléchées haut-bas sélectionner cet axe.
Clic droit dessus, « Format de laxe / Echelle ».
�
�
�
�
Amélioration de la présentation :
Avec la concaténation vue page � PAGEREF concaténation \* MERGEFORMAT �31� , nous pouvons encore améliorer ce graphique :
Modifiez le contenu de la cellule A4 pour faire safficher lécriture complète de la fonction et non plus le seul y.
Saisir : ="y = "&B1&" . x".
Remarque : pour les fonctions affines, il y aura une difficulté supplémentaire pour éviter un affichage de la forme :
y = 2,5 . x + -3
Nous laissons la résolution de ce problème à votre sagacité !
�Commentaires pédagogiques :
Nous donnerons ici les commentaires sur les deux parties de la fiche fonctions affines.
NIVEAU
Secondaire : premier cycle, fin de la classe de troisième, mieux en seconde
OBJECTIFS GÉNÉRAUX
Effectuer une remédiation sur les fonctions linéaires et affines, notamment sur le lien coefficient directeur-sens de variation et la signification graphique de lordonnée à lorigine.
��MATÉRIEL
Un ordinateur PC pour deux élèves
Logiciel : Excel 7.0
PRÉREQUIS
Mathématiques : définitions sur les fonctions linéaires et affines. Vocabulaire lié à ces fonctions. Coordonnées dans le plan
Informatique : être autonome devant un ordinateur. Les fiches « Prise en main dExcel » et « Opérateurs et fonctions » ne sont pas un prérequis indispensable.��
EXPÉRIMENTATIONS
Dirigée par : Bernard ERRE et René LAVAUX Date : 2000 à 2004
Classe de : seconde Durée de la séquence : 1 heure + 2 heures
Place dans la progression annuelle : Au début des leçons sur les fonctions linéaires et affines puis à la fin de ces leçons, en contrôle.
Organisation : ATTENTION :
Pour la première partie, le fichier suivant doit être chargé au préalable dans les machines :
Fonctions affines_activités_1.xls
Pour la deuxième partie, les fichiers suivants doivent être chargés au préalable dans les machines
Fonctions affines_activités_2.xls
Fonctions affines_évaluations.xls
Toutes les feuilles Excel sont protégées, sans mot de passe (voir menu Outils/protection).
La première partie peut être considérée comme une activité préparatoire dans le cas dune classe « faible » ou être utilisée en Aide Individualisée en seconde. Elle nest pas nécessaire pour aborder la deuxième partie, considérée comme une séance dexercices et dévaluation.
Pour la première partie, les feuilles daccompagnement (fichier Word) pages 5, 6 et 7 sont à distribuer aux élèves. Les élèves ouvrent le logiciel et le fichier indiqué dans les activités de la page 5. Ils doivent être en possession de leur matériel (cahier dinformatique, crayons, calculatrice déconseillée) afin de remplir le compte rendu (pages 6 et 7).
Ce dernier est à ramasser en fin dheure pour être examiné par le professeur ou conservé et redistribué à la séance suivante : la plupart des élèves abordant juste lactivité 3 et la première séance de la deuxième partie dure 45 pour la majorité des élèves.
La deuxième partie peut être considérée comme une séance de révisions et de contrôle. Aucun document (de type Word) nest à distribuer aux élèves. Des activités (où les réponses sont données) sont proposées dans le fichier « Fonctions affines_activités_2.xls ». Puis un autre fichier « Fonctions affines_évaluations.xls » propose des exercices et contient une feuille auto-corrective, cest-à-dire quen fin de séance, il suffit dimprimer une page et lélève (ou le binôme) repart avec une note évaluant ses travaux. Nous avons voulu faire aussi simple que possible : la feuille de résumé noté se trouve dans le même fichier, feuille « Bilan », cachée en page 4 (demander à imprimer cette page seule). Des élèves ont trouvé cette feuille et cette page. Certains ont cherché alors à tricher : ils modifiaient les résultats(au hasard) jusquà ce que le logiciel leur offre une bonne note ! En fin de séance, ils avaient assuré quelques bons résultats, mais surtout ils avaient perdu un temps considérable ! Il existe des astuces techniques que, par souci de simplicité, nous navons pas mis en uvre ici et qui consisteraient à cacher la feuille des résultats avec un mot de passe ou à créer cette feuille dans un autre fichier avec un lien (plus long lors de limpression et dépendant de la structure de votre disque dur de lordinateur).��
�
Déroulement : Pas de démarches particulières, les fichiers sont séquencés de la façon suivante :
Fonctions affines_activités_1.xls :
Feuille « Fonctions linéaires_1 » :
Rappel sur les propriétés du coefficient directeur.
Lusage de « lascenseur » ne pose pas de problème en général.
Feuilles « Fonctions affines-1 et 2 » :
Etude 1 : variations de b. Le résultat attendu est une translation.
Etude 2 : variations de a. Le résultat attendu est sur les variations, le parallélisme.
Feuilles « Fonctions affines-3 et 4 » :
Etude 1 : trouver a et b avec contraintes.
Etude 2 : trouver a et b avec contraintes.
Fonctions affines_activités_2.xls :
Feuille « Lire a et b (1) » :
6 droites sont tracées sur un graphique. Il sagit de lire leurs coefficients directeurs.
Elles ont toutes la même ordonnée à lorigine.
Un tableau répond Vrai ou Faux aux réponses proposées par les élèves.
Feuilles « Lire a et b (2) » :
6 droites sont tracées sur un graphique. Il sagit de lire leurs ordonnées à lorigine.
Elles ont toutes le même coefficient directeur.
Un tableau répond Vrai ou Faux aux réponses proposées par les élèves.
Feuille « Lire a et b (3) » :
6 droites sont tracées sur un graphique. Il sagit de lire leurs coefficients directeurs et leurs ordonnées à lorigine, tous différents.
Un tableau répond Vrai ou Faux aux réponses proposées par les élèves.
Feuille « Coefficient directeur » :
Il sagit dobtenir le tracé dune droite sur un graphique « pré-formé » avec contrainte.
Lutilisation des accroissements ((x et (y) est sollicité.
Feuille « Trouver a et b (1) » :
Deux points appartenant à une droite sont donnés sous la forme f (x0) = y0 . Il sagit de trouver son coefficient directeur et son ordonnée à lorigine.
A la saisie des valeurs de a et b, le tracé de la droite seffectue sur un graphique lié.
Lordonnée à lorigine est entière.
Feuille « Trouver a et b (2) » :
Même activité que précédemment, avec deux droites représentant deux fonctions affines.
Les tracés seffectuent de la même façon que précédemment.
Les ordonnées à lorigine sont entières.
Feuille « Trouver a et b (3) » :
Même activité que précédemment, avec une seule droite.
Lordonnée à lorigine nest plus entière, une vérification du résultat simpose !
��
�
Fonctions affines_évaluation.xls :
Feuille « Lire a et b (1) » :
Trois droites sont données sur un graphique. Il sagit de lire leurs coefficients directeurs et leurs ordonnées à lorigine.
Une ordonnée à lorigine nest pas entière. Un calcul simpose.
Feuille « Lire a et b (2) » :
Une droite est donnée sur un graphique. Il sagit de lire son coefficient directeur et son ordonnée à lorigine.
On demande ensuite le coefficient directeur et lordonnée à lorigine dune droite qui lui soit parallèle et qui passe par un point donné (correspondant à lordonnée à lorigine).
Lordonnée à lorigine est entière.
Feuille « Lire a et b (3) » :
Même activité que précédemment.
Lordonnée à lorigine nest pas entière.
Feuille « Trouver a et b (1) » :
Deux points appartenant à une droite sont donnés sous la forme (x0 , y0).
A la saisie des valeurs de a et b, le tracé de la droite seffectue sur un graphique lié.
Un deuxième exercice sur le même modèle est proposé.
Pour les deux droites, un des points donnés est de la forme (0 , b).
Feuille « Trouver a et b (2) » :
Deux points appartenant à une droite sont donnés sous la forme f (x0) = y0. . Il sagit de trouver son coefficient directeur et son ordonnée à lorigine.
A la saisie des valeurs de a et b, le tracé de la droite seffectue sur un graphique lié.
Lordonnée à lorigine nest pas entière.
Feuille « Paramétres-1 » :
Cest une feuille de donnée pour la construction des activités. Elle na rien à voir avec le travail élève. Vous pouvez ici modifier les données des exercices, mais une plus grande lecture des feuilles est nécessaire, ne serait-ce que pour retrouver le type de construction !
Feuille « Bilan-1 » :
Elle rassemble les différents résultats de lélève.
Les barèmes sont modifiables à votre convenance (par exemple si vous ne faîtes effectuer quune partie des exercices).
A la fin de la séance, ouvrir la feuille bilan et imprimer la page 4 seule.
��
�
FONCTIONS AFFINES AVEC EXCEL
Fiche professeur��
COMMENTAIRES :
Dans nos classes, la première partie a été utilisée comme remédiation, soit en demi classe en heure de module : un grand nombre délèves en avaient besoin, soit en Aide Individualisée. Pour la majorité des élèves, la deuxième partie a été abordée directement.
Le compte rendu prend du temps sur les activités ordinateurs mais il nous semble primordial.
Dabord parce quil démystifie un peu la machine en ayant recours au crayon.
Parce quil oblige à rédiger, ce que font de moins en moins nos élèves.
Enfin, il permet, par un examen rapide, de connaître le niveau des acquis des élèves sur ce thème.
Du coup, nous avons séquencé ces activités de la façon suivante :
Première heure : les élèves arrivent juste à lactivité 3.
Deuxième heure : redistribution des comptes-rendus pour les compléter (15 minutes) puis travail avec le fichier « Fonctions Affines Activités_2 .xls»
Troisième heure : lévaluation. Elle est relativement courte pour laisser du temps à limpression des documents. Les élèves sont alors mis en activités « traditionnelles » ou abordent seuls la géométrie dans lespace avec GéospacW.
CONTEXTE MATHÉMATIQUE ET INFORMATIQUE :
Dans le contexte mathématique, les élèves ont peu loccasion de construire un « grand » nombre de représentations graphiques de fonctions et de voir une « animation », même si lobservation ne sera jamais une preuve ! La première partie est axée sur ces observations et leurs conclusions mathématiques. La seconde partie est plus de type « Exercices ».
Dans le contexte informatique, nous retrouvons la facilité des constructions, ce qui permet de nombreuses observations et une conjecture plus facile. Il reste toujours à faire la preuve, ou au moins à bien spécifier que lobservation nen est pas une ! Linformatique permet ici de mieux fixer les propriétés, les liens entre coefficient directeur et sens de variation par exemple. La deuxième partie permet une séance dexercices dont les élèves ont directement la validité de leurs réponses (on retrouve ici, exceptionnellement dans nos fiches, la structure dun « exerciceur »).
Un problème reste avec le logiciel : le format des nombres de type 4/3 : soit le logiciel affiche 1,333 (format/nombre/3 décimales), soit il affiche 1 1/3 (format/nombre/fractionnaire ou personnalisé). Un travail spécifique, en profondeur, sur lécriture de ces nombres attend lenseignant, lusage (immodéré ?) des calculatrices ne facilitant pas cette tache ! De plus, certains ordinateurs, à la frappe des touches 4/3, affichent une date, et cela de façon aléatoire semble-t-il ! Peut-être des problèmes de réseau ou sur nos machines ?
BILAN DE LA SÉANCE :
Très positif : soit par les « animations », soit par les exercices corrigés immédiatement, ces activités sont apparues « ludiques » aux élèves et à leur portée. Sans chercher un aspect démagogique, elles ont permis à quelques élèves de « raccrocher » au cours traditionnel, qui reste majoritaire sur lensemble de lannée !
PROLONGEMENTS DE LA SÉANCE :
« Dépasser » les fonctions affines vers les autres fonctions au programme.
Prévoir une séance spécifique, plutôt en dehors de la salle informatique, sur la représentation des nombres non décimaux.
��
�Fonctions affines, partie 2 :
Rien à dire, à priori, sur cette fiche dans le cadre de la formation (lessentiel a déjà été vu).
Il sagit de montrer ce quil est possible de faire en classe, en salle informatique, avec Excel.
Les feuilles sont protégées, sans mot de passe. Vous devez ôter la protection si vous voulez modifier la feuille ou voir apparaître les différentes formules utilisées.
Activité 1 : Lire a et b
Ouvrir dans le fichier Excel « Fonctions affines_activités_2.xls », la feuille nommée « Lire a et b (1) ».
Suivre les instructions.
Activité 2 : Lire a et b
Ouvrir dans le fichier Excel « Fonctions affines_activités_2.xls », la feuille nommée « Lire a et b (2) ».
Suivre les instructions.
Activité 3 : Lire a et b
Ouvrir dans le fichier Excel « Fonctions affines_activités_2.xls », la feuille nommée « Lire a et b (3) ».
Suivre les instructions.
Activité 4 : Placer un point
Ouvrir dans le fichier Excel « Fonctions affines_activités_2.xls », la feuille nommée « Coefficient directeur ».
Suivre les instructions.
Activité 5 : Trouver a et b
Ouvrir dans le fichier Excel « Fonctions affines_activités_2.xls », la feuille « Trouver a et b (1) ».
Suivre les instructions.
Activité 6 : Trouver a et b
Ouvrir dans le fichier Excel « Fonctions affines_activités_2.xls », la feuille « Trouver a et b (2) ».
Suivre les instructions.
Activité 7 : Trouver a et b
Ouvrir dans le fichier Excel « Fonctions affines_activités_2.xls », la feuille « Trouver a et b (3) ».
Suivre les instructions.
Évaluations :
Ouvrir dans le fichier Excel « Fonctions affines_évaluations_1.xls », les feuilles « Lire a et b (1) (2) et (3) puis Trouver a et b (1) et (2) » et suivre les instructions.
A la fin de la séance, ouvrir la feuille bilan et limprimer.
Partie technique :
Rien de spécial à priori.
Petit espace disponible pour vos propres remarques !
�
STATISTIQUES DESCRIPTIVES��
Introduction :
Il sagit daborder la première partie des statistiques. La démarche choisie est celle de létude dune série construite sur des données recueillies dans la classe.
La collecte de ces données peut se faire soit en classe (un tableau est dessiné et les élèves viennent, à tour de rôle, le compléter), soit par la circulation dune fiche que les élèves remplissent, en classe ou à la maison. Leur saisie sur ordinateur peut être faite par les élèves eux-même ou bien par lenseignant, ou par les deux. Le fractionnement de la saisie nest plus un problème, le réseau permettant facilement la mise en commun.
Nous avons recueilli deux caractéristiques (nombre de frères ou de surs) que nous navons pas encore exploitées. Il est possible de le faire ou de se dispenser de ces données.
Ouvrir le fichier Excel « Stat_descriptives_activités_1.xls »
Données et tris :
Nous nous sommes contentés dune population de 30 individus. Il sagit dactivités dapprentissages, un grand nombre nest pas nécessaire.
La deuxième feuille est réservé aux tris, abordés dans la feuille « Courbes des tailles ». Elle est indispensable car les données sont protégées et non modifiables, même pour un tri.
Filles et garçons :
Il sagit dune réactivation des acquis :
Fonction de comptage : NB.SI ($A$2:$A$30 ;"M").
Plage en valeur absolue.
Caractère discret texte (avec guillemets).
Lassistant graphique nest pas sollicité : le graphique de répartition par sexe est « pré-formé », seules les données manquent.
Ages et graphique circulaire :
Mêmes objectifs quau paragraphe précédent, avec des calculs de caractéristiques de position.
Caractère discret numérique (sans guillemets).
Lassistant graphique nest pas sollicité : le graphique est, là aussi, « pré-formé »,
Etude des tailles :
Courbe :
Il sagit, dans un premier temps, dune réactivation des acquis, mais lassistant graphique est sollicité.
Pour la courbe croissante des tailles, nous introduisons une fonction de tri (zone, sens, critère
.).
Histogramme :
Il sagit dinitier les élèves à la création de classes dans une série statistique : fonctions de comptages élaborées, puis, avec lassistant graphique, de construire un histogramme (amélioré si le temps le permet).
Histogramme des tailles cumulées :
Mêmes objectifs quau paragraphe précédent, avec des données cumulées.
Evaluations avec le critère des poids :
Ouvrir le fichier Excel « Stat_descriptives_évaluations_1.xls »
Données et tris :
Nous avons pris une population de 50 individus qui noccupe pas trop de place et qui est sensée décourager les élèves à compter « à la main » !
Comme dans létude, la deuxième feuille est réservé aux tris.
�Courbes des poids :
Lévaluation porte sur la capacité de(s) lélève(s) à réinvestir les acquis.
Le travail demandé est semblable à celui étudié auparavant.
Histogramme des poids :
Lévaluation porte sur la capacité de(s) lélève(s) à réinvestir les acquis.
Le travail demandé est semblable à celui étudié auparavant.
Histogramme des poids cumulés :
Lévaluation porte sur la capacité de(s) lélève(s) à réinvestir les acquis.
Le travail demandé est semblable à celui étudié auparavant.
Partie technique :
Erreurs les plus courantes :
Mauvaise sélection de plages de données.
Oubli des références absolues.
Confusion entre caractères textes et caractères numériques.
Encore un oubli du signe = avant une formule !
Le + :
Pour avoir un aperçu clair des activités élèves, nous avons résumé les feuilles Excel dans un fichier intitulé :
« Statistiques descriptives avec texte ». A cause de sa longueur (12 pages) nous ne lavons pas inclus. Il est disponible sur le site de lIREM de La Réunion. Voir ladresse en préambule.
Beaucoup de données dans les feuilles et pourtant nous ne pouvons pas les protéger à cause des constructions graphiques. Ayez toujours une sauvegarde disponible et facilement implantable dans les ordinateurs !
Insérer un nom : certaines plages de données seront utilisées plusieurs fois. Il existe une option fort utile pour éviter des saisies répétitives et compliquées (source derreurs). Il sagit de les nommer.
Exemple : dans le fichier « Stat_descriptives_activités » dans la feuille « Données », sélectionner la plage suivante : B10:B59. Aller dans le menu : « Insertion / Nom / Définir » et saisir sexe par exemple.
��
�
Remarque : dans une zone nommée, les références sont automatiquement absolues.
Maintenant, les deux commandes suivantes sont équivalentes :
=NB.SI($B$10:$B$59 ;"M") et =NB.SI(sexe ;"M").
Créer des classes dans une série statistique : la méthode à la portée quasi-immédiate des élèves reste la différence : =NB.SI(Taille;160). Cest celle que nous proposons dans le paragraphe 5.2. de ce chapitre.
Taille est un nom qui définit une plage de données. Voir ci-dessus « Insérer un nom ».
Il existe une fonction plus élaborée, dont la syntaxe est la suivante :
=somme(si(taille=160);1;0)) MAIS Ctrl + Shift + Entrée comme pour le calcul matriciel. Le résultat saffichera entre accolades.
�Commentaires :
NIVEAU
Secondaire, premier cycle, à partir de la troisième. Orienté surtout pour la classe de seconde.
MATÉRIEL
Un ordinateur PC pour deux élèves.
Papier, crayons personnels.
Un système de vidéo projection est vraiment le bienvenu.
Logiciels : Excel
OBJECTIFS GÉNÉRAUX
Revoir les notions de statistiques du collège et re-investir les définitions données en classe.
Retrouver diverses fonctionnalités du tableur (fonctions de comptage, module graphique,
).��PRÉREQUIS
INFORMATIQUE
Ordinateur : connaissances sommaires du clavier et de la souris : élèves indépendants devant un P.C.
Avoir étudier les fiches « Prise en main de Excel » et « Graphiques avec Excel » est quasiment indispensable : si ce nest pas le cas, prévoir beaucoup plus de temps dans lexécution de cette fiche.
MATÉMATHIQUES
Notions de collège sur les statistiques, même si la plupart des définitions sont revues.
��
EXPÉRIMENTATION
Dirigée par : Bernard ERRE et René LAVAUX Dates : 2000 à 2004
Classe de : seconde Durée de la séquence : 4 fois 1h
Place dans la progression annuelle : Juste après le début de la leçon sur les statistiques.
Nous avons fait le choix de traiter cette partie du programme presque exclusivement sur les ordinateurs et avec ce logiciel.
Organisation : Pour ce module, aucun document dactivité nest à distribuer aux élèves, tout est écrit dans les feuilles Excel.
Les fichiers suivants doivent être chargés au préalable dans lordinateur :
Stat_descriptives_activités.xls
Stat_descriptives_évaluations.xls
ATTENTION : Les feuilles ne soit pas protégées, sinon il est impossible dy construire des graphiques par exemple. En cas deffacement inopiné de la part des élèves, il faudra revenir aux données dorigine et leur travail sera perdu ! Ces dernières sont recopiées dans la feuille « sauvegarde ».
Déroulement de la séance :
Première étape : Durée 1 heure environ. Les élèves ouvrent le fichier « Stat_descriptives_activités.xls » à la première feuille. Il sagit de présenter les activités par une lecture rapide et un commentaire tout aussi rapide. La plupart des élèves finissent à la feuille « Courbes des tailles », souvent juste abordées.
Deuxième étape : Durée 1 heure environ. Les activités sont reprises à la feuille « Courbes des tailles ». Elles se terminent pour la majorité à la feuille « Histogramme des tailles ». Il est important que les élèves soient en possession de leur cahier dinformatique (pour la construction dun « bel histogramme »).
Troisième étape : Durée 1 heure environ. La séance est scindée en deux parties distinctes : fin des activités par la feuille « Histogramme cumulé sur la taille » et début de lévaluation.
Pour cette dernière partie, il faut ouvrir le fichier Stat_descriptives_évaluations.xls
Les consignes sont écrites dans les feuilles Excel. Attention, à la feuille « Courbes des poids » DEUX graphiques sont demandés ! Comme nous ne gérons pas encore les enregistrements des travaux des élèves, nous les imprimons à des fins dévaluations. Pensez à la gestion des impressions : le temps et que les élèves aient bien remplis les en-têtes de chaque feuille (pour que chacun retrouve la sienne) surtout !
Quatrième étape : Durée 1 heure environ. Uniquement dévaluation. Létude de cette fiche se termine ainsi. Peu délèves ont pu finir, ce qui est « normal » dans une évaluation. Ce sera à lenseignant den tenir compte sil décide de noter ces travaux.
COMMENTAIRES :
Il sagit daborder la première partie des statistiques. La démarche choisie est celle de létude dune série construite sur des données qui peuvent être recueillies dans la classe (attention à votre population : élèves « trop » gros, petits
) ou bien supposées avoir été recueillies !
Nous avons choisi la deuxième méthode. Il est aussi possible de faire mener cette enquête par les élèves pour toutes les classes de seconde de létablissement
Cest une autre démarche ! Nous avons privilégié le temps à la méthode.
Nous avons recueilli deux caractéristiques (nombre de frères ou de surs) que nous navons pas encore exploitées. Il est possible de le faire en prolongement ou de se dispenser de ces données.
Nous vous proposons des commentaires feuilles Excel par feuille :
Pour les activités :
Données et tris :
Nous nous sommes contentés dune population de 50 individus. Il sagit dactivités dapprentissages, un très grand nombre nest pas nécessaire et 50 est suffisant pour décourager le comptage « à la main » !
La deuxième feuille est réservé aux tris, abordés dans la feuille « Courbes des tailles ». Elle est indispensable car nous voulons que les données ne soient pas modifiées ou perdues. Au cas où, cependant, nous avons recopié ces données dans la dernière feuille, intitulée « Sauvegarde ».
Caractéristiques :
Il sagit dintroduire des fonctions mathématiques classiques (vues en classe normale) et en même temps dinitier les élèves à la création de feuilles dynamiques.
Dans un second temps, nous rappelons la possibilité de nommer des plages de données et dappeler ces plages par leurs noms. Les références sont absolues alors, ce qui permet facilement le comptage. Cette fonctionnalité dExcel a été introduite dans la fiche « Prise en main », un peu éloignée dans le temps, il est vrai, à cause de la progression faite en seconde.
La relative longueur de cette feuille est voulue : apprentissage de la rigueur, de démarches répétitives.
Filles et garçons :
Il sagit de re-investir la fonction de comptage : NB.SI ($A$2:$A$30 ;"M"), avec un nom de plage de données, un caractère discret texte (avec guillemets). Les élèves lutiliseront désormais sous la forme : NB.SI (Sexe ;"M"), Dans nos expérimentations, les élèves avaient oublié cette fonction de comptage.
Ages et graphique circulaire :
Il sagit dun réinvestissement de lactivité précédente. Lassistant graphique nest pas sollicité : le graphique de répartition par âges est « pré-formé », lobjectif nétant pas le graphique mais la fonction de comptage.
Courbe des tailles :
Il sagit dune réactivation des acquis obtenus après les fiches « prise en main » et « Graphiques ». Lassistant graphique est ici sollicité.
Courbe croissante :
Il sagit dintroduire une fonction de tri (zone, sens, critère
.). Afin de ne pas modifier les données, il est demandée de les recopier sur une feuille créée à cet effet. Le recopiage a posé problème, ainsi que la notion de médiane. La présence dun système de vidéo projection est vivement souhaitée !
�Histogramme des tailles :
Il sagit dinitier les élèves à la création de classes dans une série statistique : fonctions de comptages élaborées, puis, avec lassistant graphique, de construire un histogramme (amélioré si le temps le permet). La création des classes a été difficile, lenseignant est souvent sollicité.
Histogramme des tailles cumulées :
Mêmes commentaires quau paragraphe précédent.
Pour lévaluation :
Données et tris :
Idem, la deuxième feuille pour les tris.
Courbe des poids :
Le travail demandé est semblable à celui des activités.
Lévaluation porte sur la capacité de lélève à réinvestir les acquis.
Histogramme des poids :
Le travail demandé est semblable à celui des activités.
Lévaluation porte sur la capacité de lélève à réinvestir les acquis.
Histogramme des poids cumulés :
Le travail demandé est semblable à celui des activités.
Lévaluation porte sur la capacité de lélève à réinvestir les acquis.
CONTEXTE MATHÉMATIQUE ET INFORMATIQUE :
Dans le contexte mathématique, les élèves travaillent avec leurs propres calculatrices. Nous connaissons tous les difficultés que ce type de travail induit : calculatrices différentes, oubliées, connaissances hétérogènes des machines personnelles
. Ces activités en salle informatique mettent les élèves devant des difficultés identiques. Dans ce contexte, les élèves « éduquent leurs mains », il est donc utile de le conserver, en partie et surtout au collège, en classe entière.
Nous navons pas crée de compte-rendu papier crayon pour cette fiche, gain de temps, mais nous avons élaboré une séquence dite « dévaluation ».
Le contexte informatique, en conservant les travaux des élèves durant toute la séance permet à lenseignant de mieux connaître le travail de chacun (ou des binômes). Laffichage sur écran dordinateur est bien plus lisible que celui dune calculatrice. Limpression des travaux permet une évaluation par le professeur et permet de donner aux élèves une trace de leur travail, ce quils apprécient tous. Ce contexte permet de se concentrer sur les données (critères de sélections, classes,
) plutôt que sur les réalisations de graphiques. Cest un choix laissé libre à lenseignant.
BILAN DES SÉANCES :
Très positif si lon en croit les motivations des élèves. Il faut toutefois reconnaître que cette fiche participe plus à lacquisition de compétences informatiques que mathématiques, même si ces dernières ny sont pas absentes.
Les connaissances mathématiques nont pas posées de problèmes (elles sont simples pour des classes de seconde !) dautant plus quaucune rédaction formelle nest demandée (question de temps), seules les méthodes (observables sur les graphiques et les tableaux) sont évaluées.
COMPÉTENCES LOGICIELLES NOUVELLES EXIGIBLES EN FIN DE SÉANCE :
à la fin de la séquence lélève doit être capable de :
Savoir donner un nom à une plage de données.
Savoir recopier des données dune feuille sur une autre.
Savoir remplir un en-tête personnalisé.
Savoir construire des graphiques dun type exigé.
Savoir améliorer un graphique (réduction de léchelle, faire un « bel » histogramme).
Savoir utiliser une double fonction de comptage.
Savoir trier des données.
COMPÉTENCES MATHÉMATIQUES SUPPLÉMENTAIRES EXIGIBLES EN FIN DE SÉANCE :
à la fin de la séquence lélève doit :
Connaître les définitions du cours (minimum, maximum, médiane, moyenne, mode).
Connaître les principaux types de graphique : courbe, barres, camembert
Savoir lire et interpréter un graphique.
Connaître la notion de tri ou dordre.
Savoir quun diagramme à barres horizontales ou en secteur (ou en camembert) est une « bonne » indication de répartition de données.
PROLONGEMENTS DE LA SÉANCE :
Ils peuvent se concevoir à deux niveaux :
Concevoir un compte-rendu pour les définitions du cours et fixer ainsi les acquis
Utiliser les données nombre de frères et surs pour dautres caractéristiques.
A un autre niveau, utiliser ces données pour dautres notions (écart-type,
).��
�
STATISTIQUES EXPERIMENTALES
Fiche élève��
Simulation dun lancer de dé :
Nombres aléatoires dorigine :
Remplir le paragraphe 1. du compte-rendu.
Ouvrir le fichier « Stat_expérimentales_activités_1.xls » à la feuille « Activités-1 ».
Dans A1, saisir =alea() et incrémenter jusquà la ligne 20.
Observer les nombres obtenus.
Remplir le compte-rendu, paragraphe 2 avec ou sans débat préalable.
Autres nombres aléatoires :
Dans B1, saisir =6*alea() et incrémenter jusquà la ligne 20.
Observer les nouveaux nombres obtenus.
Remplir le compte-rendu, paragraphe 2 avec ou sans débat préalable.
Dans C1, saisir =ent(B1) et incrémenter jusquà la ligne 20.
Il est équivalent de saisir la fonction suivante : =ent(6*alea())
Observer les nouveaux nombres obtenus.
Remplir le compte-rendu, paragraphe 2 avec ou sans débat préalable.
Dans D1, saisir =C1 + 1 et incrémenter jusquà la ligne 20.
Il est équivalent de saisir la fonction suivante : =ent(6*alea())+1
Observer les nouveaux nombres obtenus.
Remplir le compte-rendu, paragraphe 2 avec ou sans débat préalable.
Conclusion : nous obtenons comme seuls nombres ceux que nous donnerait un lancer dun dé.
Nous dirons quavec lordinateur nous avons simulé un lancer de dé (la même possibilité existe avec une calculatrice).
Recalculs :
Suivant la configuration dExcel sur votre ordinateur, à chaque saisie dun nouveau nombre ou dune nouvelle fonction, vous avez pu observer que tous les nombres changent. Cest normal
ils sont aléatoires et Excel est programmé en mode « Recalcul automatique ».
Sils ne changent pas, cest quExcel est programmé en mode « Recalcul sur ordre ».
Pour obtenir dautres nombres aléatoires, taper sur la touche F9 et observer : la feuille se recalcule automatiquement.
Simulations :
Ouvrir la feuille « Activités-2 ».
On sintéresse à la somme résultant du lancer de deux dés.
Dans A1, saisir, en une seule fois, la formule qui donne la simulation du lancer dun premier dé et en B1 la même formule qui simulera le lancer du deuxième dé.
Dans C1 saisir la formule donnant la somme des résultats de ces deux lancers. Sélectionner les cellules A1, B1 et C1 ensemble et incrémenter jusquà la ligne 20.
Quels sont les résultats possibles ? Les inscrire dans le compte-rendu paragraphe4, colonne de gauche du tableau et dans les cellules E3:E13.
Faire compter, par la fonction NB.SI (déjà vue !), dans les cellules F3:F13, les nombres de fois où chaque résultat possible apparaît et compléter le tableau du compte-rendu, le paragraphe 4 (si vous incrémentez, noubliez pas les références en valeur absolue, touche F4).
Effectuer une vérification en cellule F14 par la fonction somme.
�Représentation graphique :
Construire une courbe, sur la même feuille, résumant cette simulation, sous la forme ci-dessous :
Voir la fiche « Graphiques sous Excel ».
� EMBED Excel.Chart.8 \s ���
En simulant plusieurs fois ces lancers (touche F9), peut-on dire que la courbe obtenue suit une forme particulière ? Réponse par écrit dans le compte-rendu, paragraphe 4.
Autre échantillonage :
Aucune tendance générale ne semble apparaître. Peut-être avec un échantillon plus grand que 20 lancers ? Pour répondre à cette question, nous allons étudier les résultats de 200 lancers de deux dés.
Ouvrir la feuille « Activités-3 ». Nous allons étudier directement la somme.
Si le logiciel le permet, saisir en A1 la formule :
=alea.entre.bornes(1;6)+alea.entre.bornes(1;6) et valider.
Sinon, saisir en A1 la formule : =ent(6*alea())+ent(6*alea())+2 et valider.
Pour simuler 200 lancers, il nous faudrait incrémenter jusquà la ligne 200 !
Cest trop long, voici une autre procédure, déjà vue dans la fiche « Prise en main Excel » :
Cliquer sur A1.
Taper sur la touche F8.
Ouvrir le menu Edition / Atteindre / Références, taper A200 et OK.
Les cellules A1:A200 sont en inverse vidéo. Dans le menu « Edition », sélectionner « Recopier » puis « en bas ». Vous avez incrémenté.
Dans les cellules C1:D14, nous avons construit un tableau identique à celui du paragraphe 5. du compte-rendu pour gagner du temps. Compléter ce tableau avec la plage de données A1:A200, puis construire une courbe correspondant aux données du tableau (comme au paragraphe 1.5. des activités).
Suggestion : attention aux références : en D13, effectuer une vérification de vos fonctions et calculs avec la somme des résultats obtenus qui doit être égale à 200 !.
En effectuant de nombreux essais (touche F9), peut-on conjecturer une allure générale pour la courbe ? Réponse par écrit dans le compte-rendu, paragraphe 5.
�Modélisation : (Vers les probabilités)
Dans le tableau suivant, la première ligne concerne les résultats dun dé et la première colonne ceux de lautre dé. Remplir le tableau avec la somme des chiffres obtenus.
Lancers�1�2�3�4�5�6��1��������2��������3��������4��������5��������6��������
Combien de cas possibles ? Compléter le tableau suivant :
de 2�de 3�de 4�de 5�de 6�de 7�de 8�de 9�de10�de 11�de 12��������������
Nous supposerons que ces valeurs correspondent aux résultats que lon aurait obtenus par un nombre « infini » de lancers. Il y a donc 1 chance sur 36 dobtenir une somme égale à 2, 2 chances sur 36 dobtenir un 3,
Nous allons donc comparer nos résultats (soit 200 lancers) avec ceux théoriques (« infinité » de lancers). La meilleure façon reste encore un graphique, toujours en courbe.
Nous allons compléter le tableau de la feuille « Activités-3 » par une colonne « Résultats théoriques » dans les cellules E2:E13 et une vérification en E14.
Ces « Résultats théoriques » étant appliqués à 200 expériences, ces cellules contiennent 1/36*200, puis 2/36*200
Construire un graphique en courbes sous la forme ci-dessous (voir la fiche « Graphiques sous Excel »).
Suggestions : vous pouvez soit recommencer un autre graphique avec une plage de données contenant les deux séries (expérimentales et théoriques), soit compléter le graphique précédent par un ajout de série de données.
� EMBED Excel.Chart.8 \s ���
Appuyer plusieurs fois sur la touche F9. Observer les deux courbes. Celle des résultats expérimentaux semble-t-elle proche de celle des résultats théoriques ?
Si oui, nous dirons que notre modèle mathématique (celui du tableau théorique) semble valable.
Si non, il faudrait en chercher un autre.
Ces études seront abordées dans les classes de premières et terminales.
Pour anticiper, nous avons préparé une expérience de 3 600 lancers. Ouvrir la feuille « Théorique-3600 » et observer (noubliez pas la touche F9).
�Simulation de naissances :
Pour toutes ces simulations, nous supposerons que la naissance dun garçon ou dune fille est aléatoire, cest-à-dire que lon a autant de « chance » davoir un garçon quune fille. Nous allons dailleurs lobserver avec lordinateur dans une première activité.
En effet, le tirage de nombres aléatoires avec Excel permet de simuler des naissances pour estimer sil sagit dun garçon ou dune fille. Une des techniques possibles est la suivante : tirage de nombres entiers, sils sont impairs, on considérera quil sagit de garçons, sils sont pairs de filles (on ne débattra pas de savoir sil y a autant de nombres impairs que pairs dans Nð !). Nous laissons aux collègues le choix de leur méthode, nous en proposons une seule ici (nous avons activé la fonction =alea.entre.bornes(1;2)) : un tirage de 1 simule la naissance d� un garçon (pour reprendre le codage de l� INSEE), un 2 pour une fille.
Une naissance :
Ouvrir dans le fichier « Stat_expérimentales_activités_2.xls », la feuille « Une naissance ».
Dans la cellule A1, saisir la fonction : =alea.entre.bornes(1;2) et incrémenter jusquà la ligne 24.
Sinon, saisir la fonction : =ent(2*alea())+1 et incrémenter jusquà la ligne 24.
Le logiciel donne alors 24 nombres parmi 1 ou 2. Nous avons directement la naissance dun garçon avec le nombre 1 ou celle dune fille avec le nombre 2.
Compléter le tableau C1:D2 en faisant compter le nombre de filles en D1 et celui de garçons en D2. Faîtes une vérification mentale !
Construire un beau graphique à barres représentant cette série statistique de naissances de garçons ou de filles (voir la fiche « Graphiques avec Excel »).
En appuyant plusieurs fois sur la touche F9, peut-on conjecturer une tendance ?
Notre échantillon est trop petit sans doute. Nous allons chercher la fréquence de naissance dune fille sur 600 naissances cette fois. Pour cela, nous allons prolonger notre plage de données qui passera de A1:A24 à A1:A600 (voir le paragraphe 1.6. de votre fiche). Remarque : pour revenir en A1, appuyer en même temps sur touches Ctrl+Home ou Ctrl + (.
Actualiser la feuille : en D1 et D2 la plage de données (avec la barre de formules et le clavier). Pour le graphique, modifier léchelle de laxe des abscisses pour quil affiche une graduation de 0 à 600 (voir la fiche « Graphiques sous Excel » : clic gauche sur le graphique, clic gauche sur laxe, sans bouger la souris clic droit / Format de laxe / Echelle : minimum à 0 et maximum à 600) / OK.
Faire calculer la fréquence demandée en G1 avec un affichage de deux décimales. Conclusion et remarques :
La modélisation de ces naissances vous semble-t-elle acceptable ?
Si oui, pourquoi ? Si non, pourquoi ?
Réponses :��
Conclusion : la fonction Alea()�semble
ne semble pas�générer correctement des nombres aléatoires.��
Quatre naissances :
Ouvrir dans le fichier « Stat_expérimentales_activités_2.xls », la feuille « Quatre naissances ».
Dans la cellule A1, simuler la naissance du premier enfant, avec la même technique que vous avez employée ci-dessus au paragraphe 2.1..
Dans les cellules B1, C1 et D1 simuler les naissances des autres enfants (pensez à recopier !). Incrémenter les quatre cellules jusquà la ligne 24. Chaque ligne représente alors une famille et quatre naissances.
Dans la colonne F, indiquer le nombre de filles dans chaque famille.
Compléter alors le tableau H1:J6 qui récapitule les différentes possibilités (en valeurs dans la colonne I et en pourcentage dans la colonne J).
Vérifier, en I7, si vous navez pas perdu des familles !!!!
Enfin, terminer cette étude par un bel histogramme.
�NOM : Classe :
Prénom : Groupe :
STATISTIQUES EXPERIMENTALES
Compte-rendu des activités :��
Rappels de cours :
Eventuellement avec laide du livre, écrire les définitions des ensembles suivants :
Nð est l� ensemble & & & & & & & & & & & & & & & & & & ..
Zð est l� ensemble & & & & & & & & & & & & & & & & & & ..
Dð est l� ensemble & & & & & & & & & & & & & & & & & & ..
Qð est l� ensemble & & & & & & & & & & & & & & & & & & ..
Rð est l� ensemble & & & & & & & & & & & & & & & & & & ..
[3 ; 5] est l� ensemble & & & & & & & & & & & & & & & & & & ..
[2 ; 8[ est l� ensemble
..
{3 ; 5} est lensemble
..
Exemples : E = {1 ; 2 ; 3 ; 4}
1 ( E 2 ( E
5 ( E 1,2 ( E
Fonctions Alea :
Définition : Alea est un raccourci du mot aléatoire qui veut dire
.
.
..
.
=Alea() �renvoie des nombres x
.
�tels que :��=6*Alea()�renvoie des nombres x
.
�tels que :��=ent(6*alea())�renvoie des nombres x
.
�tels que :��=ent(6*alea())+1�renvoie des nombres x
.
�tels que :��
Remarques :
Note : sous Excel, le recalcul dune feuille sobtient en appuyant sur la touche F9.
Conclusion : avec la fonction =alea.entre.bornes(1;6), ou la fonction =ent(6*alea())+ent(6*alea())+2, nous obtenons comme seuls nombres ceux que nous donnerait un lancer dun dé. Nous dirons quavec lordinateur nous avons simulé un lancer de dé (la même possibilité existe avec une calculatrice).
�Simulations de 20 lancers :
On sintéresse à la somme résultant du lancer de deux dés. Les simulations se feront sur lordinateur, seuls quelques résultats seront notés ici. Présenter le bilan dune simulation dans le tableau suivant :
Simulation de 20 lancers��Résultats possibles�Nombre de fois�����������������������������������Vérification :���
En répétant plusieurs fois cette expérience, la courbe obtenue�Suit
Ne suit pas�Une allure particulière��
Si oui, laquelle ?
.
Simulations de 200 lancers :
Présenter le bilan dune simulation dans le tableau suivant :
Simulation de 200 lancers��Résultats possibles�Nombre de fois�����������������������������������Vérification :���
En répétant plusieurs fois cette expérience, la courbe obtenue�Suit
Ne suit pas�Une allure particulière��
Si oui, laquelle ?
.
�
STATISTIQUES EXPERIMENTALES
Compte-rendu des activités, Résultats attendus��
Rappels de cours :
Eventuellement avec laide du livre, écrire les définitions des ensembles suivants :
Nð est l� ensemble des entiers naturels : 0 ; 1 ; 2 ; 3 ; & &
Zð est l� ensemble des entiers relatifs : & -3 ; -2 ; -1 ; 0 ; 1 ; 2 ; 3 ; & ..
Dð est l� ensemble des nombres décimaux ou nombres à virgules
Qð est l� ensemble des nombres rationnels (quotient de deux entiers relatifs, dénominateur non nul)
Rð est l� ensemble des nombres réels : tous les nombres connus à ce jour par vous
[3 ; 5] est l� ensemble de tous les nombres x tels que 3 ( x ( 5
[2 ; 8[ est l� ensemble de tous les nombres x tels que 2 ( x )
4-11 Réduire (
 Pour la désintégration du 40K, le logiciel contient 2 modèles dans le menu ... d'
apparition de 40Ar (car celle-ci suit une loi plus complexe ? voir Annexe 2). ... L'
âge ainsi estimé doit être corrigé pour tenir compte des variations de la teneur en
CO2 ... alors indispensable pour comparer les mesure des différents échantillons
.
Pour la désintégration du 40K, le logiciel contient 2 modèles dans le menu ... d'
apparition de 40Ar (car celle-ci suit une loi plus complexe ? voir Annexe 2). ... L'
âge ainsi estimé doit être corrigé pour tenir compte des variations de la teneur en
CO2 ... alors indispensable pour comparer les mesure des différents échantillons
.